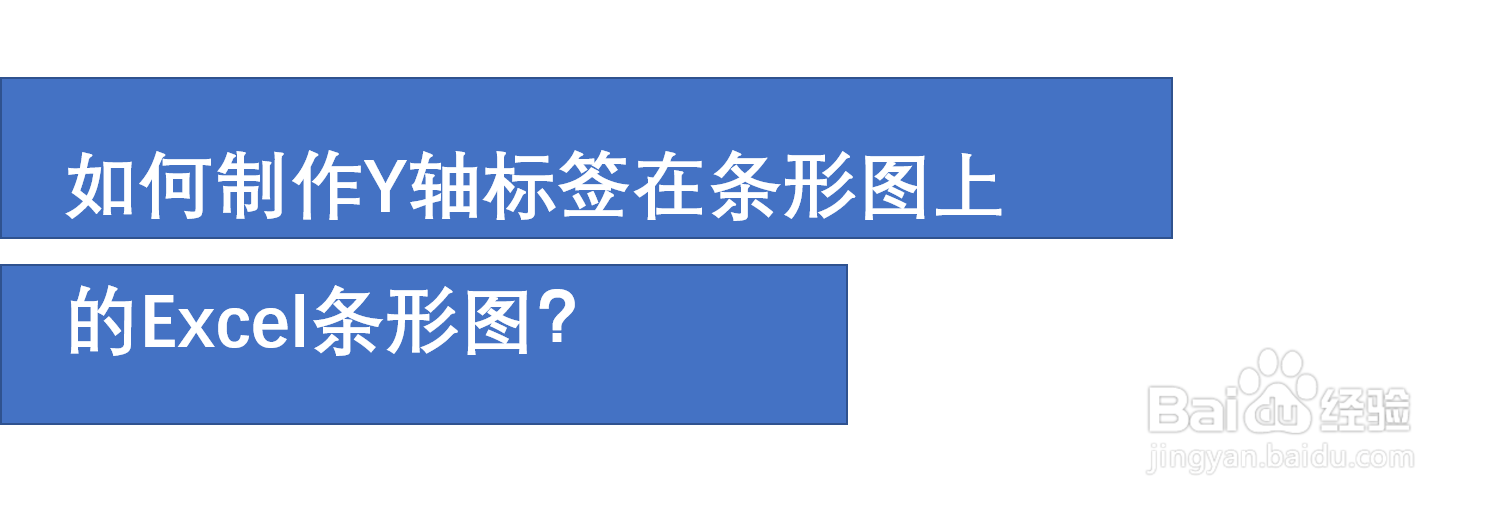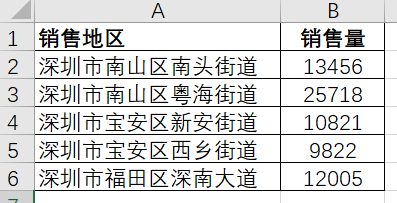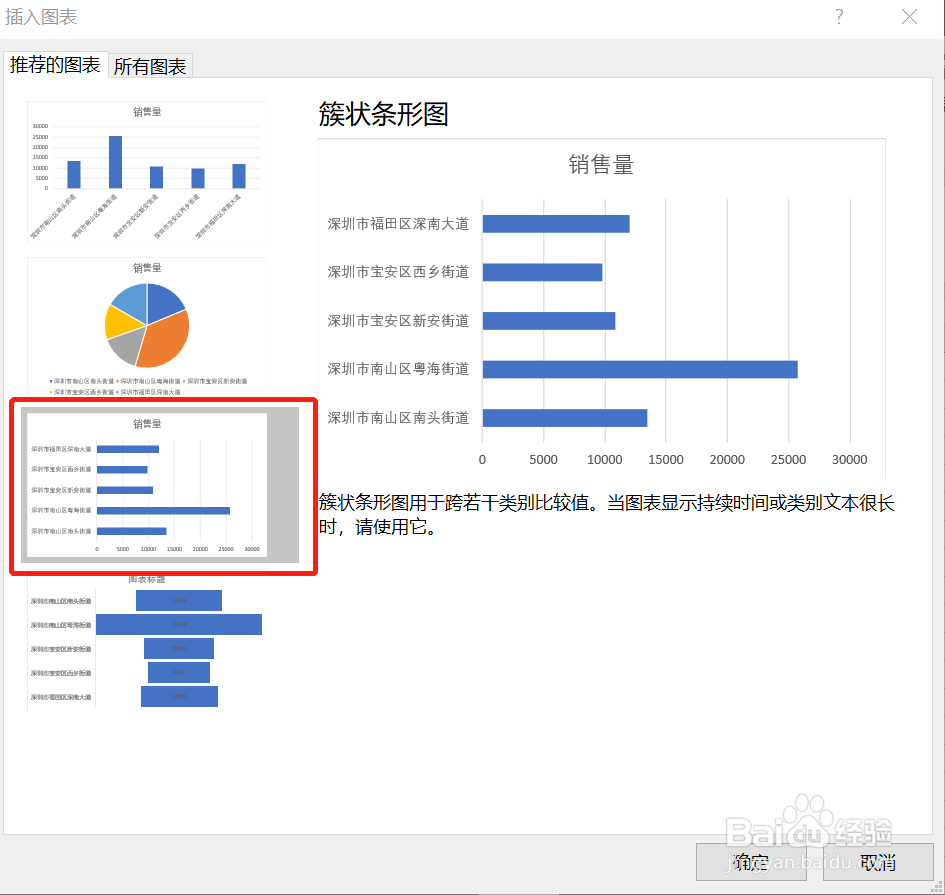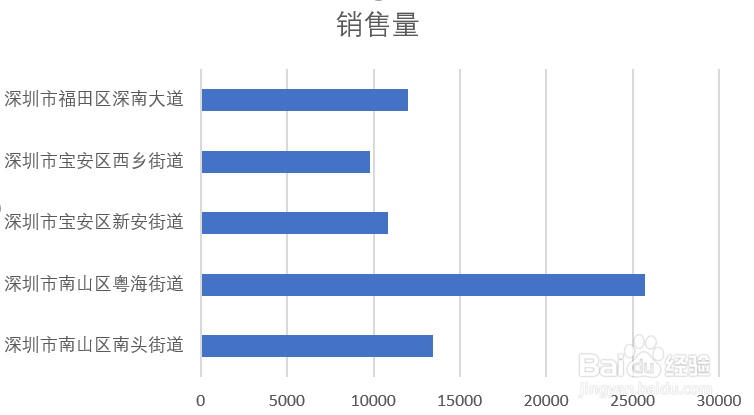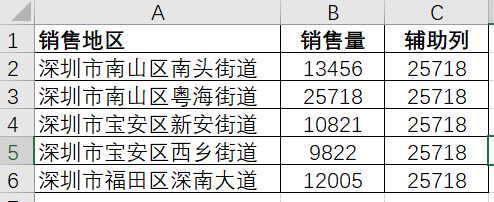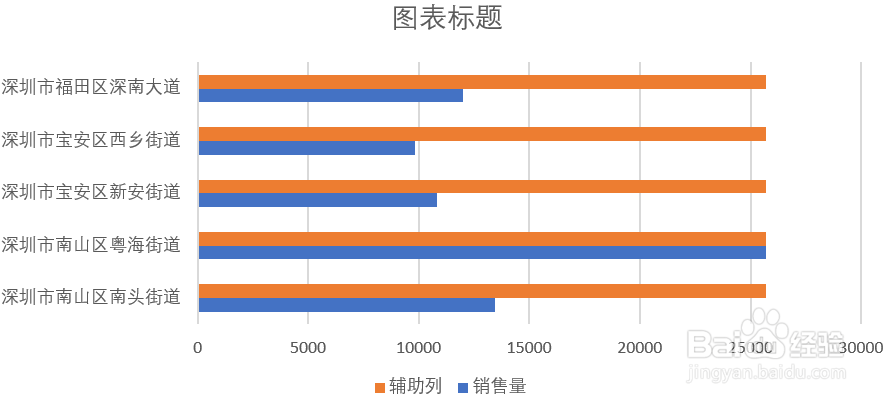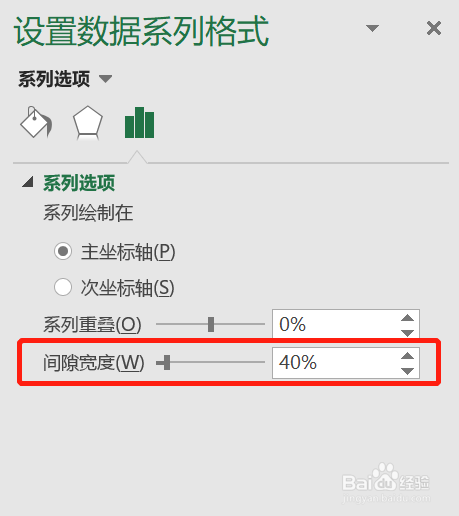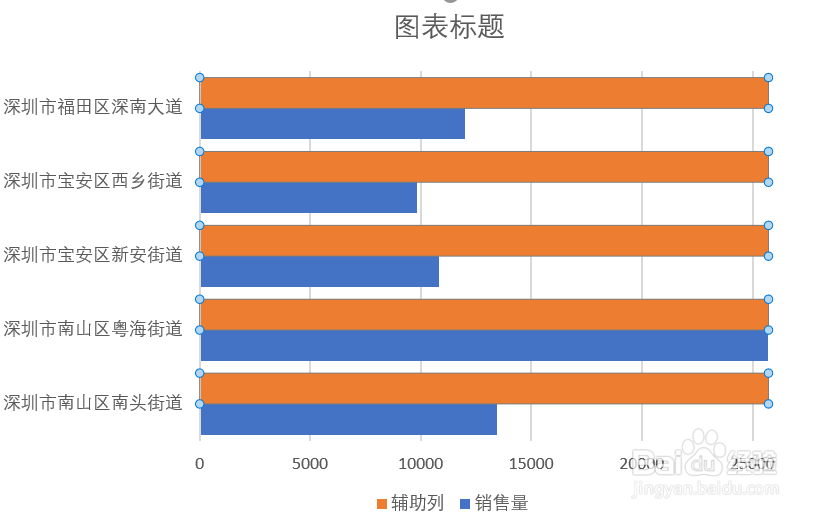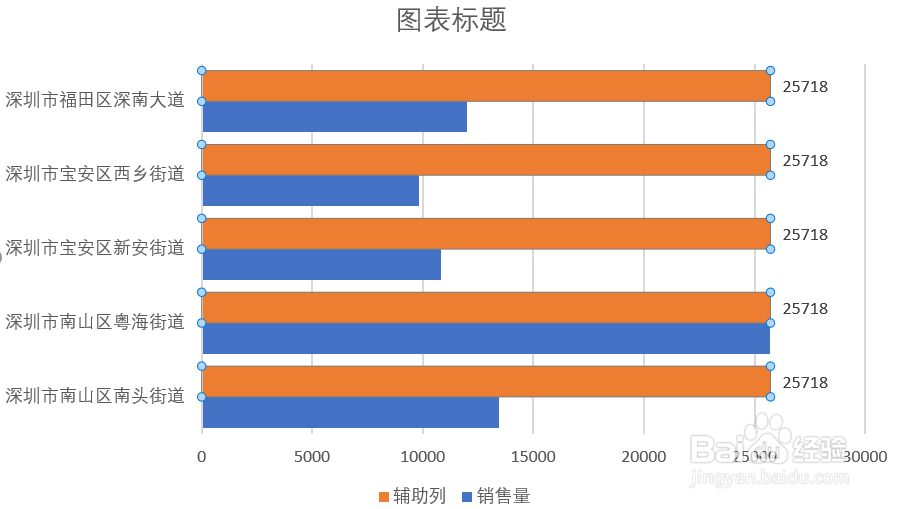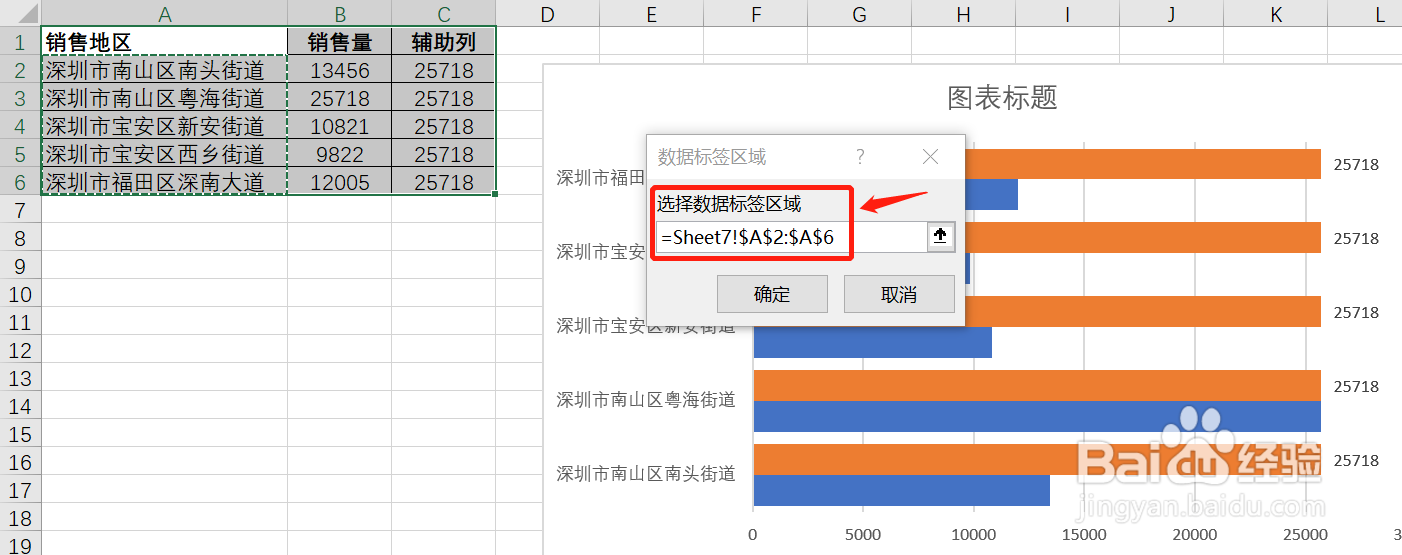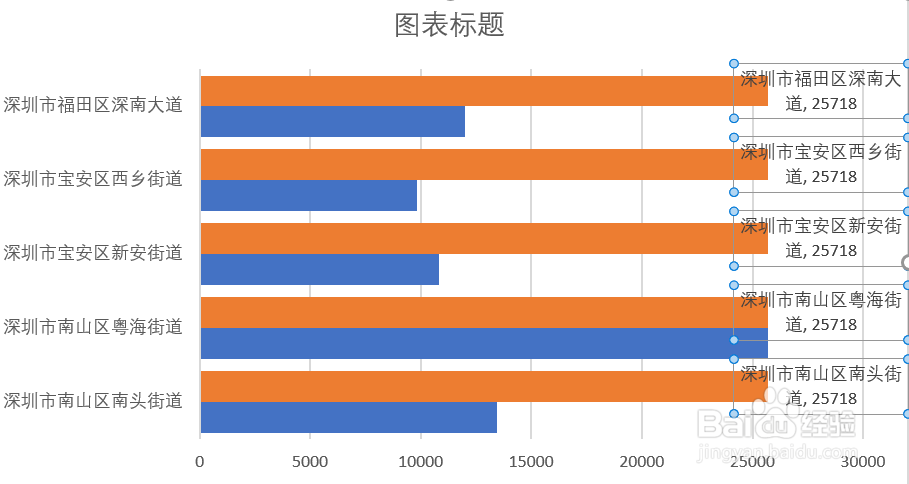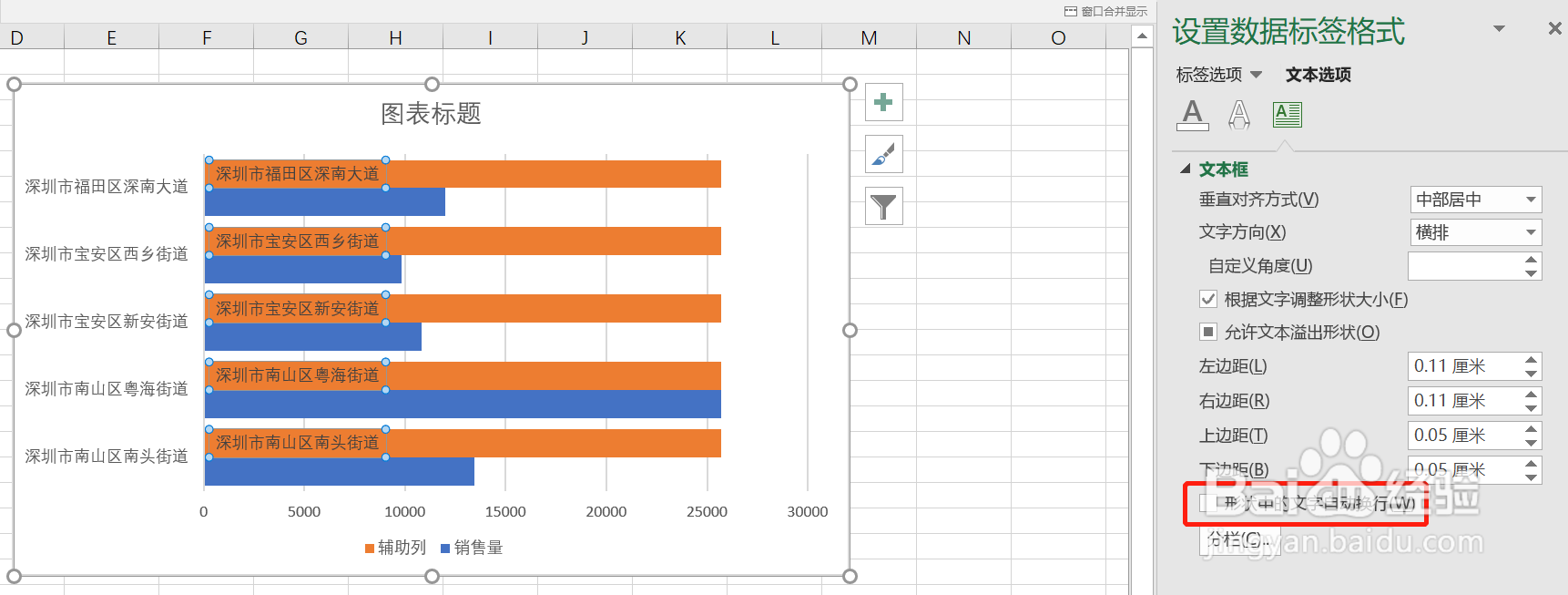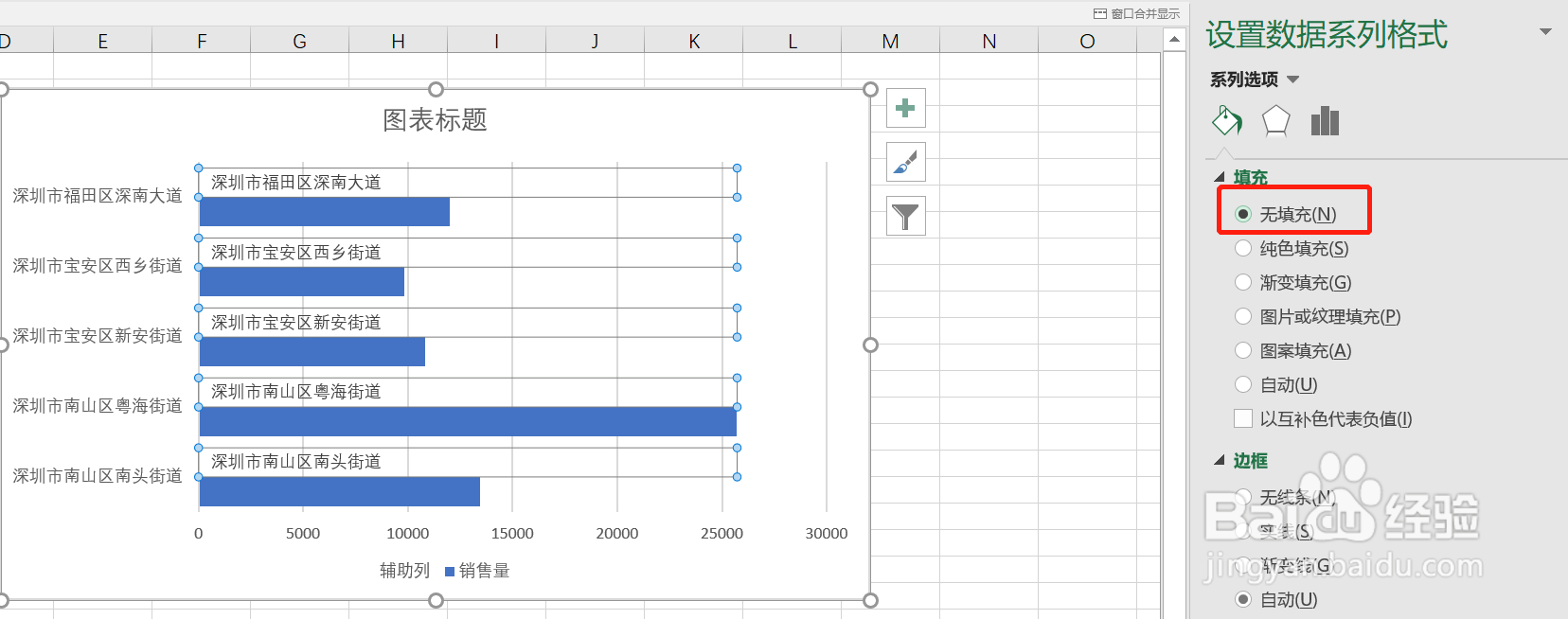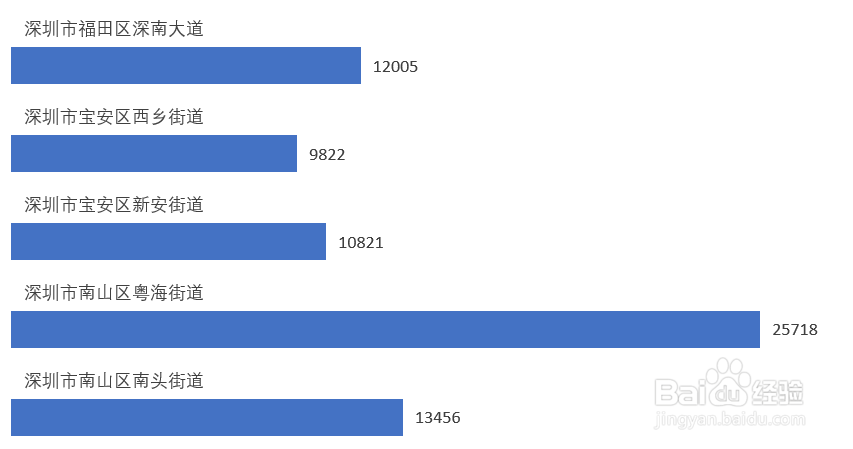如何制作Y轴标签在条形图上的Excel条形图
在制作Excel条形图时是否遇到过Y轴系列名称过长的情况?今天就让小编带大家看看遇到这种情况如何解决吧~
工具/原料
电脑
Excel2013
基础条形图创建
1、准备好一组数据,如下小编以深圳市不同销售地区的销售量为例,直接创建【条形图】后会发现,Y轴系列值较长,导致整个条形图左侧占据很大图表空间
2、在原有数据基础上新增【辅助列】,辅助列数值等于原有数据的最大值,再通过【插入】-【图表】创建双条形图
3、在【设置数据系列格式】中将【间隙宽度】调低,使得双条形图中条形变宽
Y轴系列值格式调整
1、对辅助列条形添加数据标签,并在【设置数据标签格式】-晃瓿淀眠【标签选项】中,将【标签包括】设置为【单元格中的值】,并在【选择范围】弹框中将【销售地区】列数据选中
2、此时“Y轴数值”已出现在条形图上,再在【设置数据标签格式】-【标签选项】中訇咀喃谆将【标签包括】下的【值】取消勾选;再对【文本选项】下的【形状中的文字自动换行】取消勾选,则看到此时Y漭晦署犷轴数值已在辅助列条形图自左向右展示
3、将辅助列颜色修改为【无填充】,并进行其他格式调整,则最终就得到Y轴标签在条形图上的Excel条形图,即使Y轴数值很长也可以较好的展示
声明:本网站引用、摘录或转载内容仅供网站访问者交流或参考,不代表本站立场,如存在版权或非法内容,请联系站长删除,联系邮箱:site.kefu@qq.com。
阅读量:46
阅读量:93
阅读量:69
阅读量:61
阅读量:35