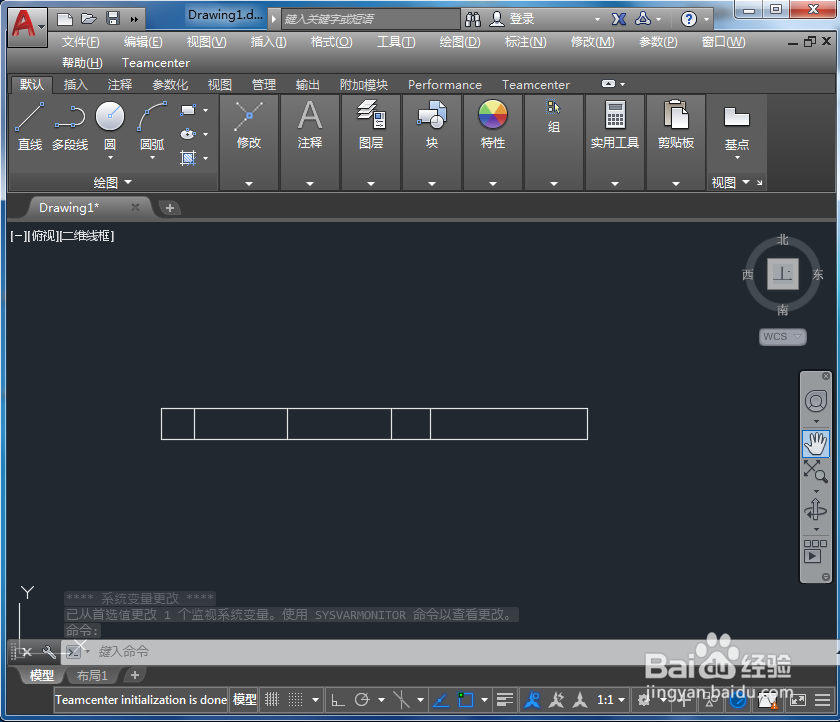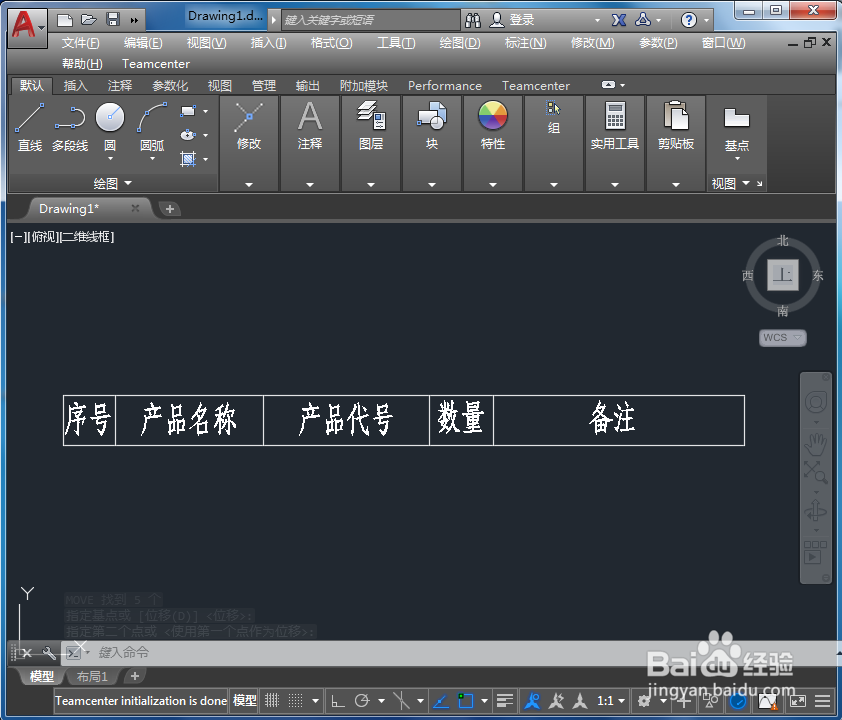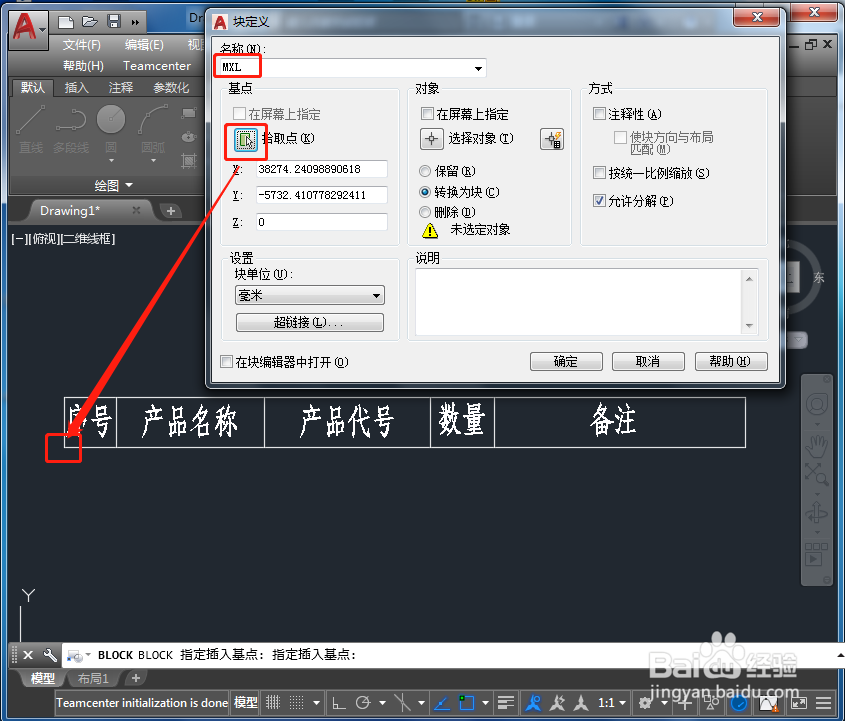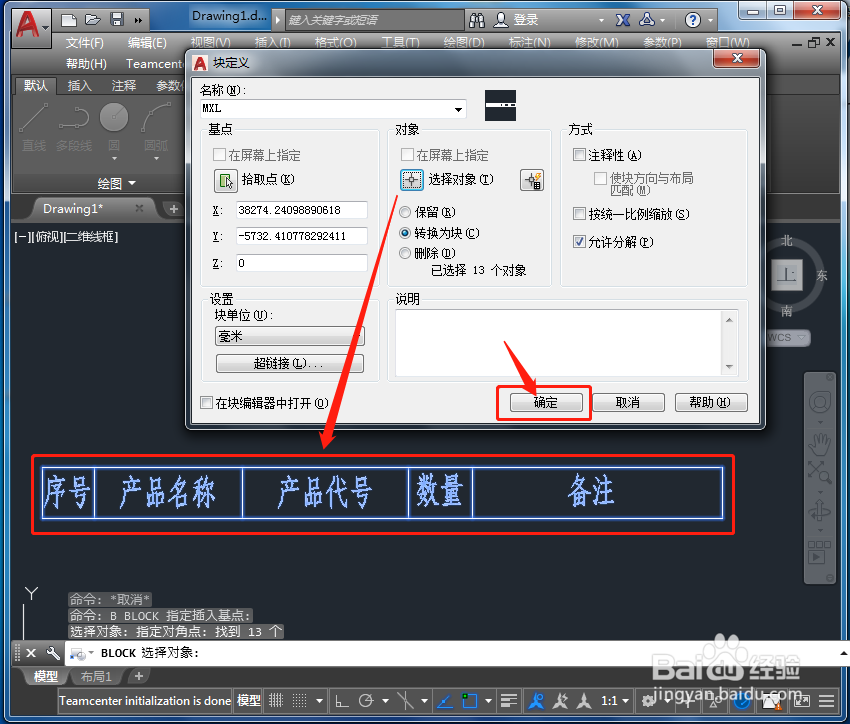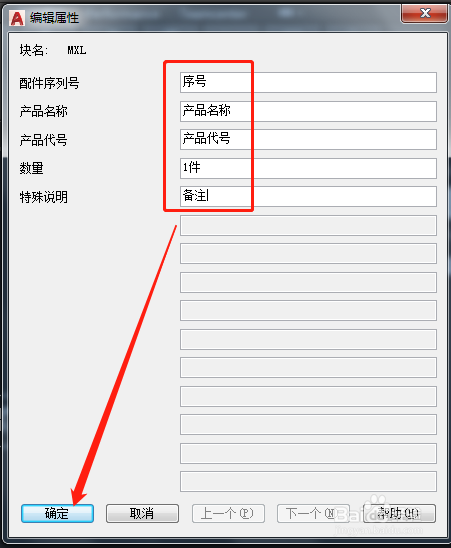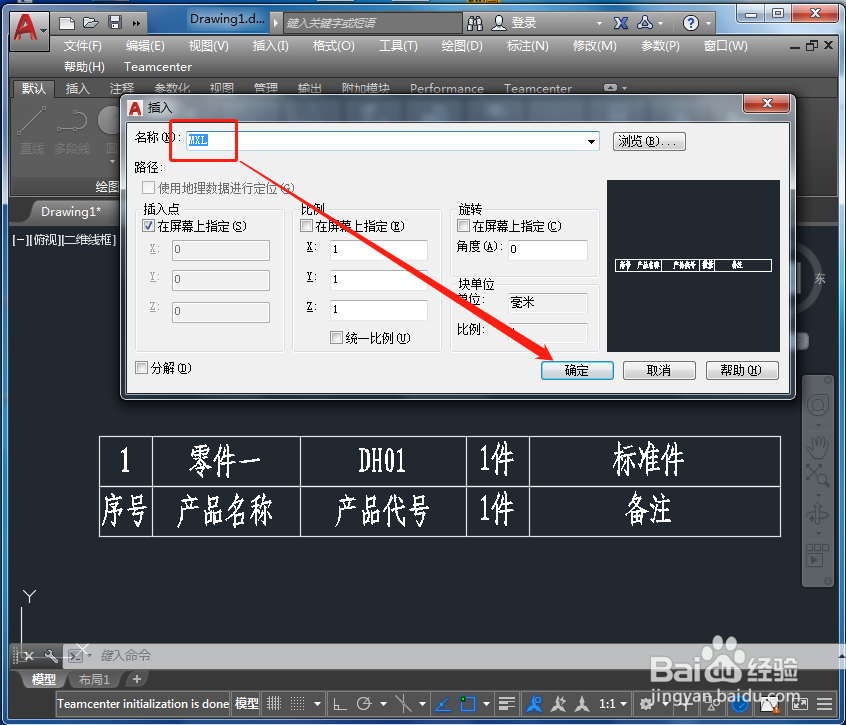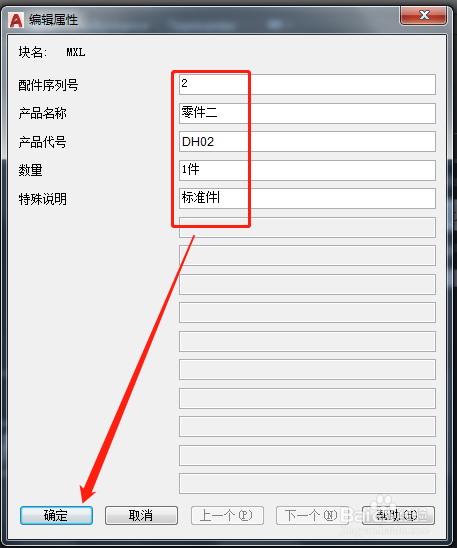CAD中如何绘制工程图明细栏表格块
1、首先我们新建一个文档,画出明细栏需要的表格如图所示
2、在明细栏中输入各个明细栏需要填写的项目,即明细栏表头
3、输入快捷键B-空格,出现块块定义窗口,点击拾取点-再点击表格一点作为基点
4、然后选择对象-鼠标框选整个表格-确定
5、出现编辑属性对话框-依次填入刚才表格内输入的文字-确定
6、然后我们可以输入CO命令-复制一个表格-双击表格内“序号”文字-出现属性编辑器颍骈城茇-可以依次编辑表格框中的文字
7、我们还可以输入IN-空格,出现插入窗口,选择刚才定义的表格块,可以插入表格
8、点击插入块后-出现编辑块属性-在这里依然可以进行文字编辑
9、编辑好之后-确定,两个明细栏就只做好了,如果有多个零件可以复制表格进行编辑
声明:本网站引用、摘录或转载内容仅供网站访问者交流或参考,不代表本站立场,如存在版权或非法内容,请联系站长删除,联系邮箱:site.kefu@qq.com。
阅读量:80
阅读量:27
阅读量:41
阅读量:49
阅读量:39