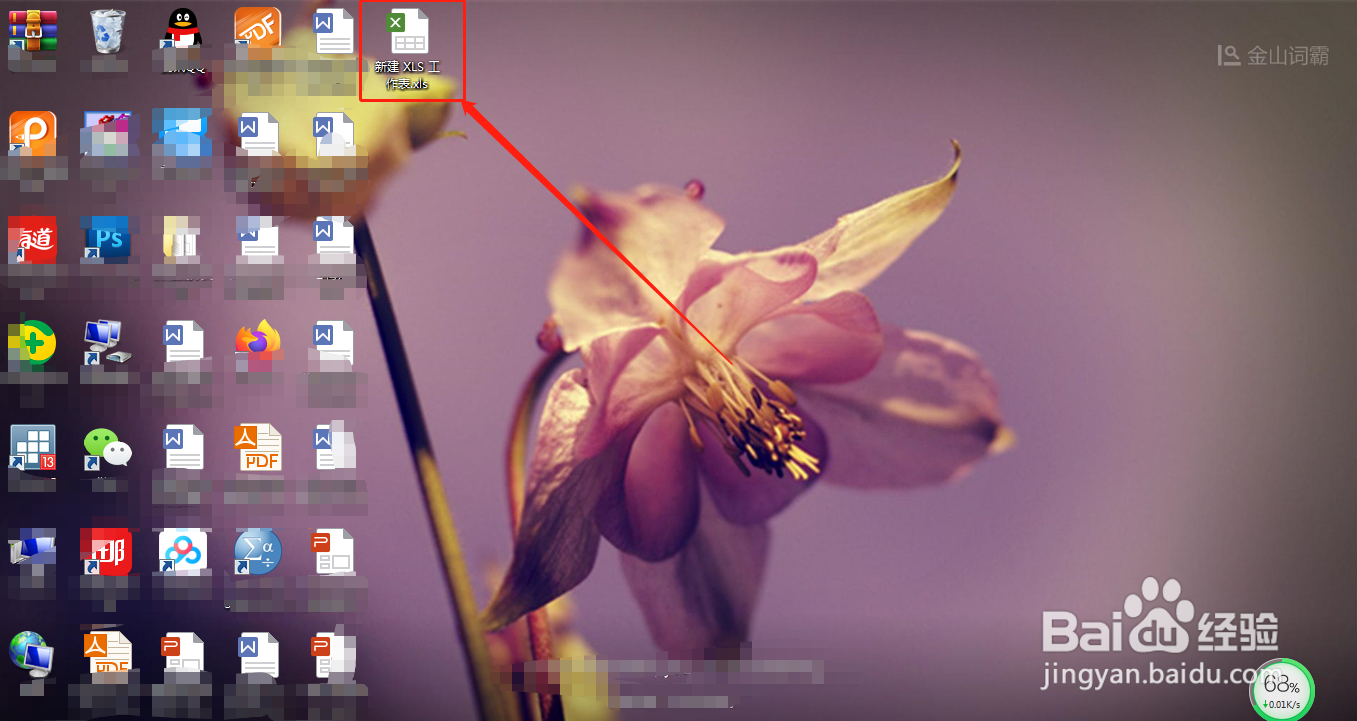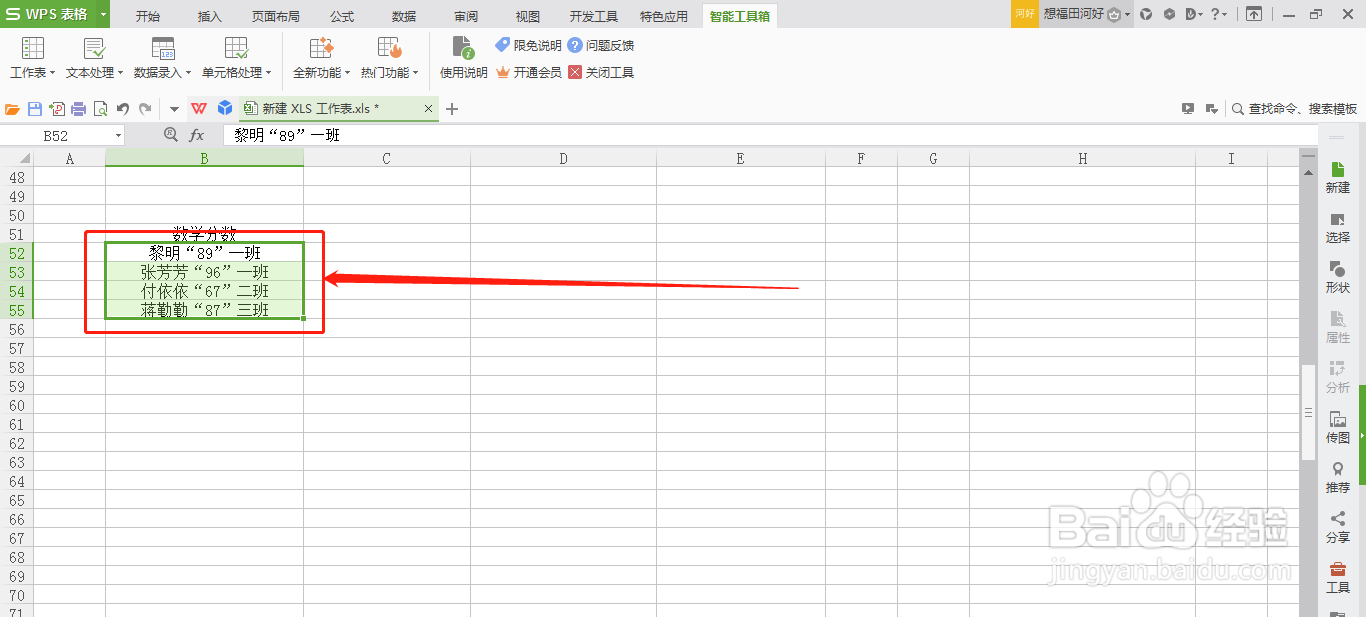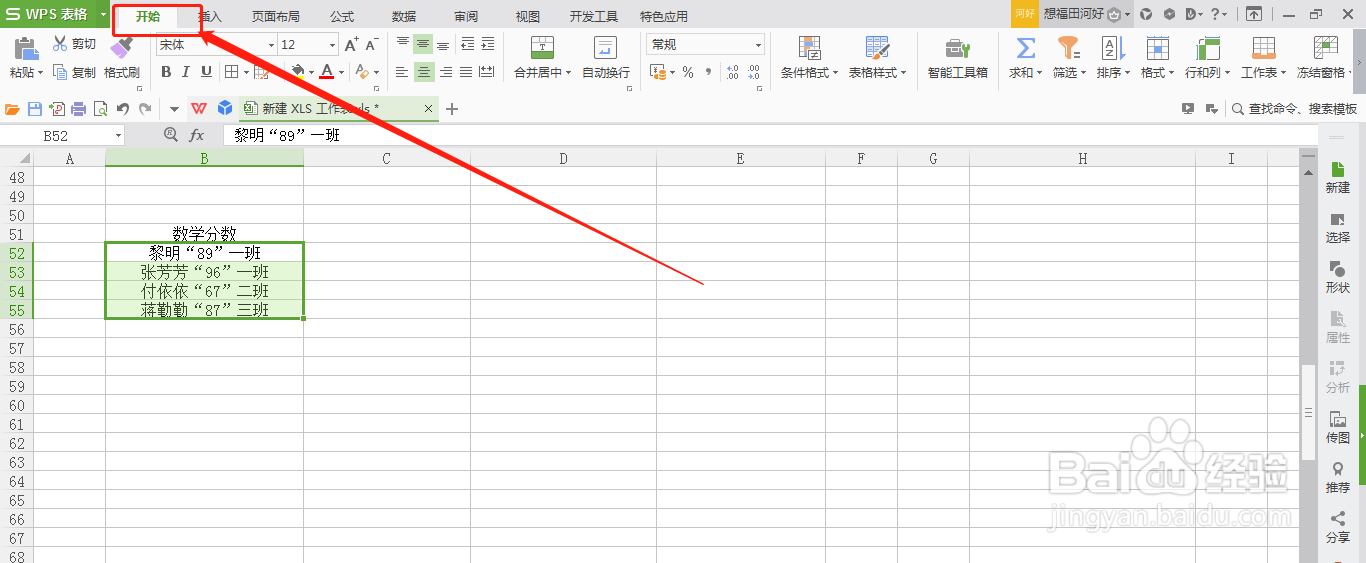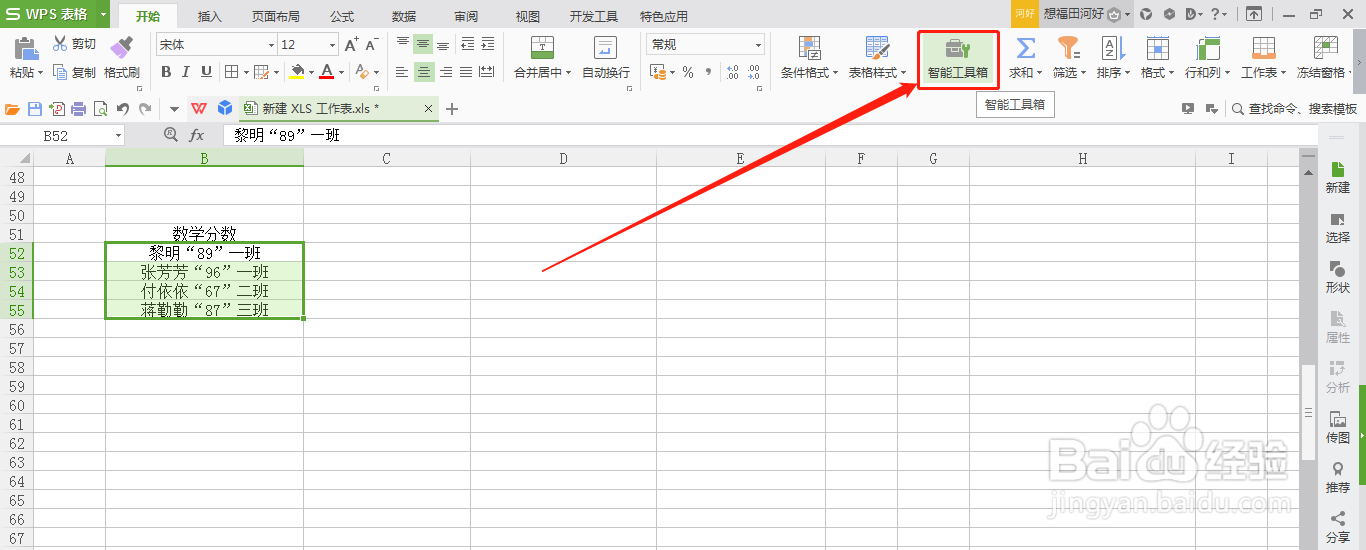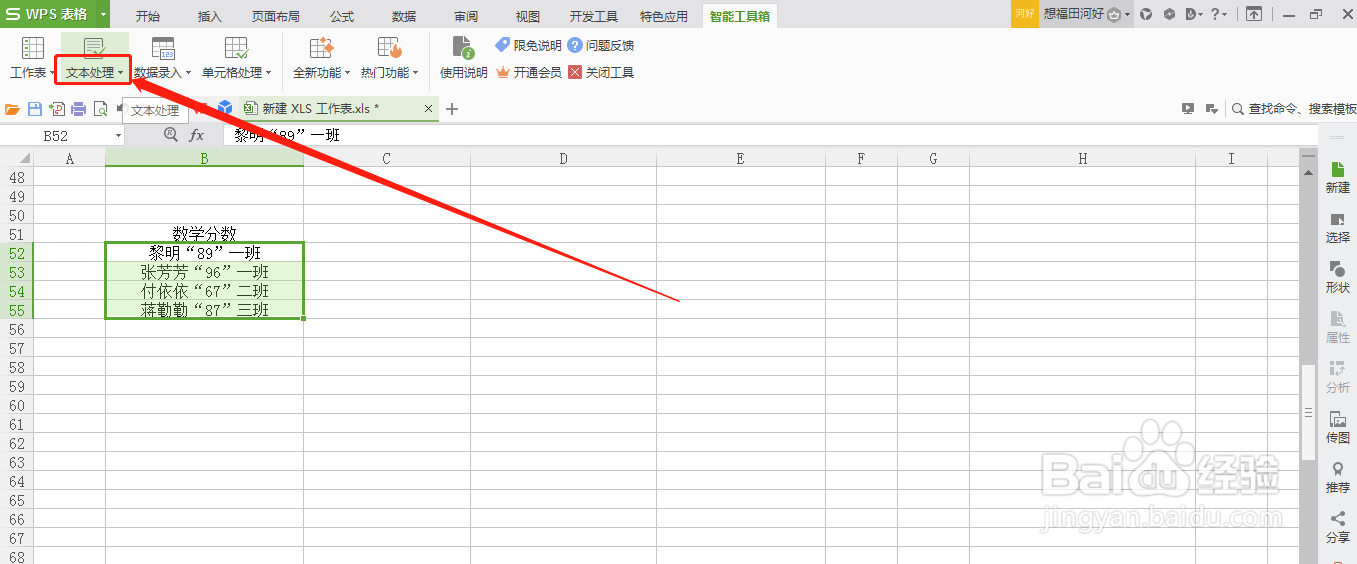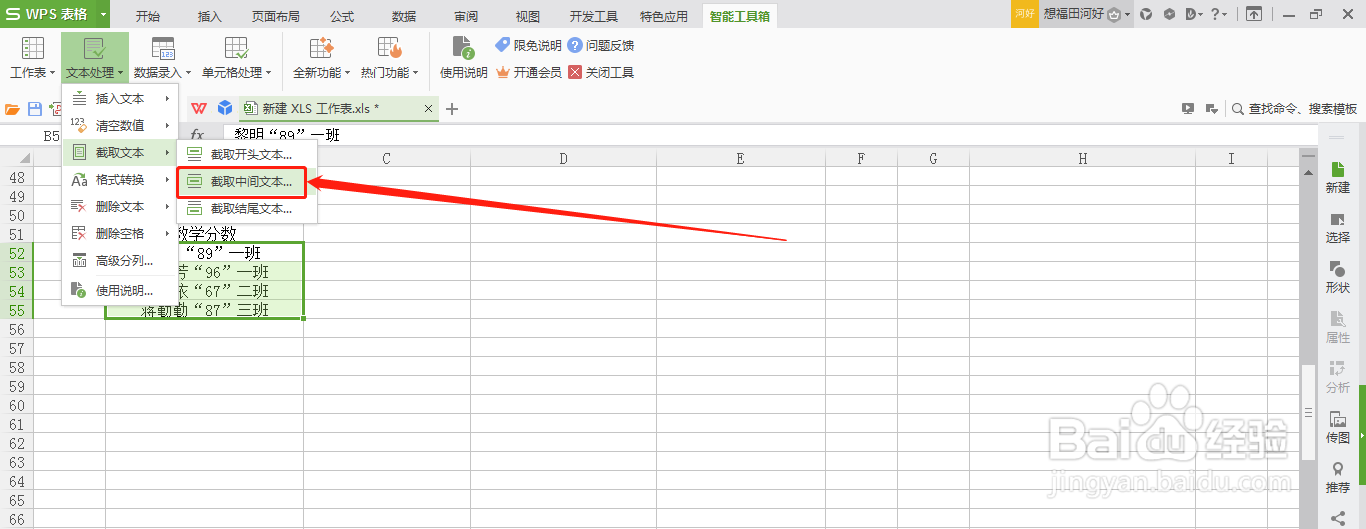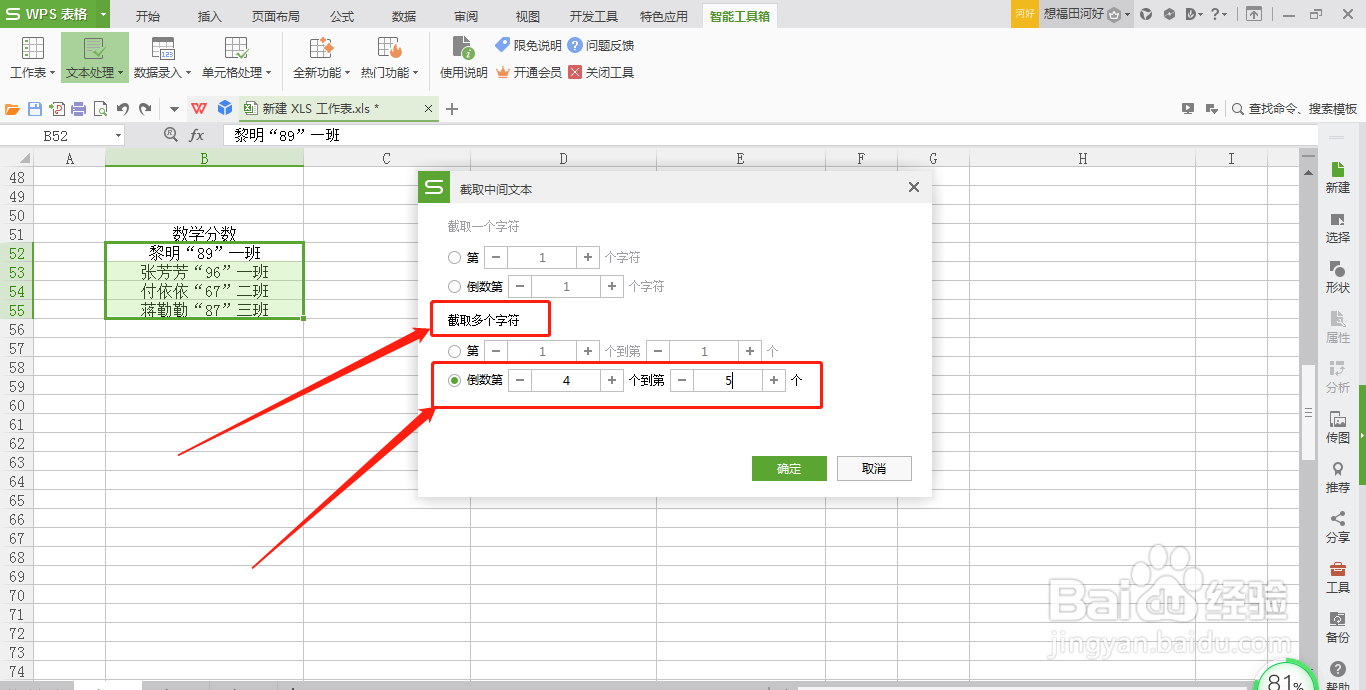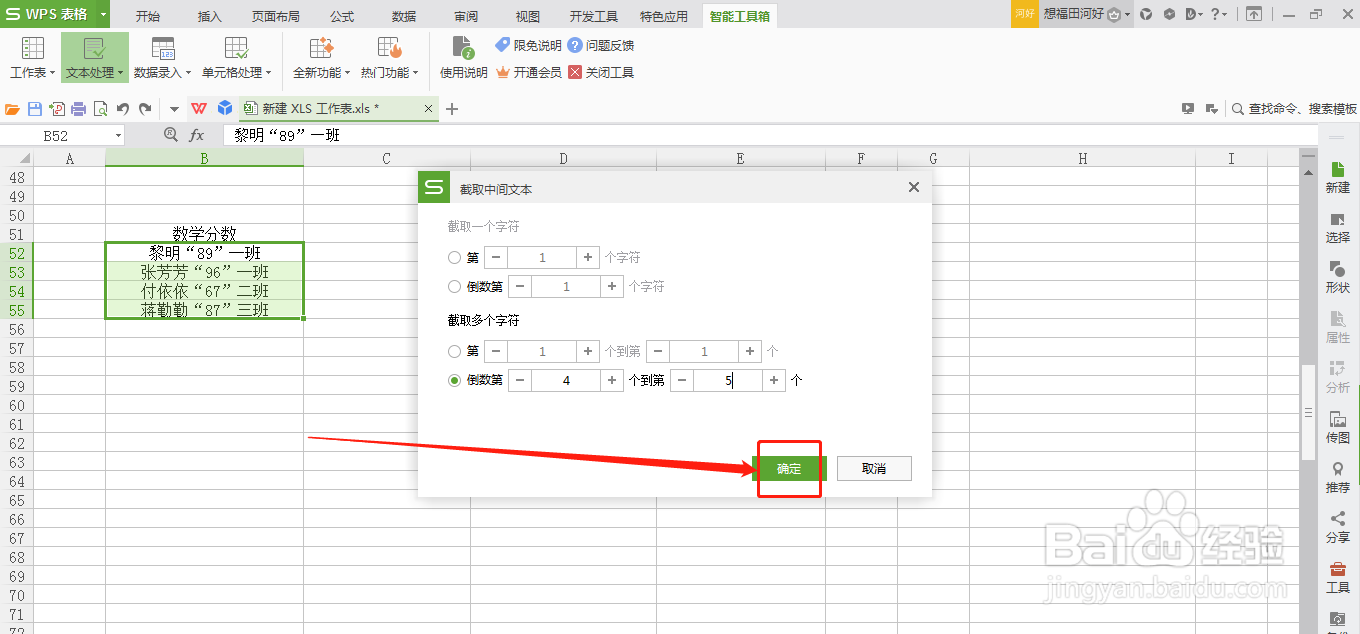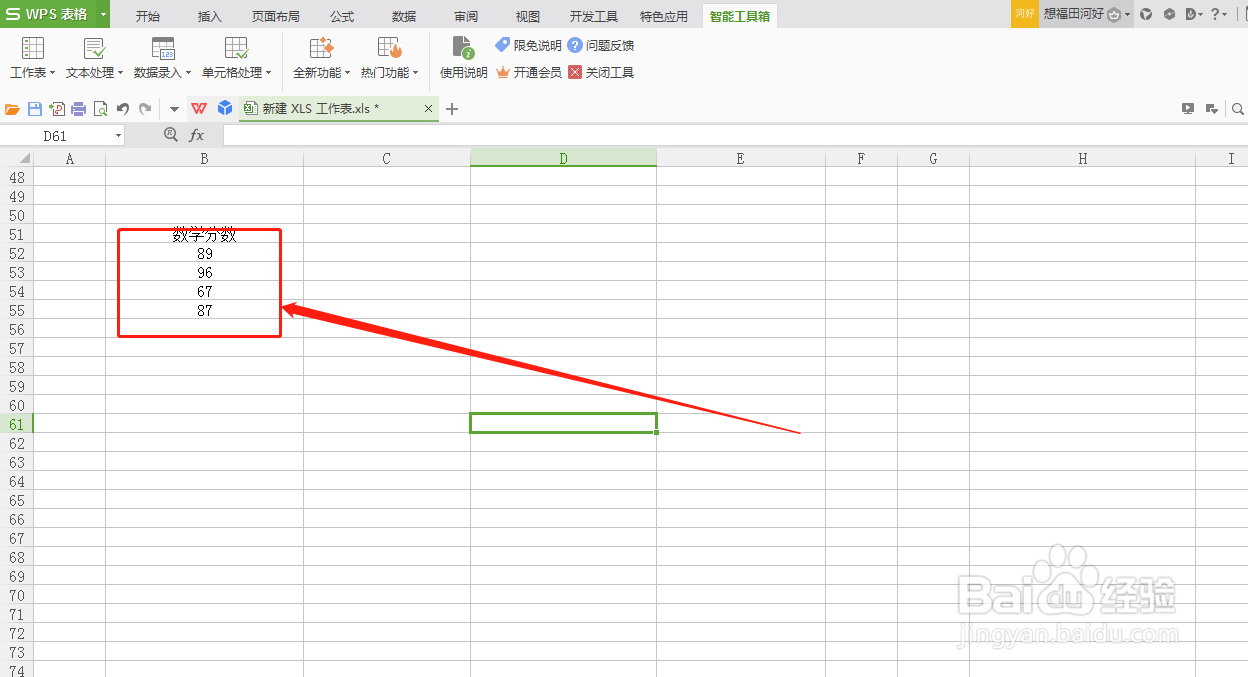WPS表格怎么一键截取单元格中的中间文本
1、打开WPS表格,输入需要处理的信息
2、按住鼠标左键并拖动,选中需要处理信息的所有单元格
3、点击顶部菜单栏中的“开始”
4、点击“智能工具箱”
5、点击“文本处理”
6、选择“截取文本”
7、点击“截取中间文本”
8、点亮“倒数第”前面的小圆圈,“倒数第”右侧输入“4”,“个到第”右侧输入“5”
9、点击“确定”
10、如此,即可得到已经删除无效信息的一组数据
声明:本网站引用、摘录或转载内容仅供网站访问者交流或参考,不代表本站立场,如存在版权或非法内容,请联系站长删除,联系邮箱:site.kefu@qq.com。
阅读量:79
阅读量:93
阅读量:58
阅读量:88
阅读量:48