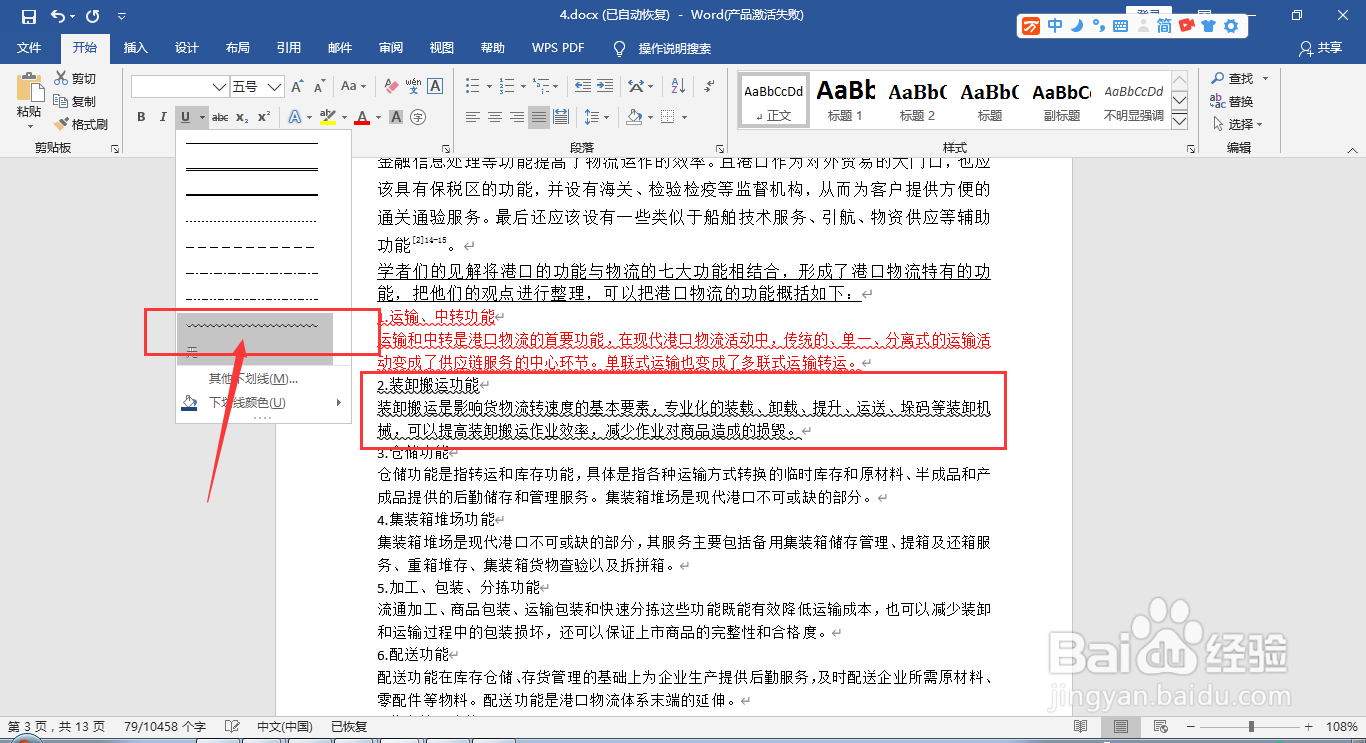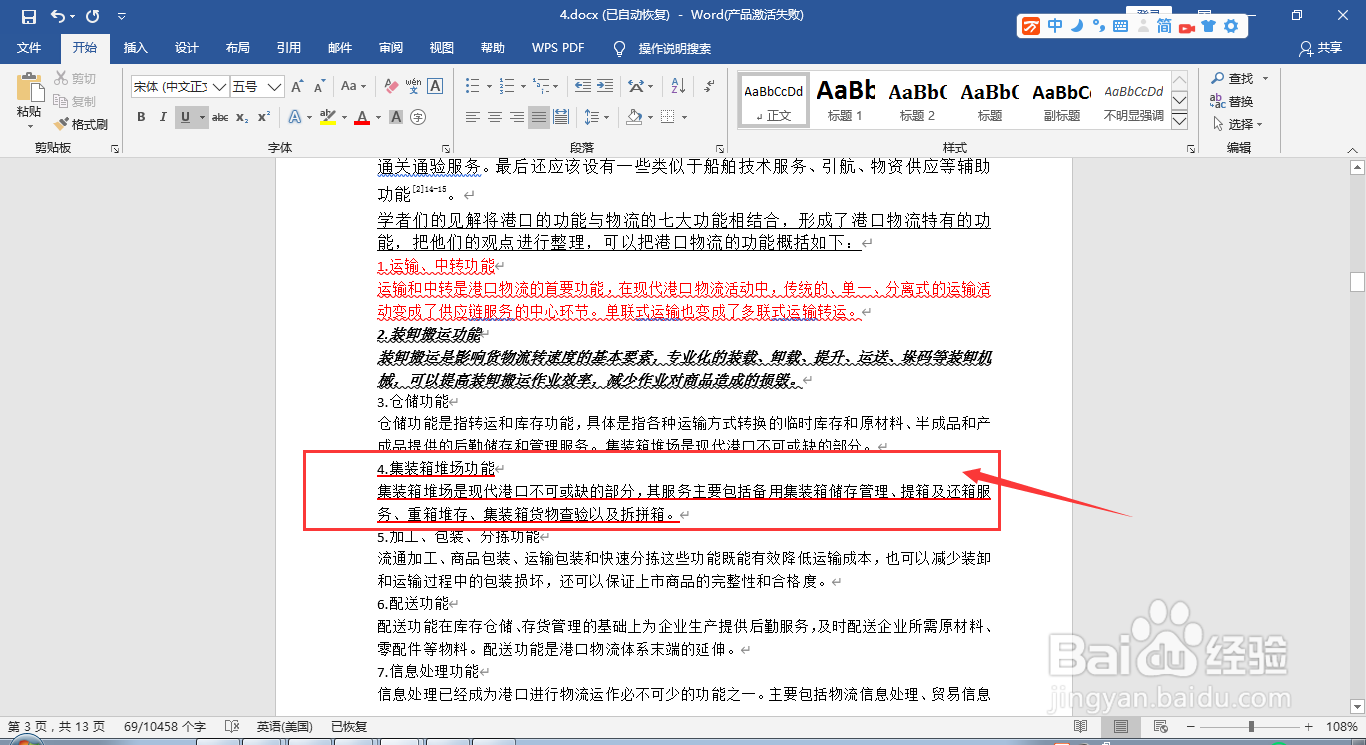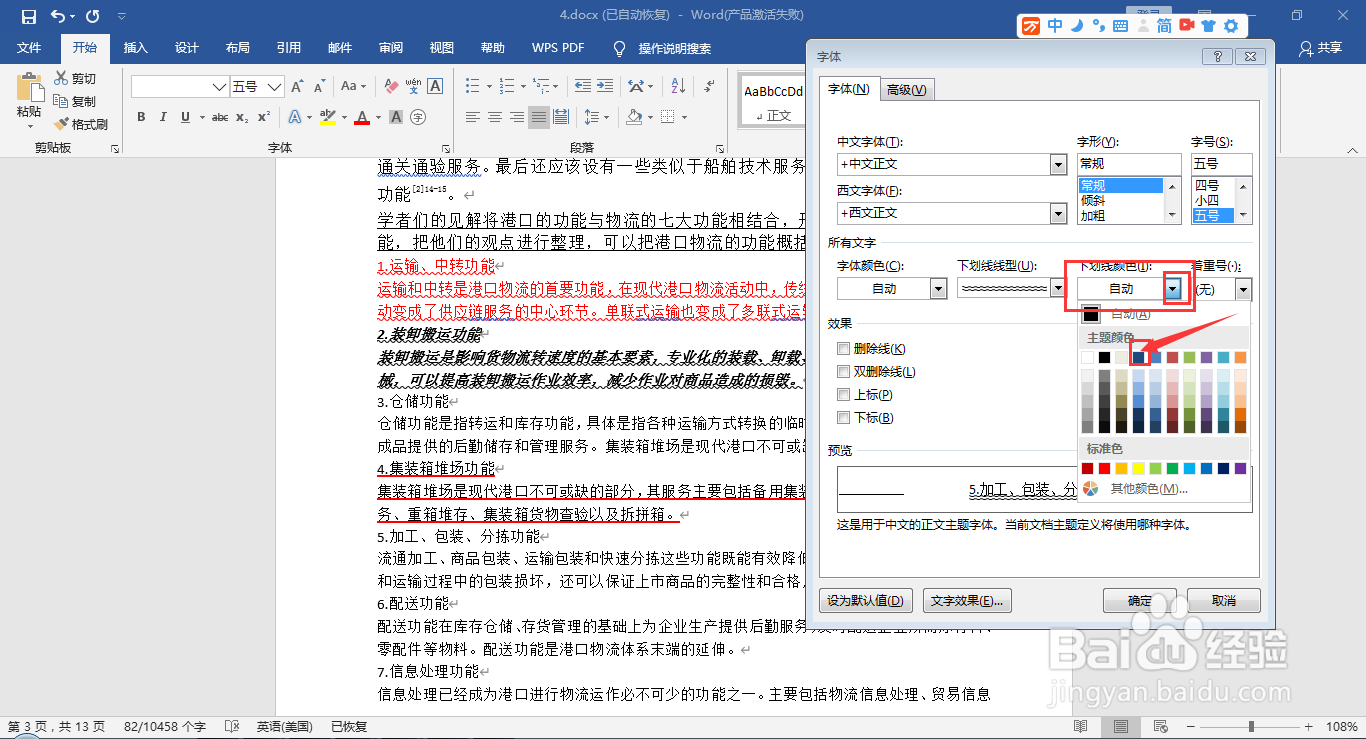在word文档中添加下划线的操作步骤
1、首先,打开需要编辑的文档,此篇以下图右侧的下划线效果作为例子进行介绍;
2、选中需要添加下划线的文字,从“开始”→“字体”进入字体框工具栏,自定义调整字体和字号后,找到底部带有横线的大写字母U,单击它右侧的▼,下拉找到合适的下划线,单击该下划线即可;
3、若需给字体和下划线都添加同样的颜色,即选中该文字,选择合适的字体颜色后,再单击底部带有横线的大写字母U右侧的▼,下拉找到合适的下划线,单击它,即可看到字体和下划线的颜色一样;
4、若需要给文字同时添加加粗、斜体和下划线的效果,即选中该文字,在字体工具栏中找到合适的下划线后,再接着单击字体框中的大写字母B和大写字母I即可完成操作;
5、如需给下划线单独添加颜色,即选中已添加下划线的文字,单击底部横线U右侧的▼,选中“下划线颜色”选项,在下拉栏中选择合适的颜色,单击它即可,若需自定义颜色,单击其他颜色进如页面设置颜色即可;
6、另一种方法,选中该文字,从“开始”→“字体”→“字体框右下角的↘”进入设置页面,或单击底部横线U右侧的▼,选中“其他下划线”进入设置页面;
7、在下划线线型框中选择合适的下划线,在下划线颜色框中选择合适的颜色,可在预览框中查看效果,确认无误后,单击“确定”即可。
声明:本网站引用、摘录或转载内容仅供网站访问者交流或参考,不代表本站立场,如存在版权或非法内容,请联系站长删除,联系邮箱:site.kefu@qq.com。
阅读量:21
阅读量:96
阅读量:84
阅读量:41
阅读量:84