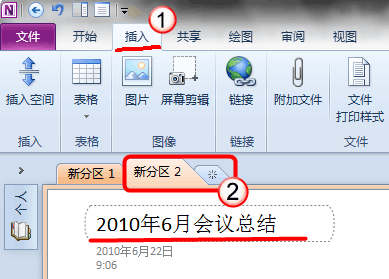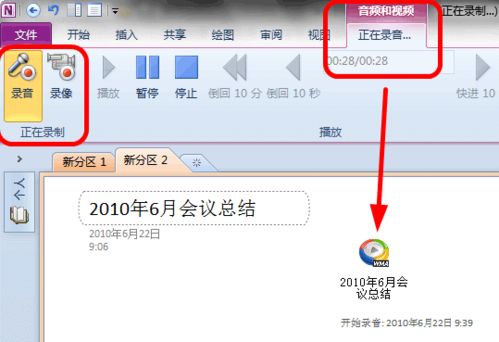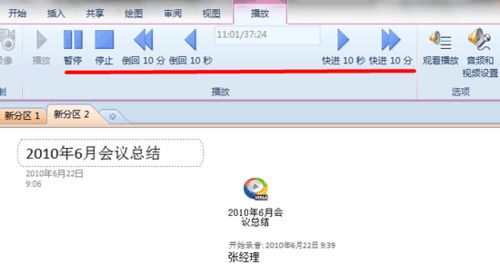怎样用OneNote 2010进行录音或录像
小张在一家外企工作,外企要经常开会,每次会议的记录和会后的纪要大多由小张一个人负责。以前为了完整氇监煜紊记玲膛宀耱录会议各个领导代表的发言,一般要用录音机或录音笔将会议全程录下。不过会后的整理工作就很麻了,因为开会时,尤其是座谈性会议,会议代表的发言有时是无序的,而且某个人可能多次发言。整理会议录音时是很难按不同人的发言来整,整理一次记录有时要听好几遍录音。小张现在选择 OneNote 2010,开会时带上笔记本电脑实现同步录音与速记,会后也可以轻松整理会议录,工作效率大大提高。如何来利用 OneNote 2010录制音频和视频了?下面将为大家揭晓答案。
第一步:会前准备
1、安装 OneNote 2010,使用光盘或者 ISO 文件。
2、正确设置音频、视频输出输入设备。如果使用笔记本电脑,可以使用内置话筒,如果是台式电脑,则要先确保话筒与声卡已正确连接。“开始-搜索-录音机”,点击“开始录制”,通过此方法可以测试音频设备是否已经可以正常工作。如图所示:
第二步:会议录音和记录
1、启动 OneNote 2010,切换到“插入”选项卡,点击创建“新分区”,然后在页面上方的“标题”框内输入会议的主题,如输入:“2010年6月工作会议总结”。 如下图:
2、单击“插入”选项卡,点击“录音”按钮(如果要袄嬖艽蛞录制视频,请确保你的 PC 有摄像头或者安装了其他视频设备已经可以正常工作)如下图所示:页面中出禊耗髻编现“开始录音:2010年6月22日9:40”这样的标题,表明了录音开始的时间,光标自动转到下行,在这里可以随意加上某某发言字样以及其他信息标注一下。此时,录音工作已自动开始了,“录音”工具栏中“录音计时表”显示出录音时长和总时长。
3、在做记录时,某一发言结束后,可以单击“停止”按钮暂停录音。接下来又有其他人发言时,单击“录制”按钮,页面中就会自动增加一条新的录音记录,可在时间下面注明发言人身份姓名等信息(见上图)。重复上面的步骤即可完成整个会议的录音与记录。停止录音之后,可以试听刚才的录音效果。
4、点击“播放”按钮,可以对视频设置“快进”、“倒回”等如下图所示:好了,尽情去体验 OneNote 2010 带来的强大的音频和视频功能吧。在会议当中可以增加重要性提醒,以及支持更多的保存格式,也可发送到邮件到博客中,只需一键完成。