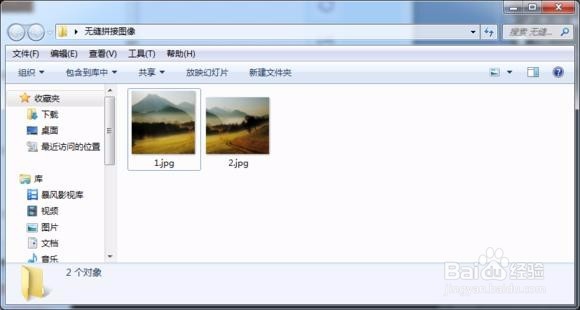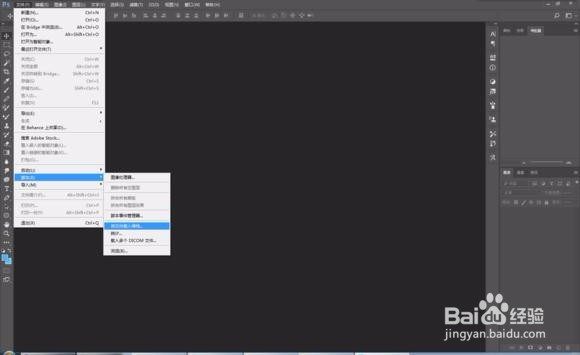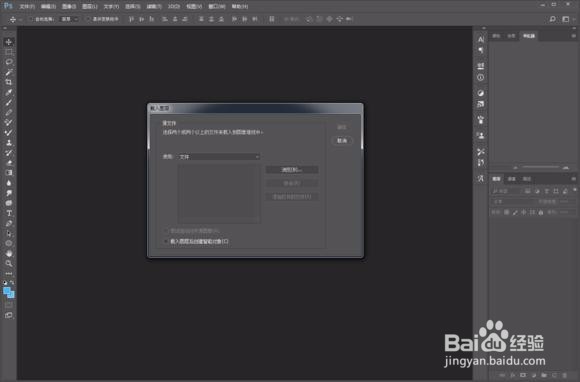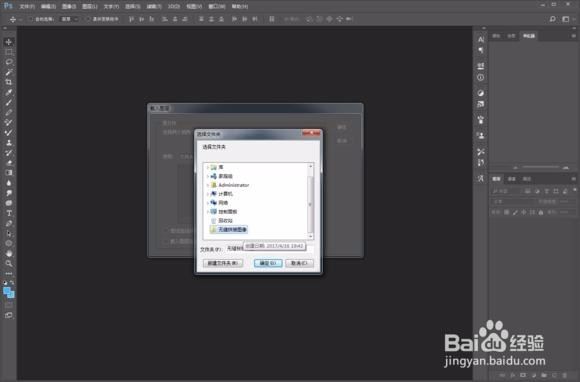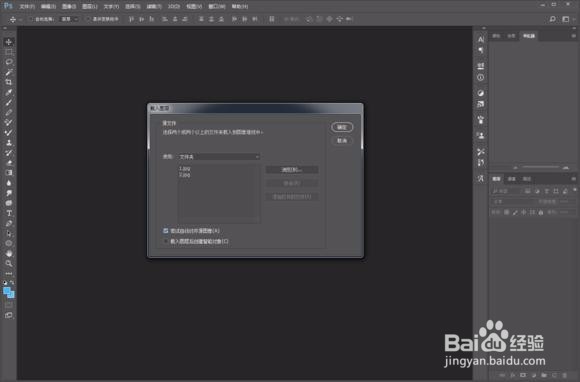用Photoshop完成无缝溶图设计丨图片拼接
1、首先拍摄的时候,尽可能的拍摄多张照片有重叠的地方。这样无缝连接的时候才好拼接。
2、打开软件,点击文件----脚本----将文件载入堆载。
3、弹出载入图层对话框。点击使用复选框,如果你的图片存放在文件夹里面你就选择文件夹,如果没在文件夹中就选择文件即可。
4、然后点击浏览,弹出选择选择文件夹,找到自己的文件夹后,点击确定按钮。记住,提前给文件夹命好名,以防找不到文件夹。
5、勾选下方的尝试自动对齐源对象。这样就自动对齐啦!也可再勾选上载入图层后创建智能对象。勾选上这个后,图像就成了智能对象啦,方便修改,放大缩小后也不失真。如果想编辑的时候,可以再右击后点击栅格化图层。
6、对齐的很好,如果以后你的图像对齐的缝隙比较明显,那么你可以在上面的图层上加蒙版,用黑色的画笔降低不透明度擦拭生硬的重叠边缘。本图不用加蒙版擦拭了,因为融合的挺不错的。
7、接下来,就是用裁剪工具,裁掉多余图像。
8、最后保存导出
声明:本网站引用、摘录或转载内容仅供网站访问者交流或参考,不代表本站立场,如存在版权或非法内容,请联系站长删除,联系邮箱:site.kefu@qq.com。
阅读量:89
阅读量:73
阅读量:50
阅读量:33
阅读量:83