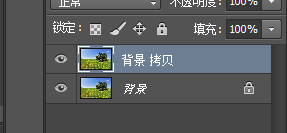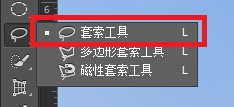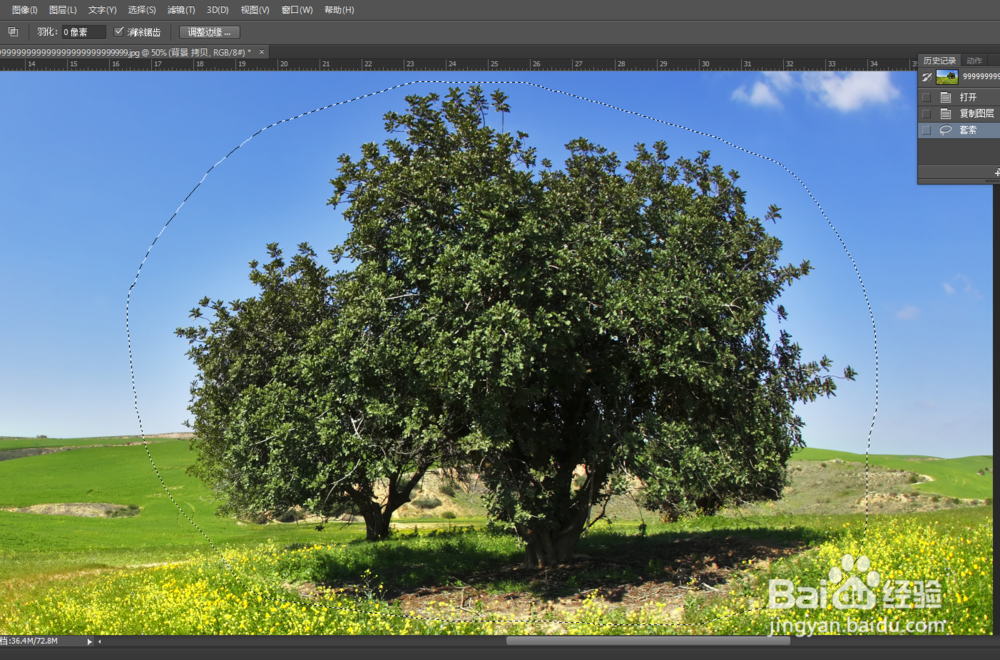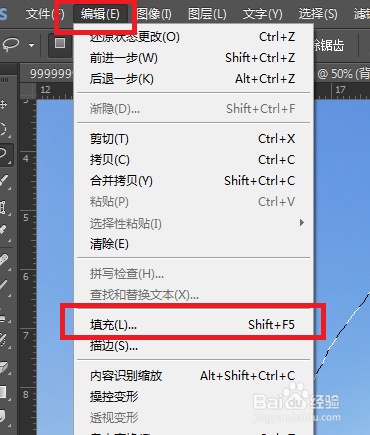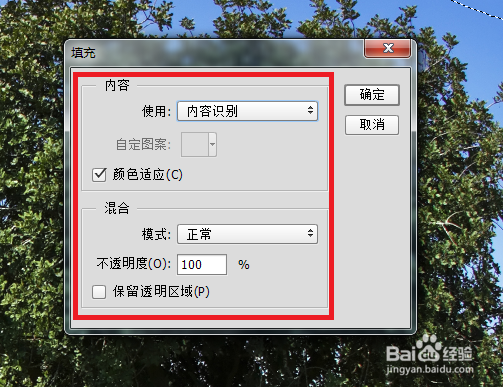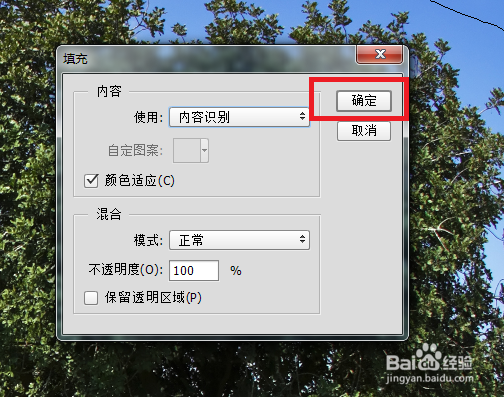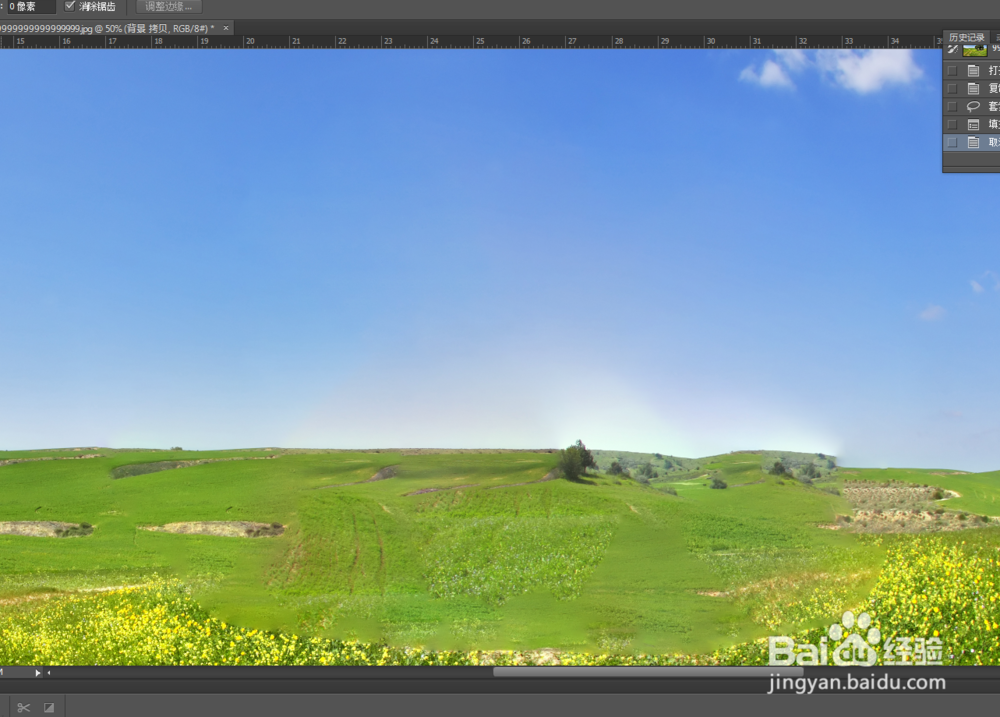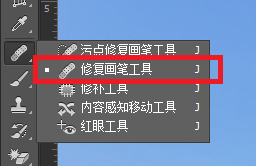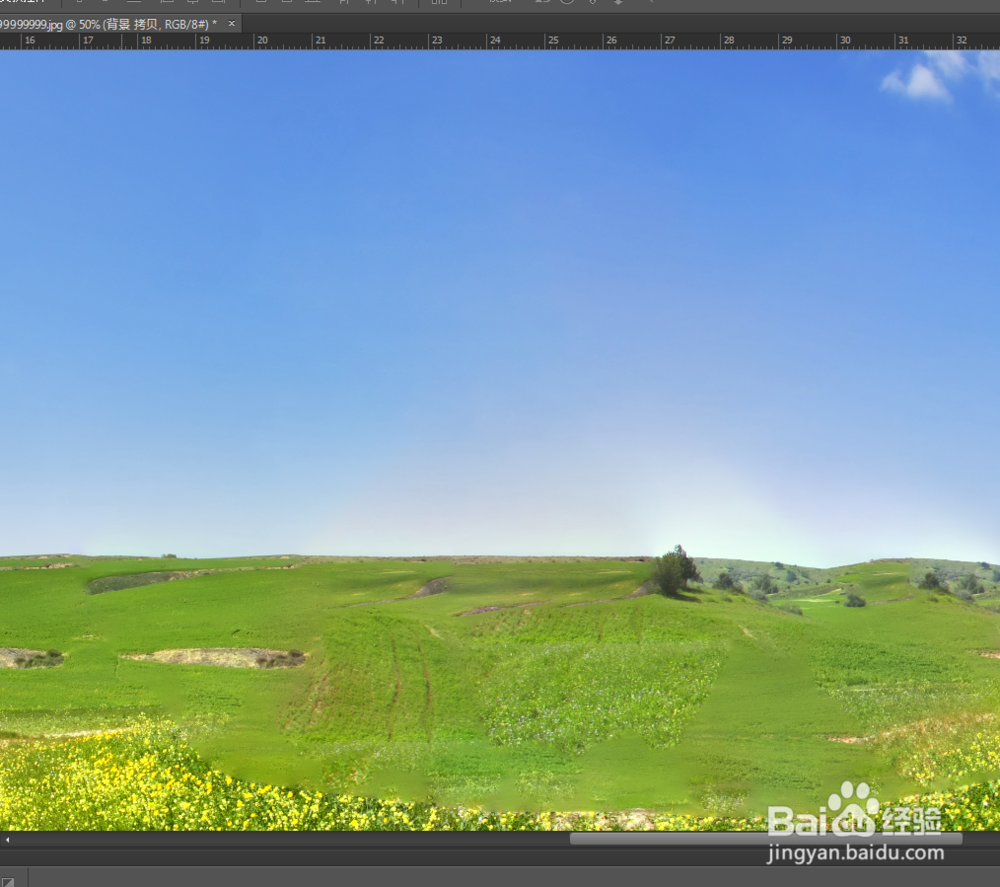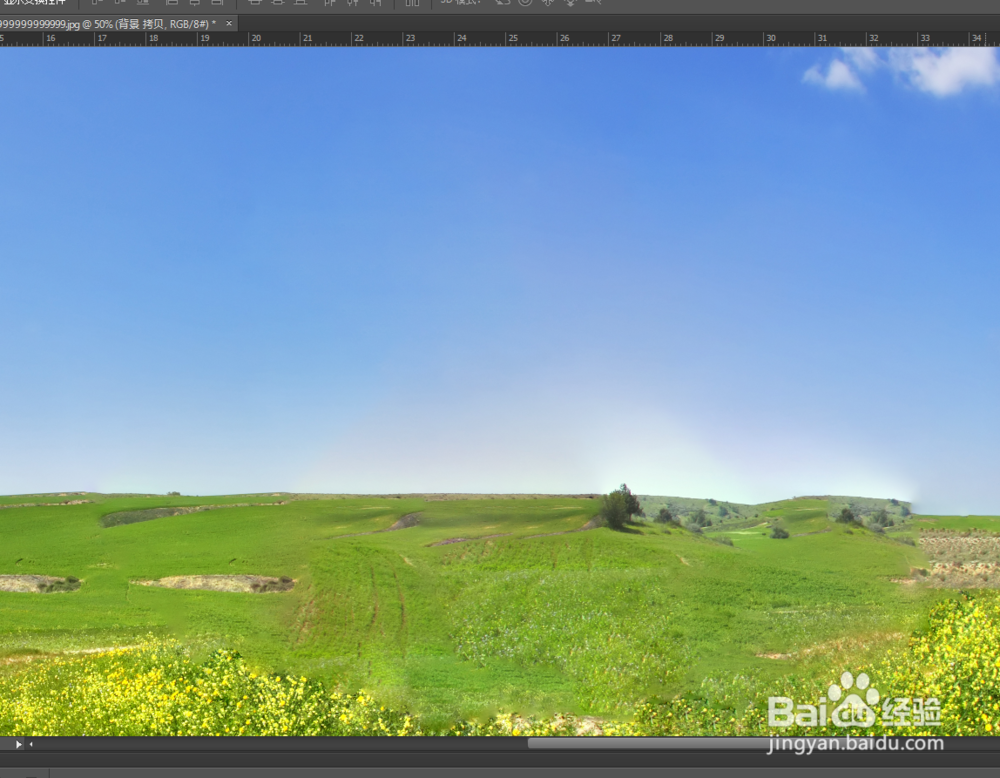如何用Photoshop擦除多余图像
1、载入素材图片,如图所示:
2、复制“背景”图层,如图所示:
3、按快捷键Ctrl + +放大图像,如图所示:
4、选择套索工具,如图所示:
5、在画面大树区域创建相应选区,如图所示:
6、执行“编辑->填充”命令,如图所示:
7、在弹出的对话框中设置参数,如图所示:
8、单击“确定”按钮,去除选区内的大树,如图所示:
9、取消选区,按快捷键Ctrl + +放大视图,如图所示:
10、选择修复画笔工具,如图所示:
11、在其属性栏中设置参数,如图所示:
12、按Alt键的同时单击选区外的相关区域,如图所示:
13、释放Alt键后涂抹衔接区域,使填充区域与周围环境自然衔接,如图所示:
14、至此,本教程结束
声明:本网站引用、摘录或转载内容仅供网站访问者交流或参考,不代表本站立场,如存在版权或非法内容,请联系站长删除,联系邮箱:site.kefu@qq.com。
阅读量:43
阅读量:30
阅读量:96
阅读量:23
阅读量:43