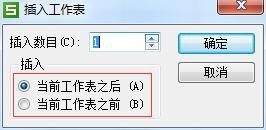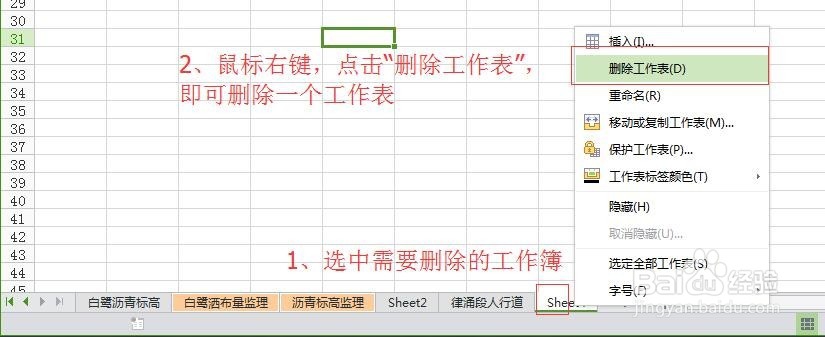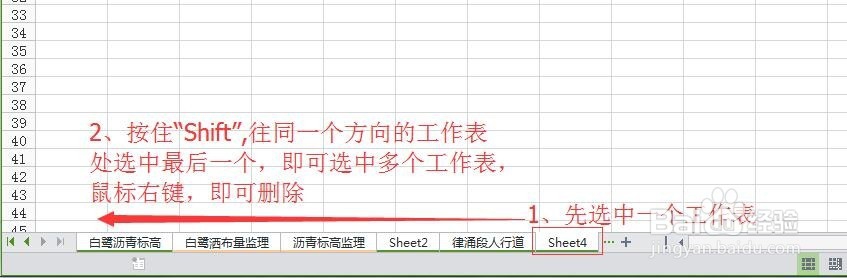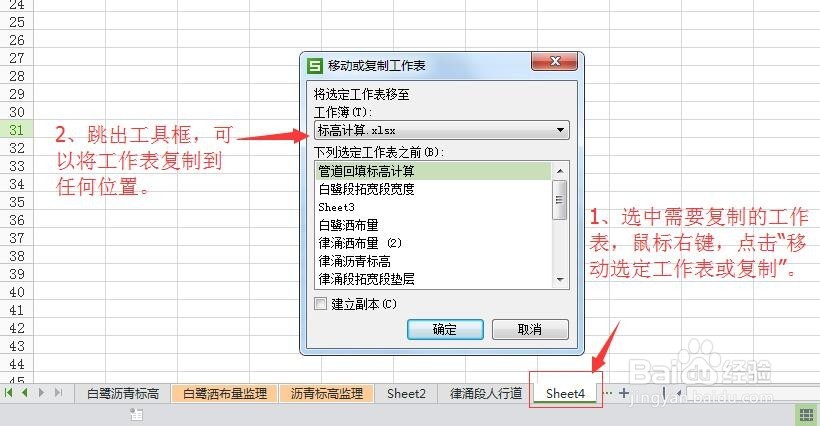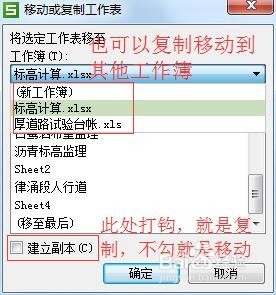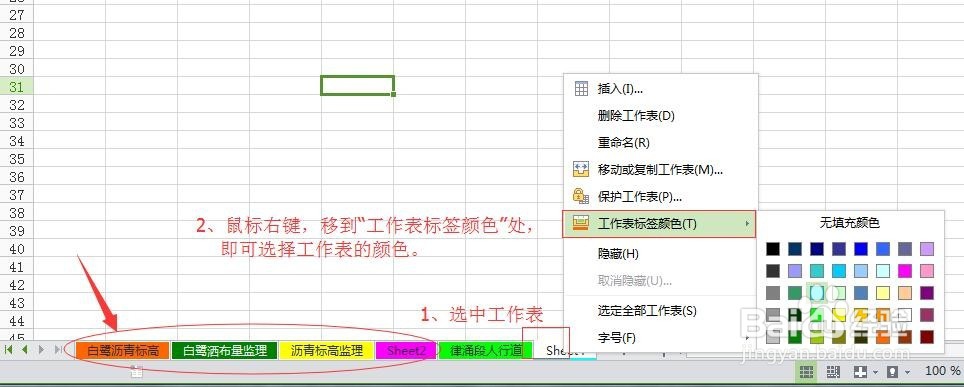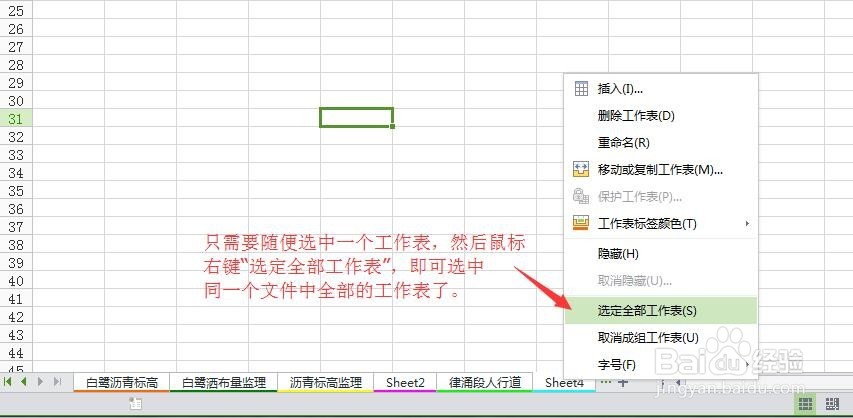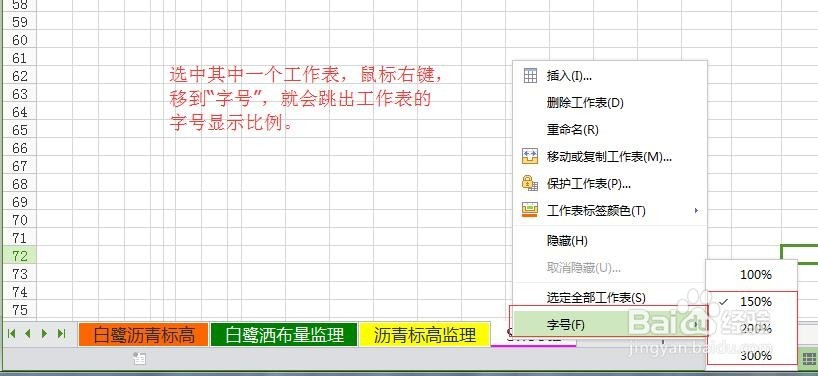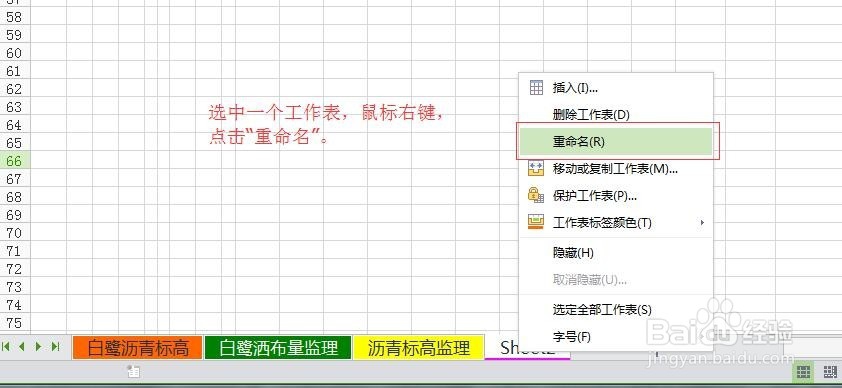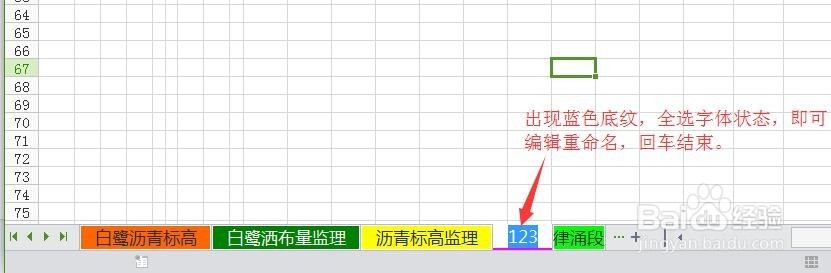WPS表格工作表设置的各种运用
1、WPS表格插入工作表图1:选中工作表,鼠标右键“插入”。
2、WPS表格插入工作表图2:插入的工作表可以在选中的工作表前后,也可以选中插入的工作表数量,点击确定即可。
3、WPS表格插入工作表图3:还有一种方法是点击工作表最后的“+”图标,工作表就会插入到最后面,这个是单个插入的形式。
4、WPS表格删除工作表图1:选中需要删除的工作表,鼠标右键“删除工作表”,即可删除一个工作表。
5、WPS表坼黉赞楞格删除工作表图2:还有一种方法是批量删除,先选中一个工作表,按住“Shift”,往同一个方向的工作表处点击最后一个,即可选中多个工作表,鼠标右键,删除工作表。
6、WPS表格移动工作表图1:选中需要复制或移动的工作表,鼠标右键,点击“移动或复制工作表”,跳出工具框,拖动右边滚轮,即可将工作表移动或复制到到其他位置。
7、WPS表格移咿蛙匆盗动工作表图2:在工作簿下的倒三角处,往下选,可以将选中的工作表移动或复制到打开的文件表格中,也可以移动到新的工作簿中,复制的时候记得勾选“建立副本”,如果未勾选,就是移动的方式。
8、WPS表格设置背景颜色:选中工作表,鼠标右键,移至“工作表标签颜色”,即可点击填充的颜色。
9、WPS表格选中全憧钏荭拜部工作表:随便点击一个工作表,鼠标右键“选定全部工作表,即可选中本文件中的全部工作表,这样可以进行批量设置颜色,批量删除的情况下,必须留下一个,撤销一个工作表,可以按住”Shift,单击未首次选中的工作表,方可右键删除工作表。
10、WPS表格工作表字号设置:选中任意一个工作表,鼠标右键,移至”字号“,选取显示比例即可放到。
11、WPS表格工作表重命名图1:选中一个工作表,鼠标右键,点击”重命名“。
12、WPS表格工作表重命名图2:出现蓝色底纹,全选字体的状态,就可以编辑文字,回车或点击表格处,结束编辑
13、WPS表格工作表重命名图3:还有一种快捷方法,是双击一个工作表,数字就呈现编辑状态,即可编辑。