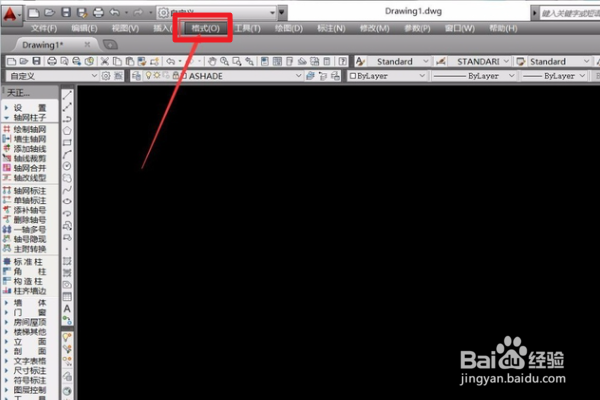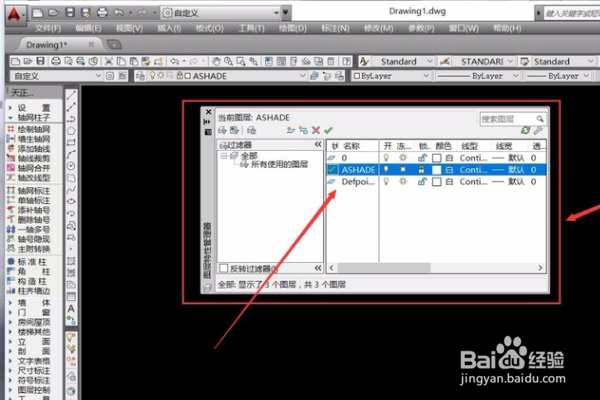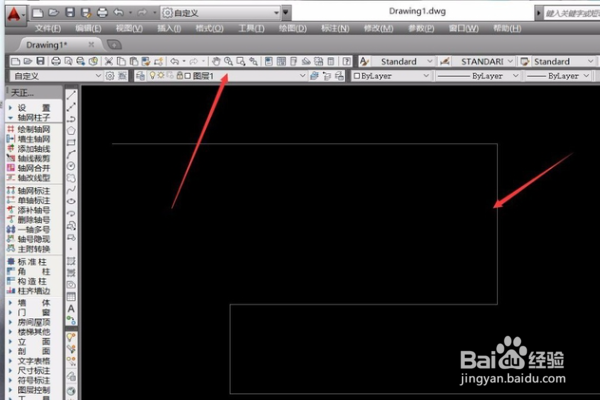在CAD中怎么新建图层并作图
1、首先,打开AutoCad,然后进入到绘图页面。
2、接着选择点击AutoCad上方菜单栏中的“格式倦虺赳式”,然后在弹出的菜单中,选择第一个“图层”,即可进入到AutoCad的图层管理窗口。
3、接下来,在图层管理窗口的右侧,可以看到当前拥有的所有图层,在列表中显示出当前有三个图层存在。
4、然后选择点击窗口上方的新建命令快捷键,即可进行图层的新建。
5、接下来,在确定新建命令之后,在图层列表中出现了一个新的图层,选择直接修改新图层的名称。
6、最后,完成图层新建之后,关闭窗口,在AutoCad工作区的图层命令栏中点击中间的下拉箭头,系统就会弹出图层选择列表。
7、然后在图层选择列表中,即可选择我们新建的图层,然后选中图层之后,即可开始进行绘制。
声明:本网站引用、摘录或转载内容仅供网站访问者交流或参考,不代表本站立场,如存在版权或非法内容,请联系站长删除,联系邮箱:site.kefu@qq.com。