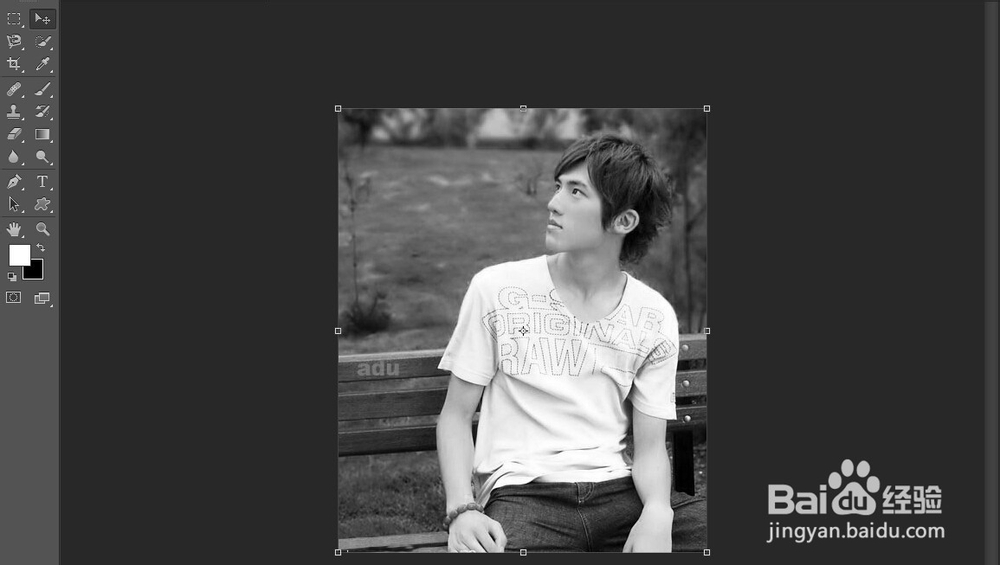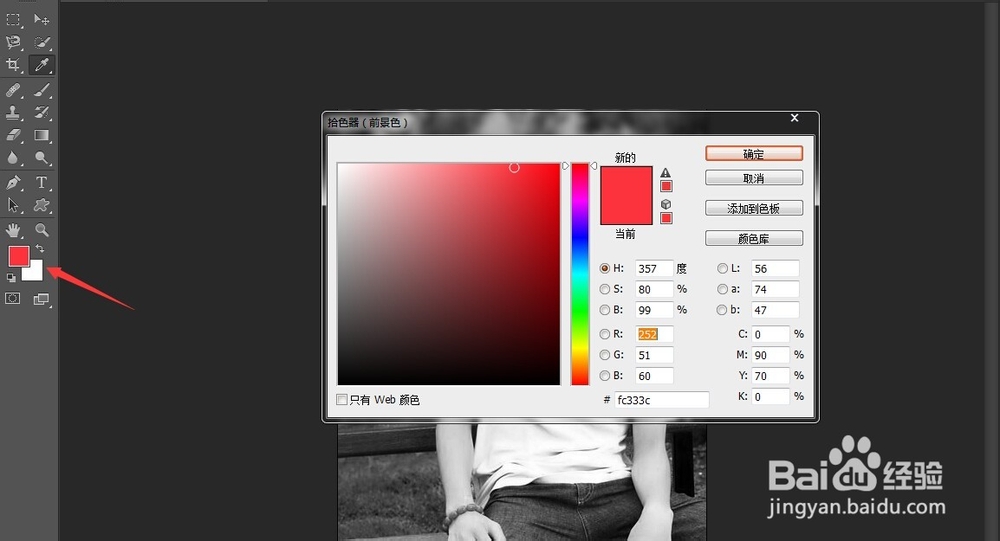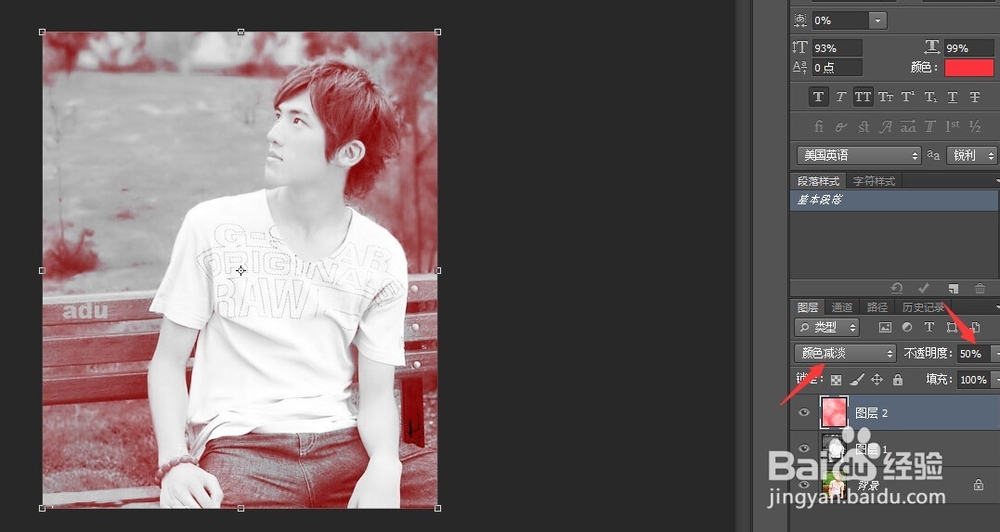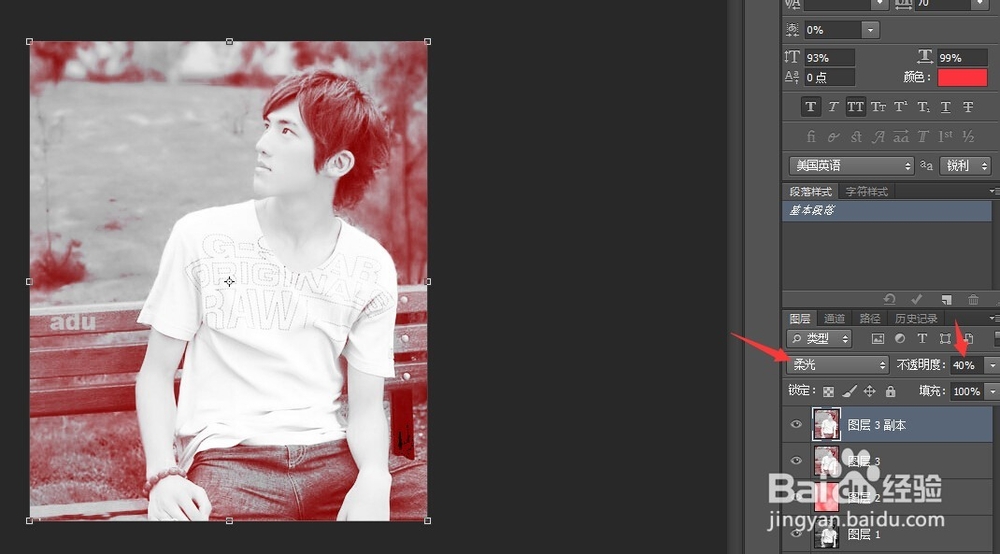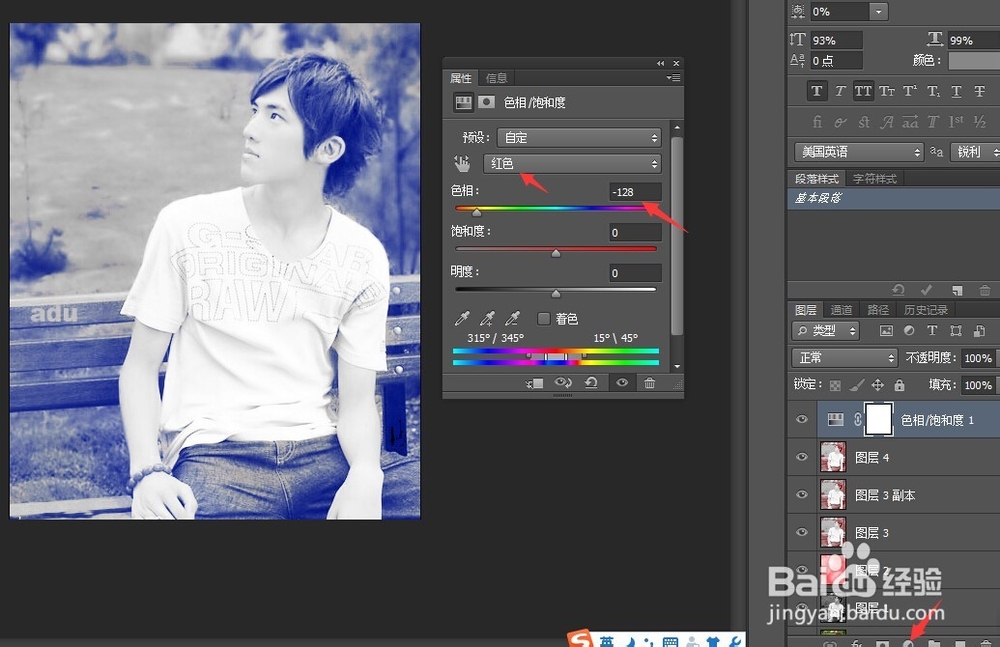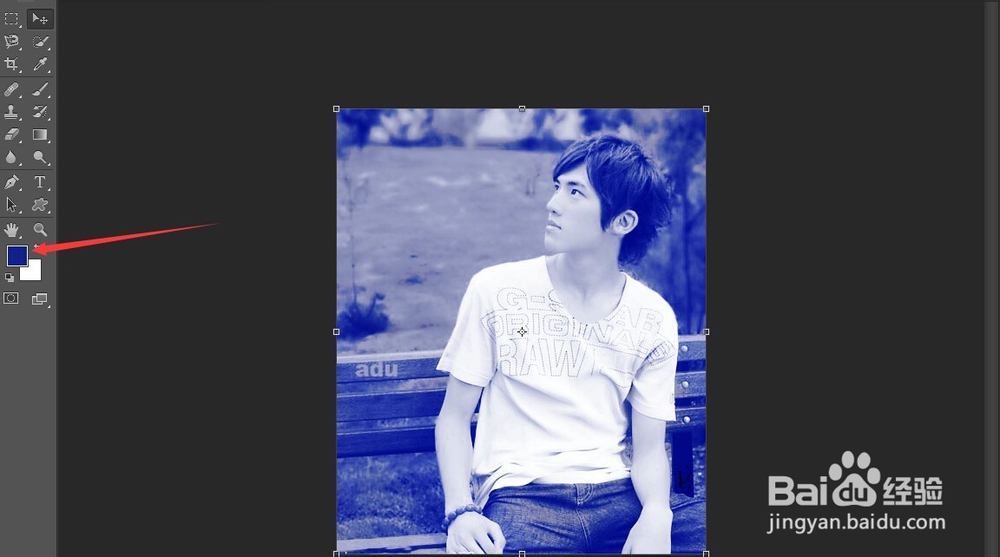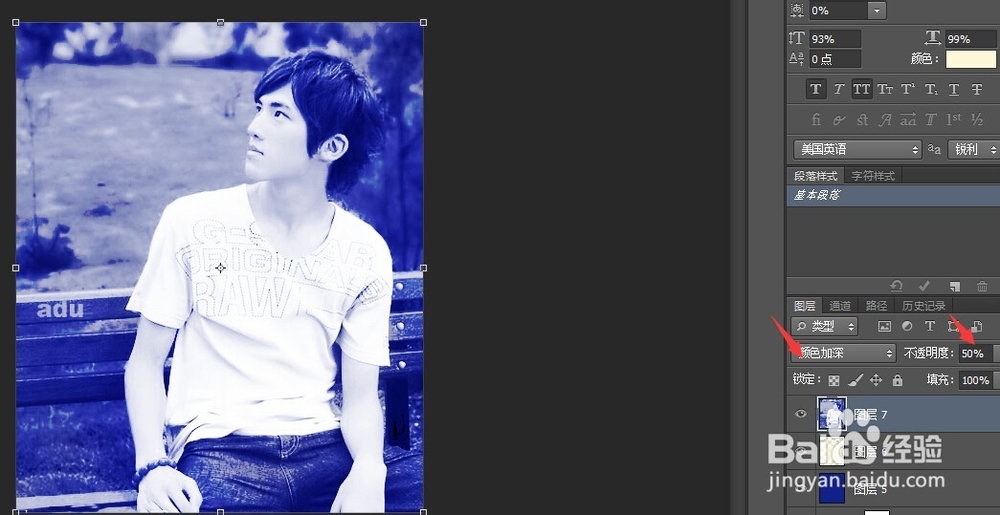怎么用ps吧照片修成蓝色北欧照片风格
1、用ps打开要修饰的照片,然后按Ctrl + J 复制一层,执行“Ctrl + Shift + U 去色”
2、然后新建一个图层,前景色和背景色设置如图所示,然后执行“滤镜 -渲染 -云彩”,如图:
3、然后把图层混合模式更改为“颜色减淡”,图层的不透明度改为:50%,如图
4、接着按快捷键“Ctrl + Shift + 钽吟篑瑜Alt + E ”盖印图层,把混合模式改为“柔光”,图层不透明度改为:40%,如图:
5、再按Ctrl + Shift + Alt + E 盖印图层,然后调色相/饱和度,设置如图:
6、然后再新建一个图层,颜色填充为深蓝色,图层混合模式改为“柔光”,如图
7、再新建一个图层,按Ctrl + Shift + Alt + 2调出高光选区,填充颜色淡黄色,然后“Ctrl + D”取消选区,把图层混合模式改为“颜色减淡”,图层不透明度改为:60%,如图
8、接着按Ctrl + Shift + Alt 陴鲰芹茯+ E 盖印图层,图层混合模式改为“颜色加深”,不透明度为:50%,如图
9、这样就完成了,也可以根据自己需要在旁边打上一段文字等修饰
声明:本网站引用、摘录或转载内容仅供网站访问者交流或参考,不代表本站立场,如存在版权或非法内容,请联系站长删除,联系邮箱:site.kefu@qq.com。
阅读量:83
阅读量:44
阅读量:39
阅读量:33
阅读量:93