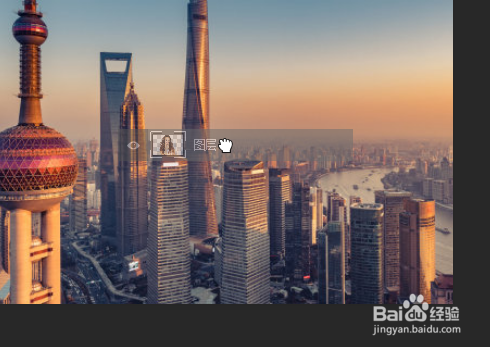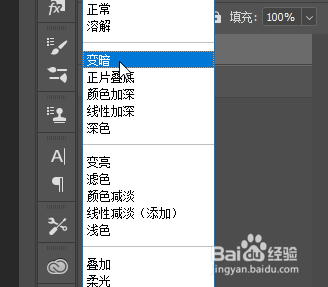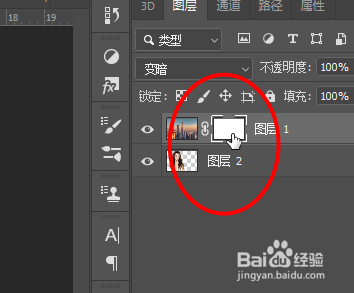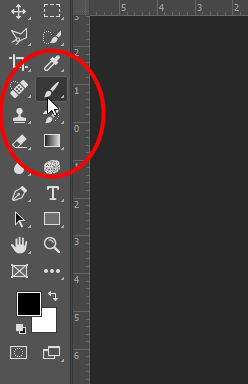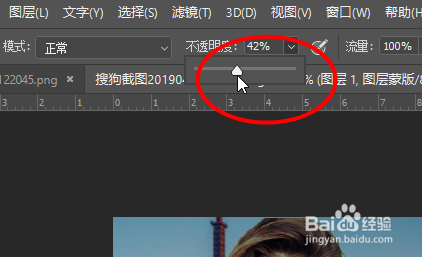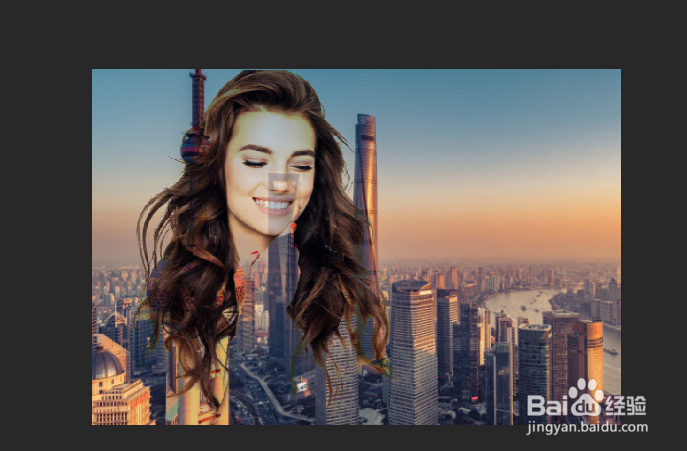Photoshop如何制作人物双重曝光效果
1、首先将一张人物的图片拖动到这里,然后调整大小和位置
2、然后在混合选项改为变暗
3、然后点击创建一个图层蒙版
4、然后点击黑色画笔工具
5、然后调整画笔工具的不透明度为50%左右
6、然后在图层蒙版中将人物的脸部给涂抹更加显示
声明:本网站引用、摘录或转载内容仅供网站访问者交流或参考,不代表本站立场,如存在版权或非法内容,请联系站长删除,联系邮箱:site.kefu@qq.com。
阅读量:29
阅读量:96
阅读量:37
阅读量:75
阅读量:66