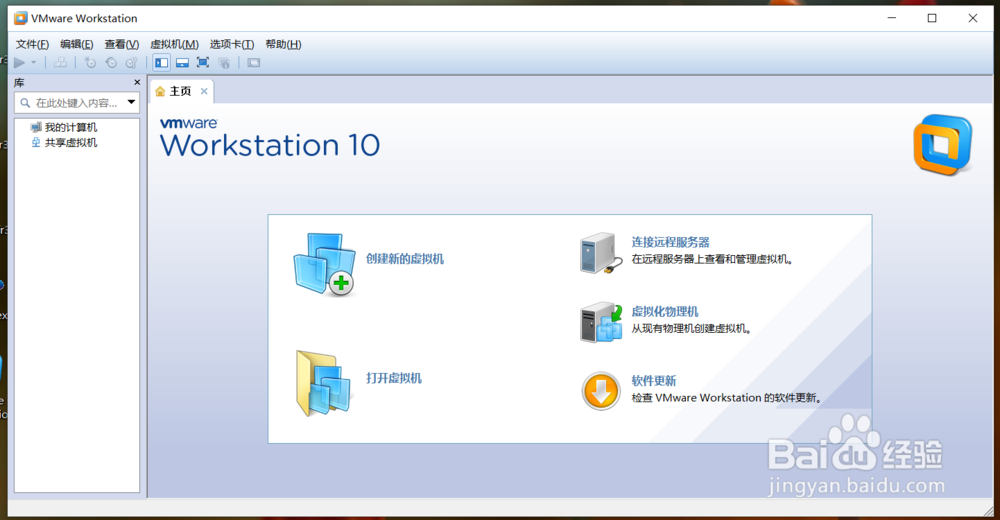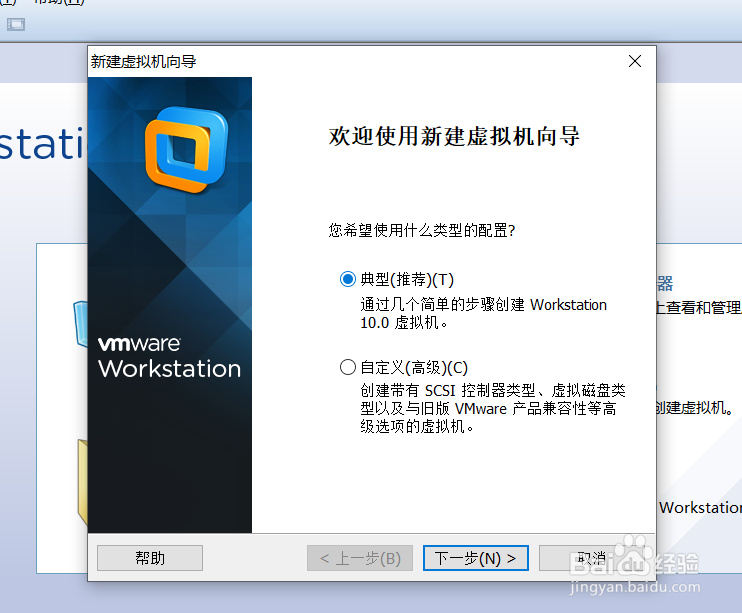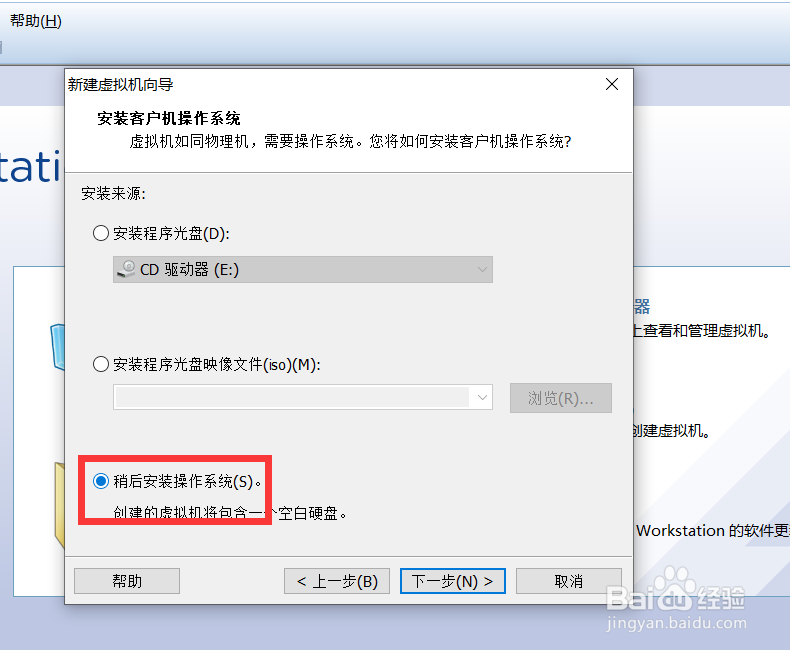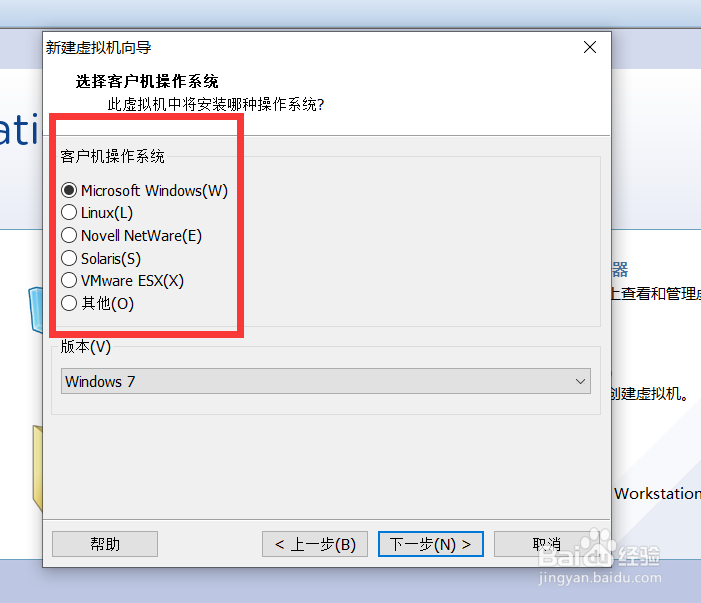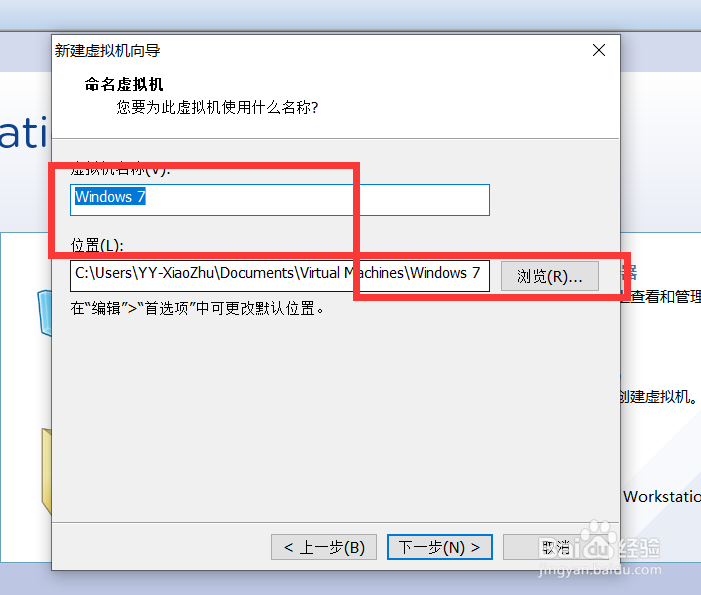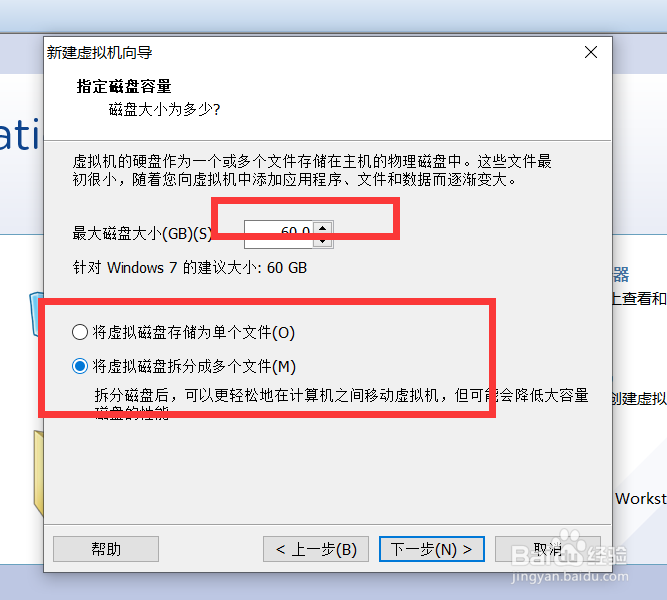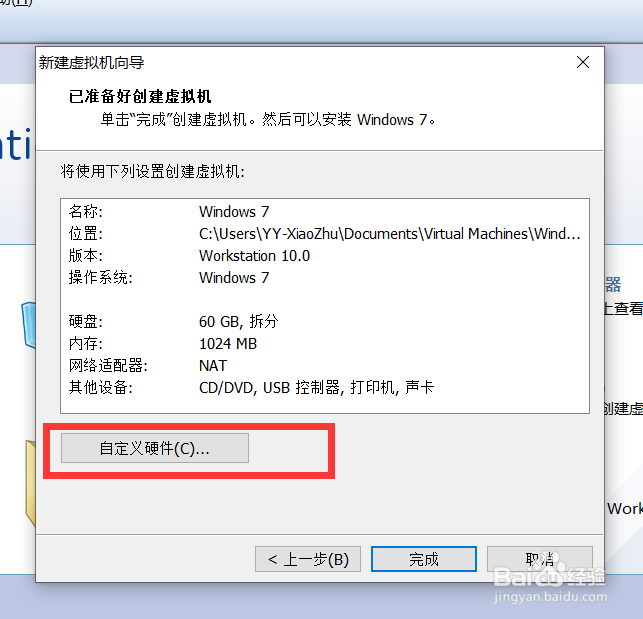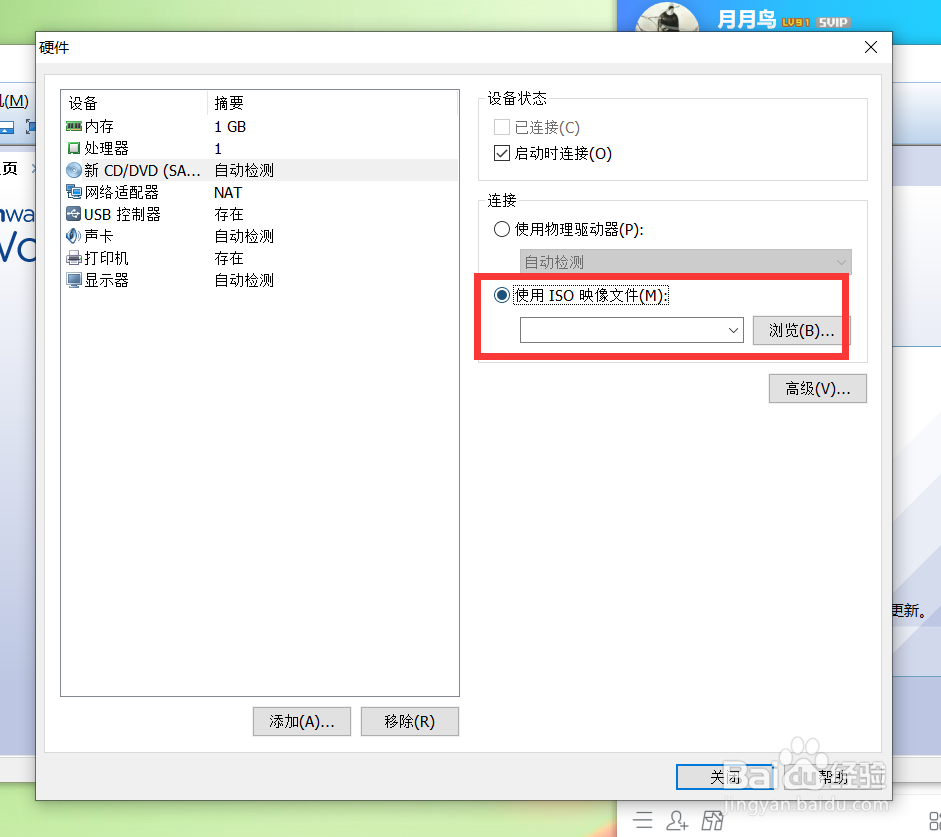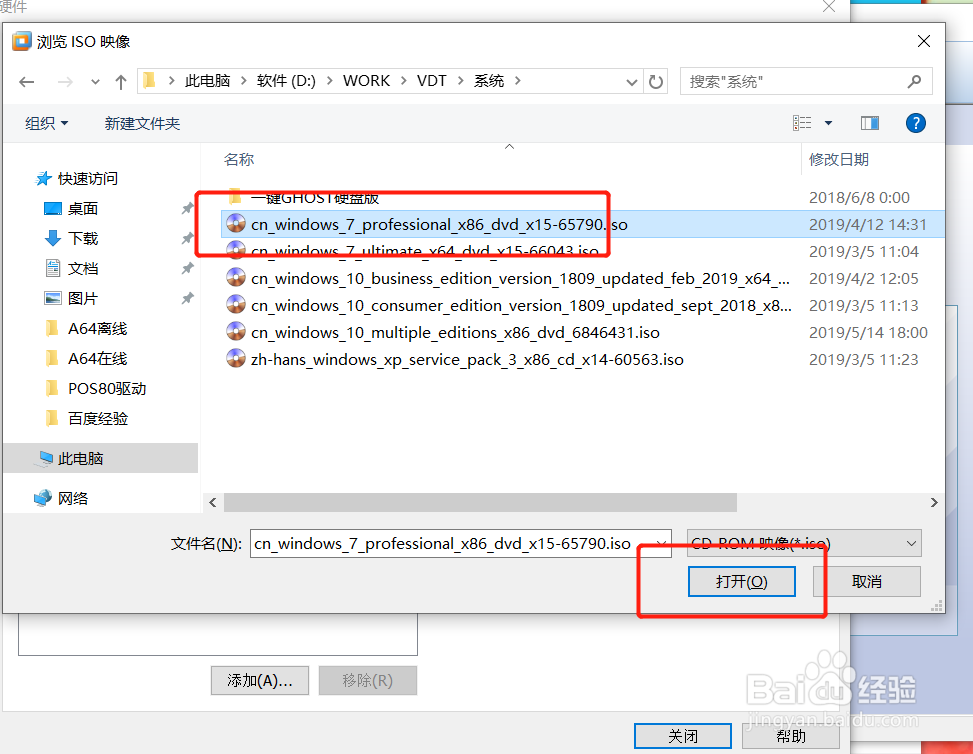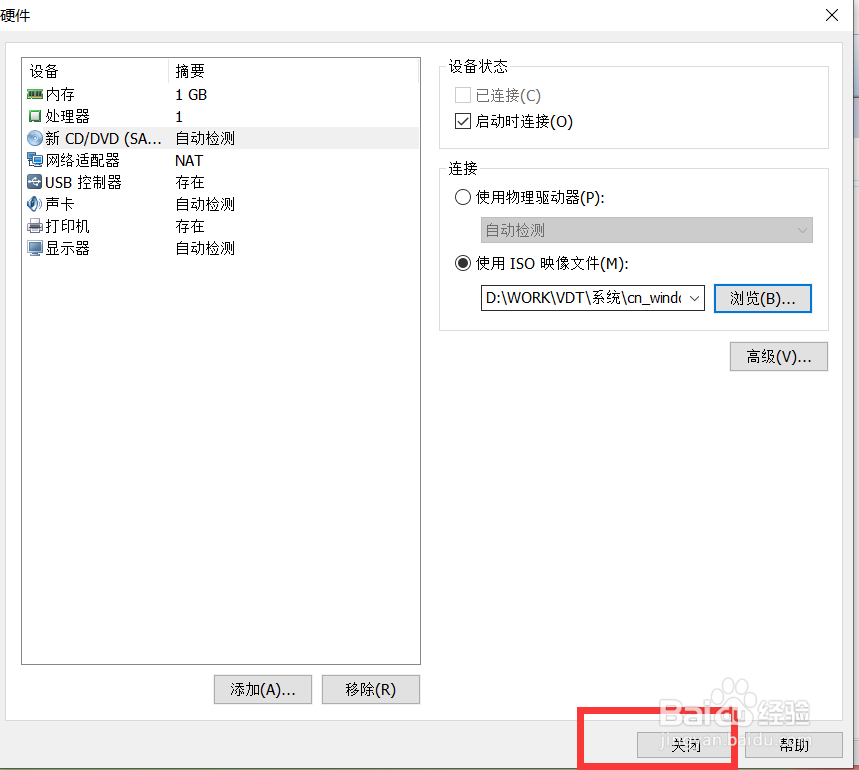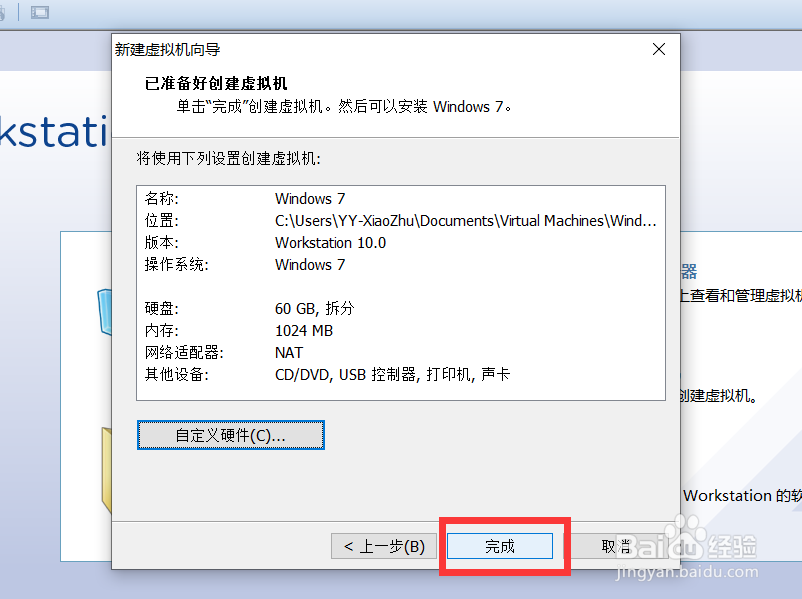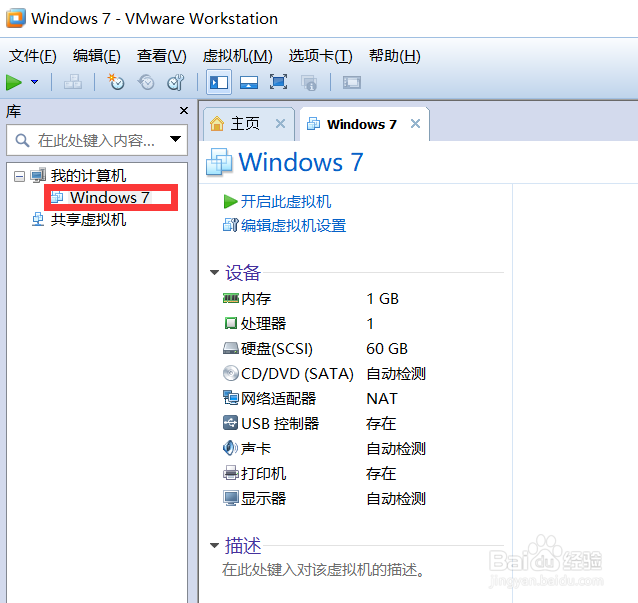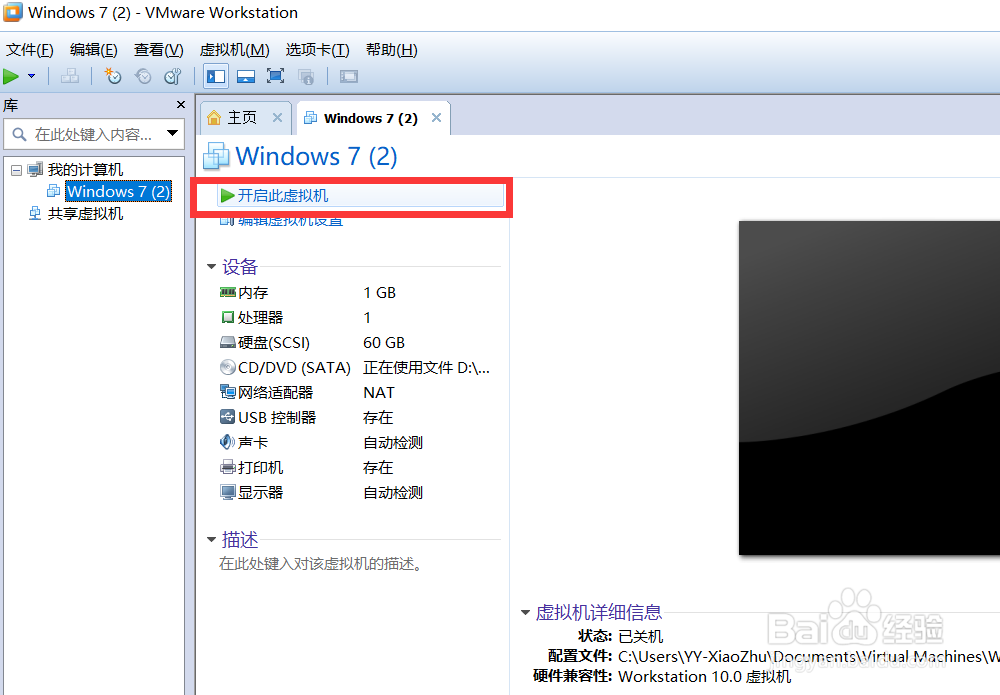VMware Workstation 虚拟机安装系统步骤
1、运行虚拟机VMware Workstation 软件,选择创建新建虚拟机,如图。
2、点击创建新的虚拟机后,弹出虚拟机创建向导,选择典型,如图。
3、在操作系统界面选择稍后安装操作系统,点击下一步,如图。
4、根据自己需要安装的系统选择类型,例如我要安装win7 ,选择 Microsoft W坡纠课柩indows ,选择好后点击下一步,如图。
5、在虚拟机命名界面设置虚拟机名称和路径,设置完成后点击下一步,如图。
6、在指定磁盘容量界面设置虚拟机的磁盘大小,设置完成后继续点击下一步,如图。
7、在已准备好创建虚拟机界面选择 自定义硬件,如图。
8、在弹出的硬件设置界面 选择 新CD/DVD -使用ISO映像文件,点击浏览,如图。
9、在弹出的系统选择界面,选择所需要安装的系统,如图。
10、选择好系统后回到硬件设置界面,点击关闭,如图。
11、点击关闭后回到已准备好创建虚拟机界面,点击完成,如图。
12、点击完成后回到软件主界面,在左侧栏我的计算机一栏可以看到刚刚创建的虚拟机,如图。
13、在左侧选择创建的虚拟机,然后点击右侧的开启虚拟机按钮启动虚拟机,如图。
14、点击启动此虚拟机后,自动进入系统安装界面,安装步骤跟常规步骤安装一致,等待系统完成后,就可以愉快的使用虚拟机了,如图。
声明:本网站引用、摘录或转载内容仅供网站访问者交流或参考,不代表本站立场,如存在版权或非法内容,请联系站长删除,联系邮箱:site.kefu@qq.com。
阅读量:44
阅读量:72
阅读量:69
阅读量:53
阅读量:20