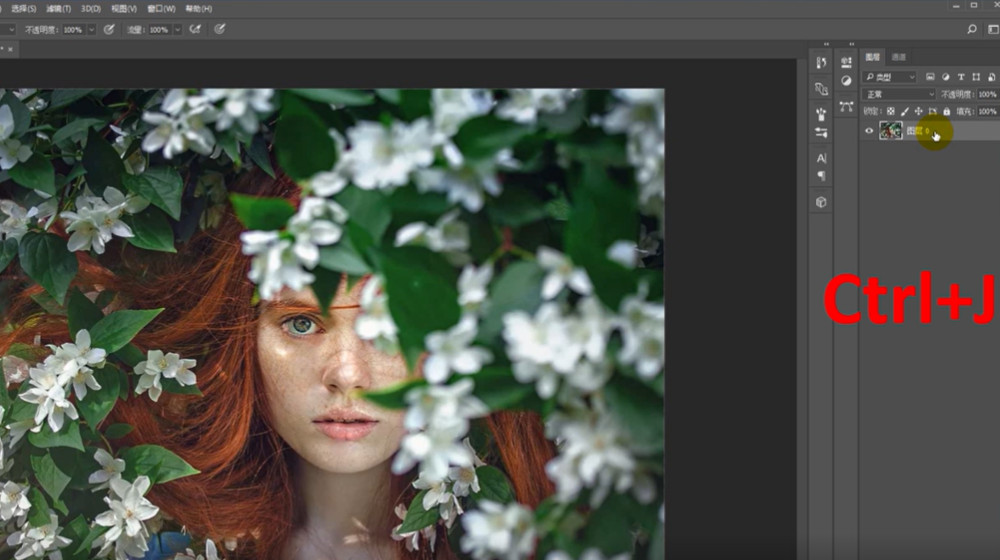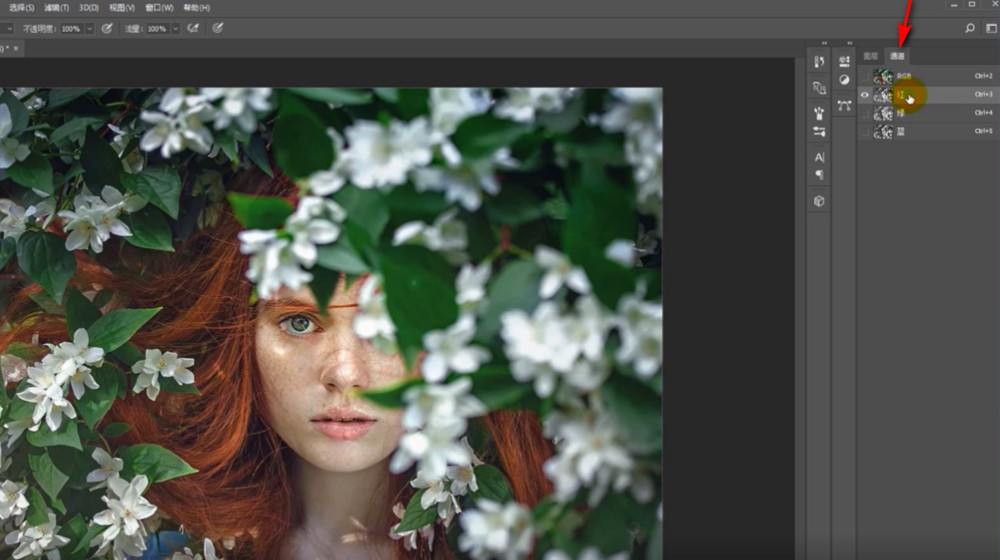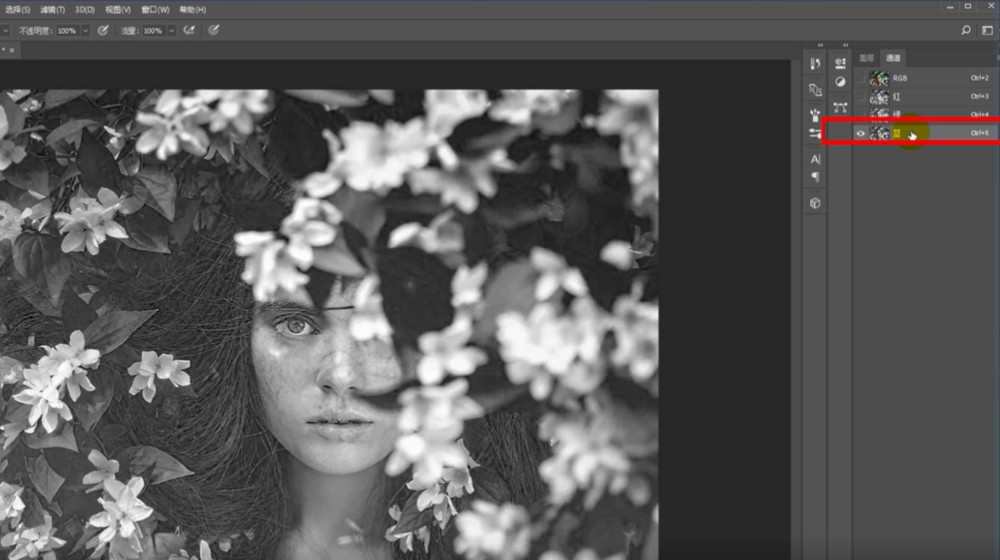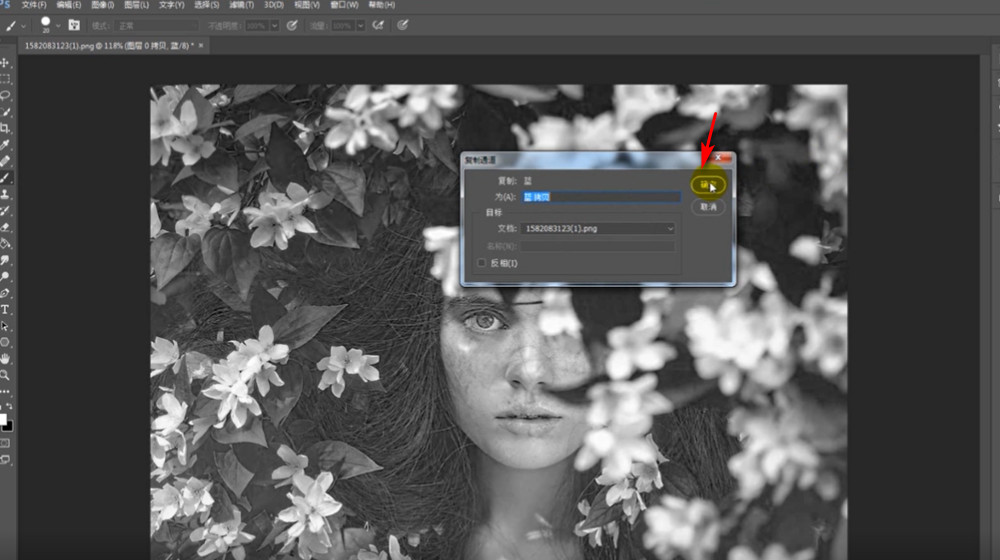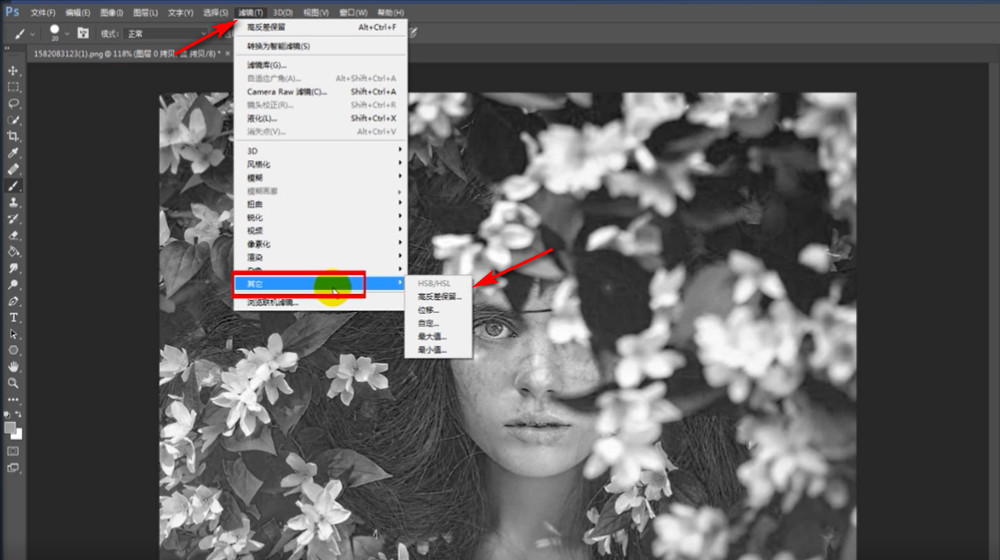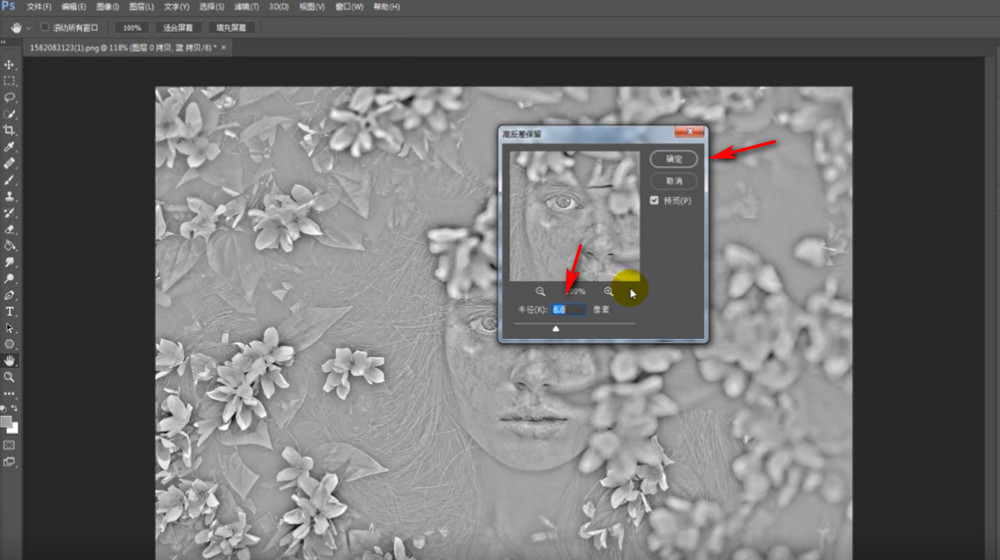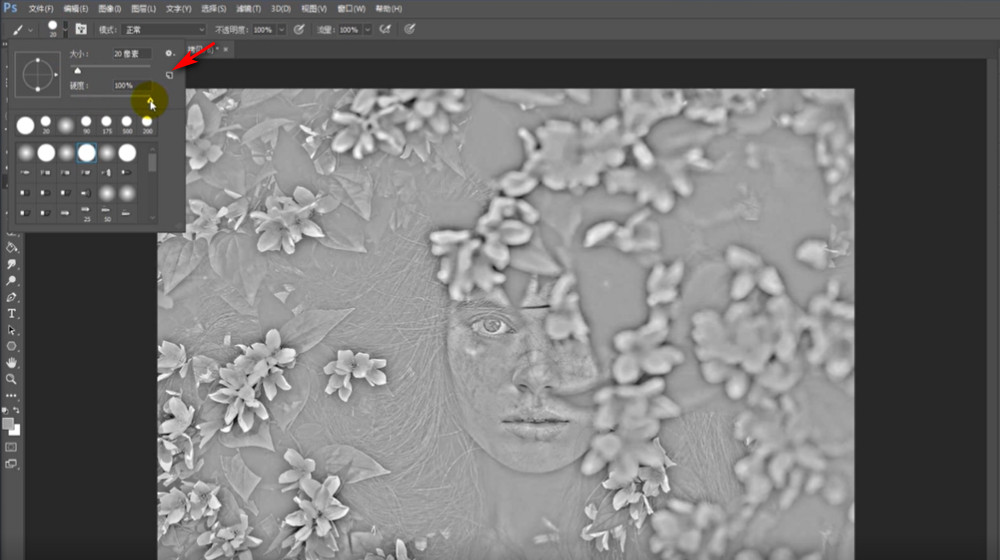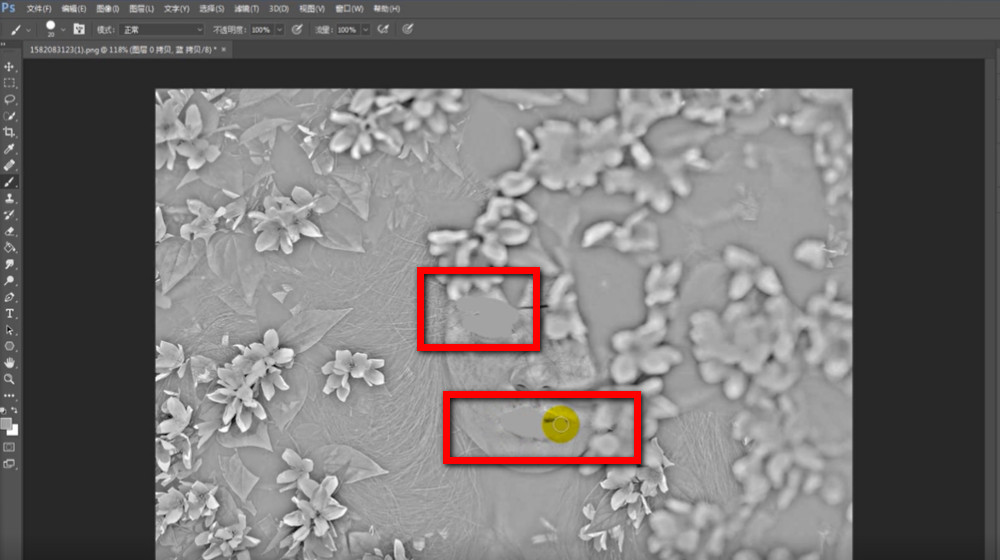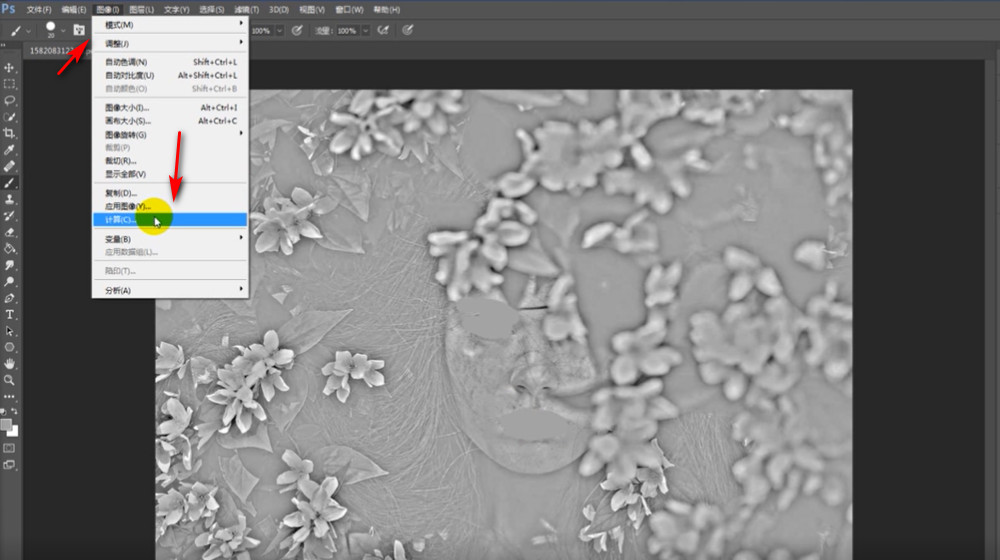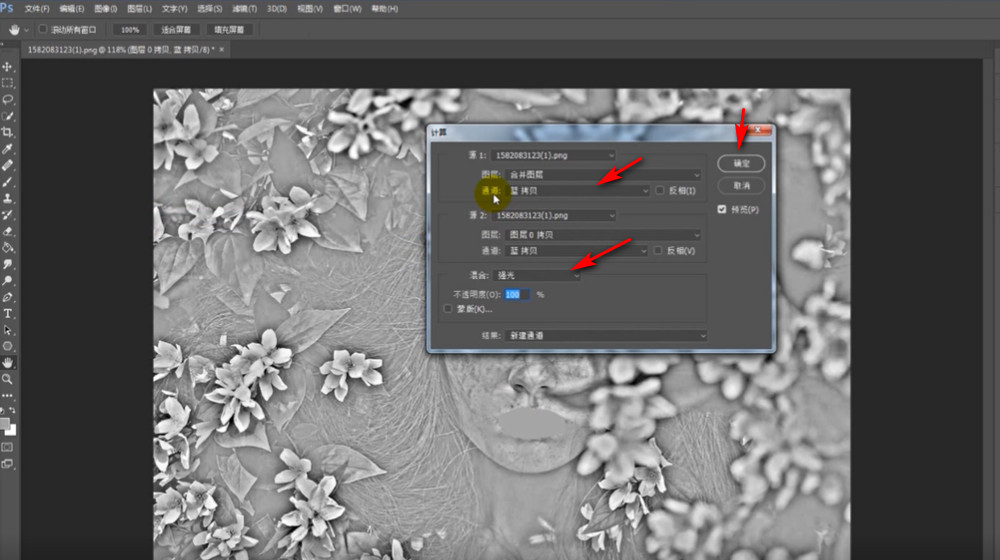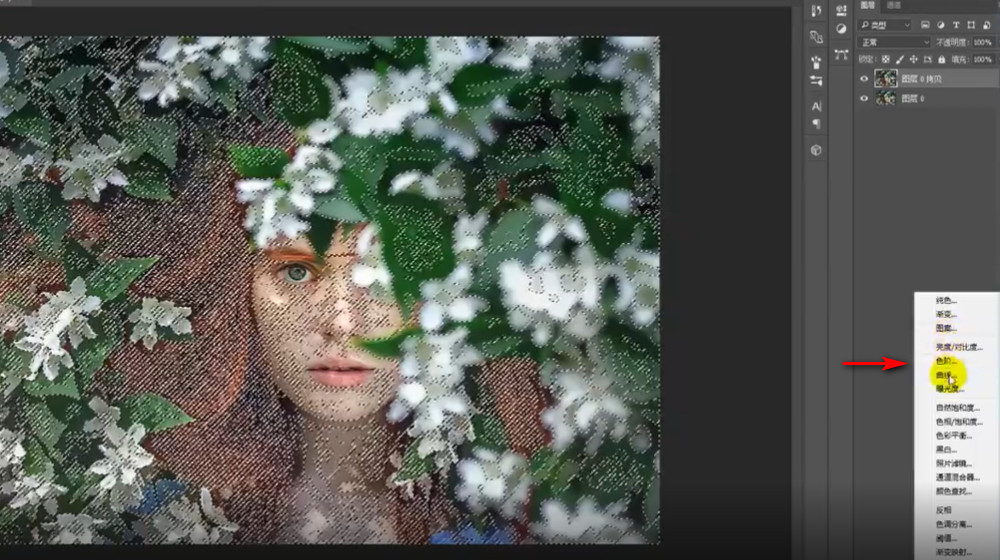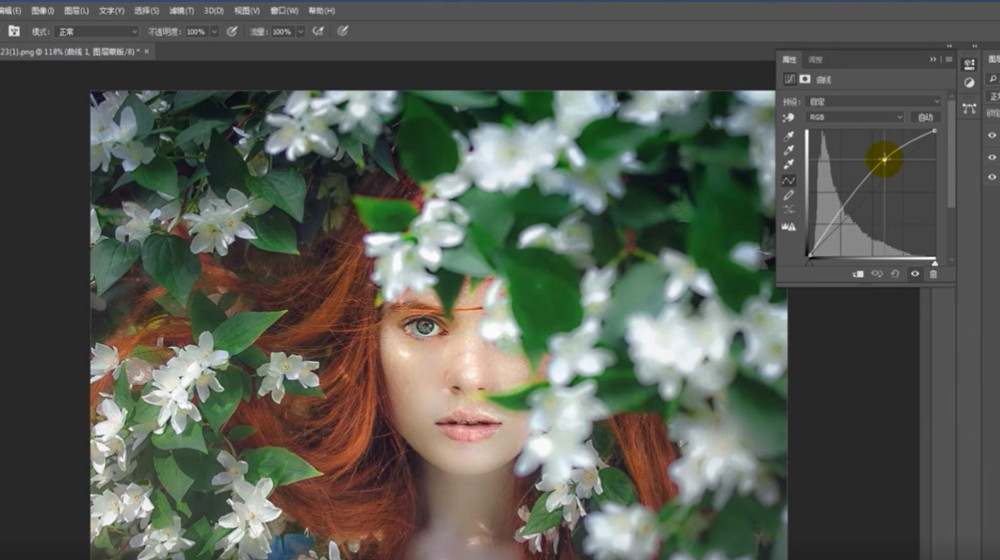如何用PS去掉脸上的雀斑
1、将图片拖拽到“ps”标题框里面。
2、选中图层按“Ctrl+j”复制图层。
3、点击“通道”。
4、选择对比最强烈的“蓝通道”。
5、右键点击“复制通道”。
6、弹出来的对话框点击“确定”。
7、点击“滤镜”里面的“其他-高反差保留”。
8、将半径设置为“8”点击“确定”。
9、选择“吸管工具”吸取脖子上的颜色。
10、将“画笔工具”硬度调到最大。
11、用画笔工具涂抹眉毛、眼睛和嘴巴。
12、点击“图像”里面的“计算”。
13、通道为“蓝色拷贝”通道,混合模式为“强光”,点击“确定”。
14、第二次计算,通道为“alpha1”通道,混合模式为“强光”,点击“确定”。
15、第三次计算,通道为“alpha2”通道,混合模式为“强光”,点击“确定”。
16、然后按住“CTRL”,点击“alpha3”通道。
17、点击“RGB”回到“图层”。
18、按“Ctrl+shift+i”进行反选。
19、然后添加一个“曲线”。
20、将曲线的弧度往左上角一下,会发现人物的雀斑就去除完了。
21、总结如下。
声明:本网站引用、摘录或转载内容仅供网站访问者交流或参考,不代表本站立场,如存在版权或非法内容,请联系站长删除,联系邮箱:site.kefu@qq.com。
阅读量:57
阅读量:65
阅读量:39
阅读量:27
阅读量:48