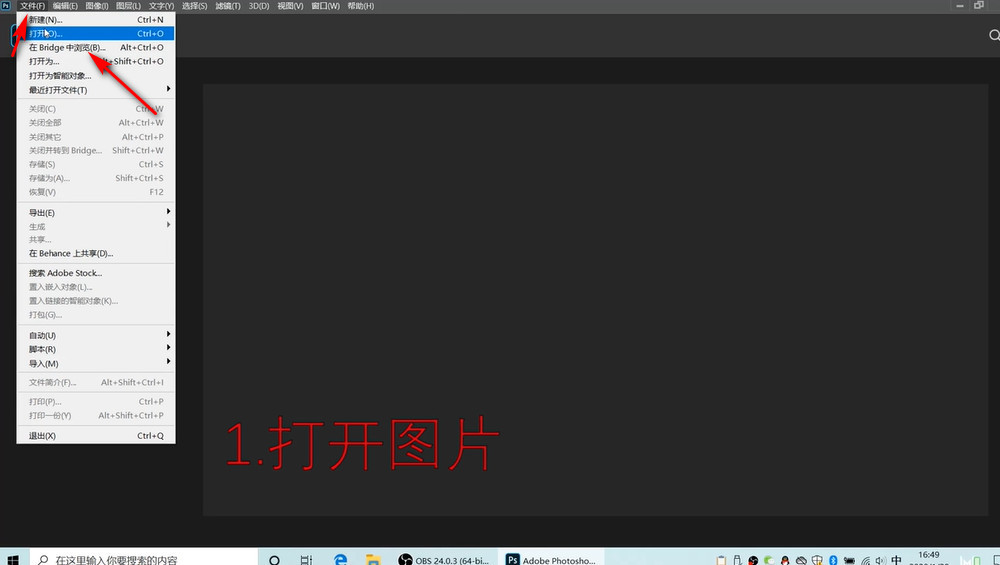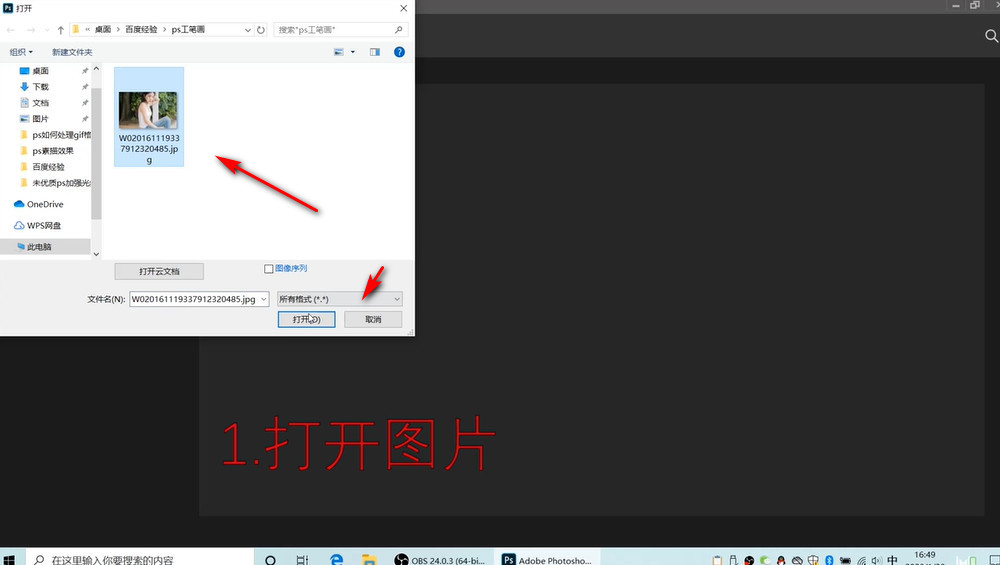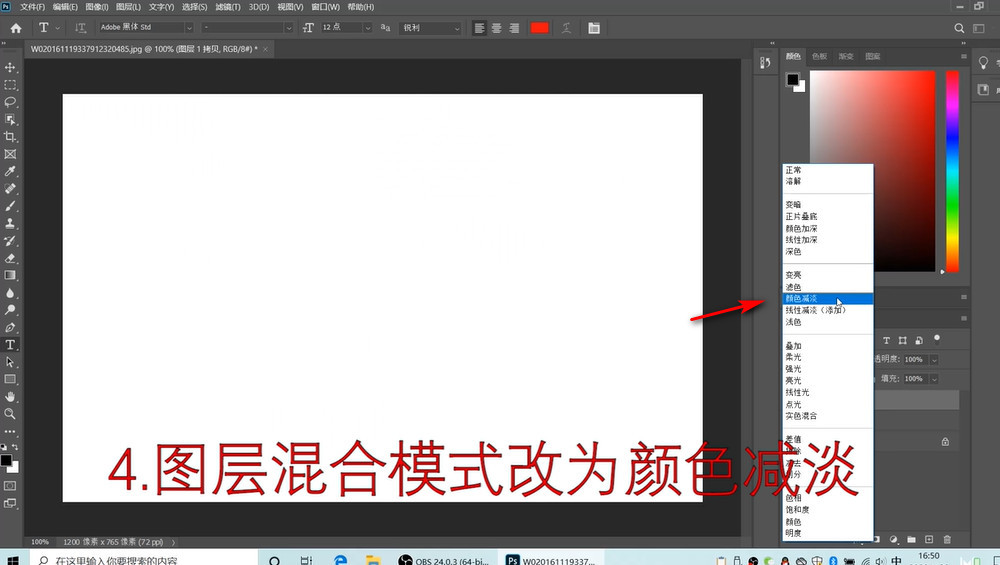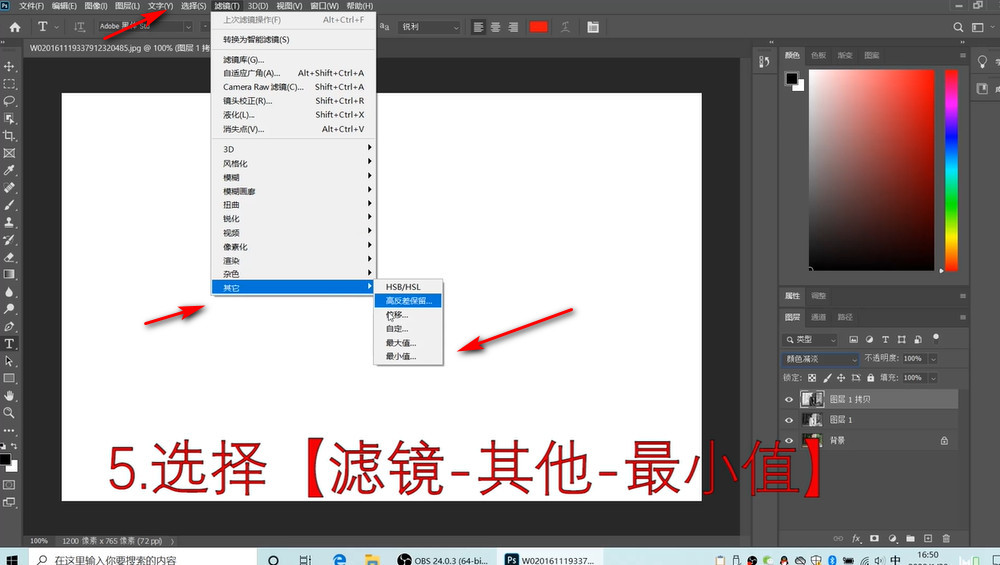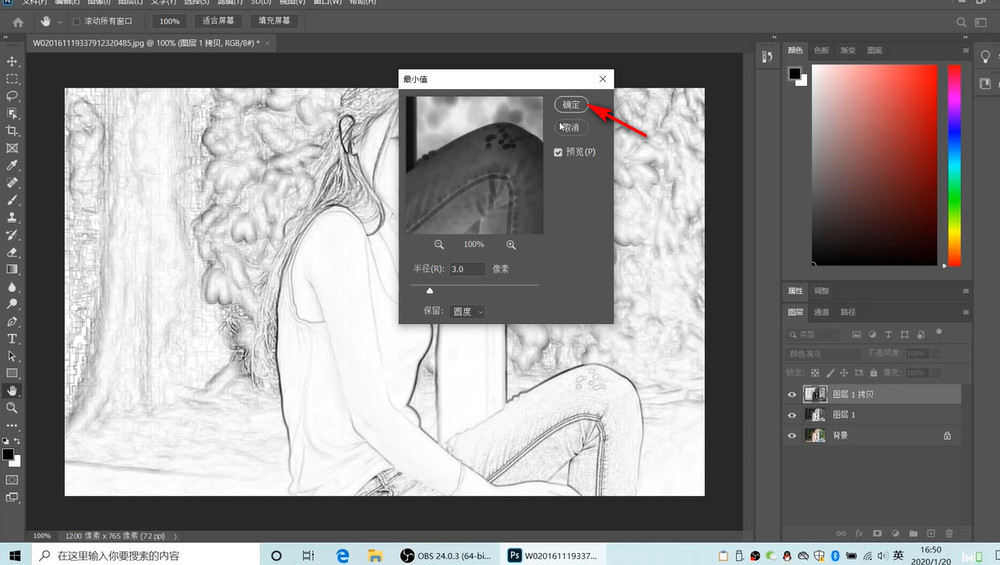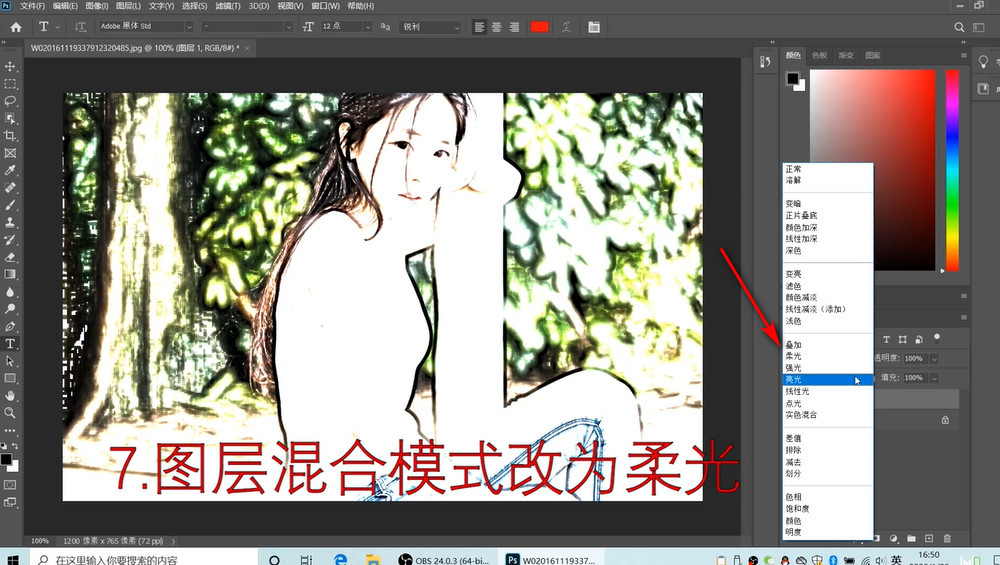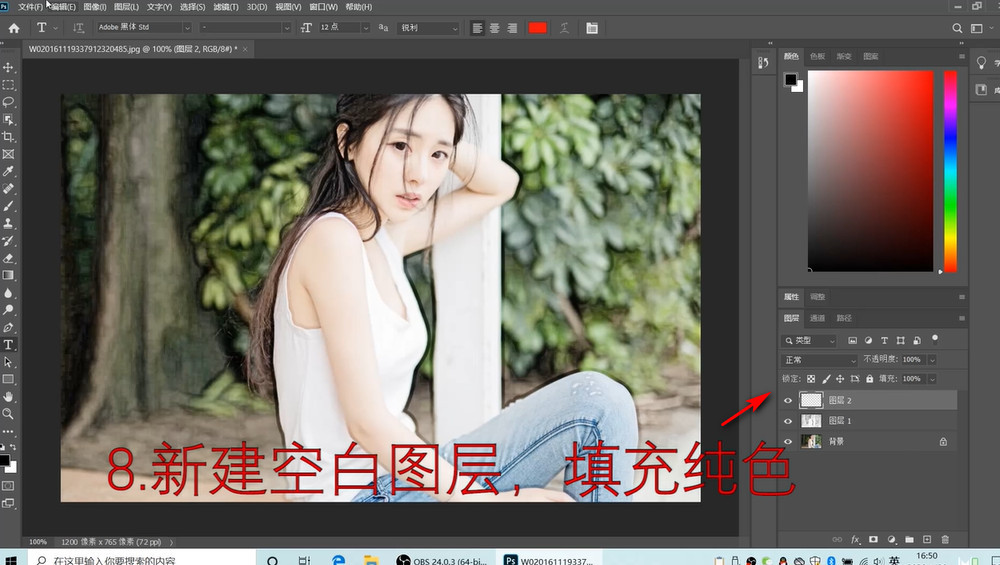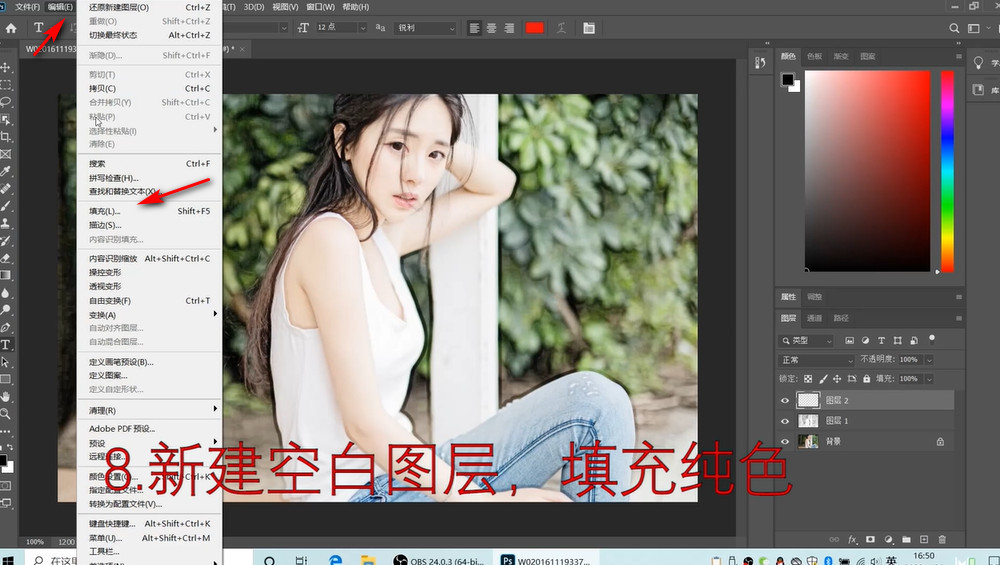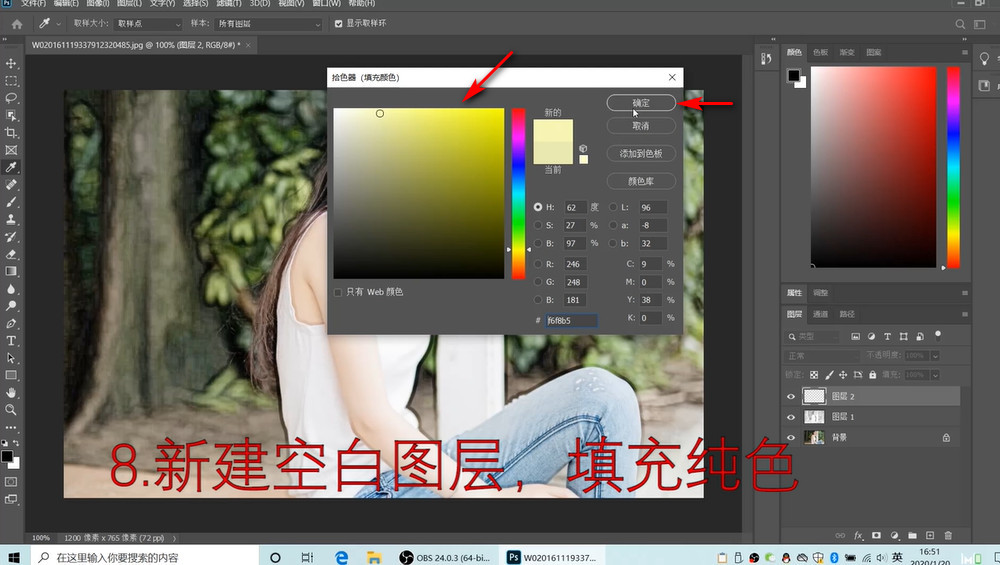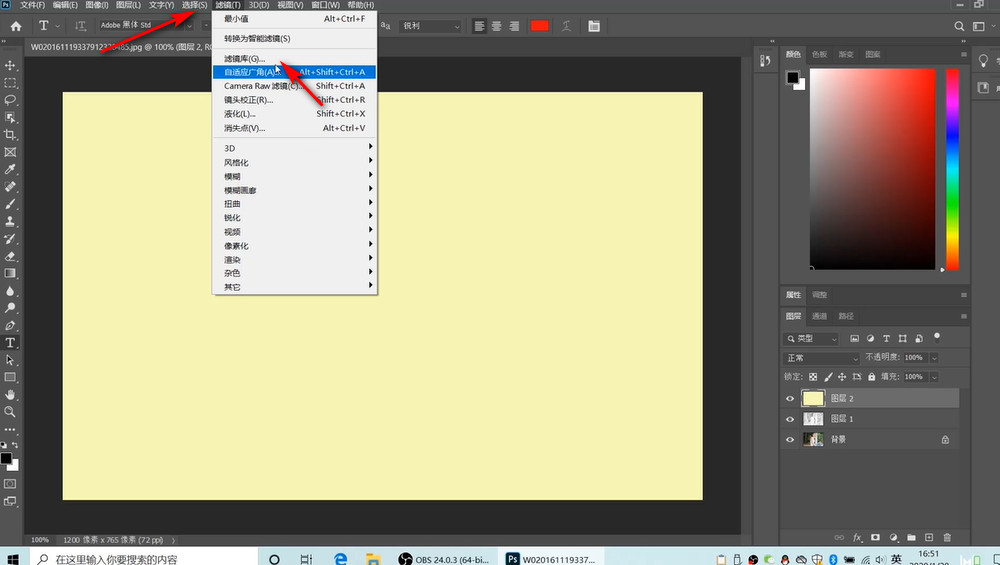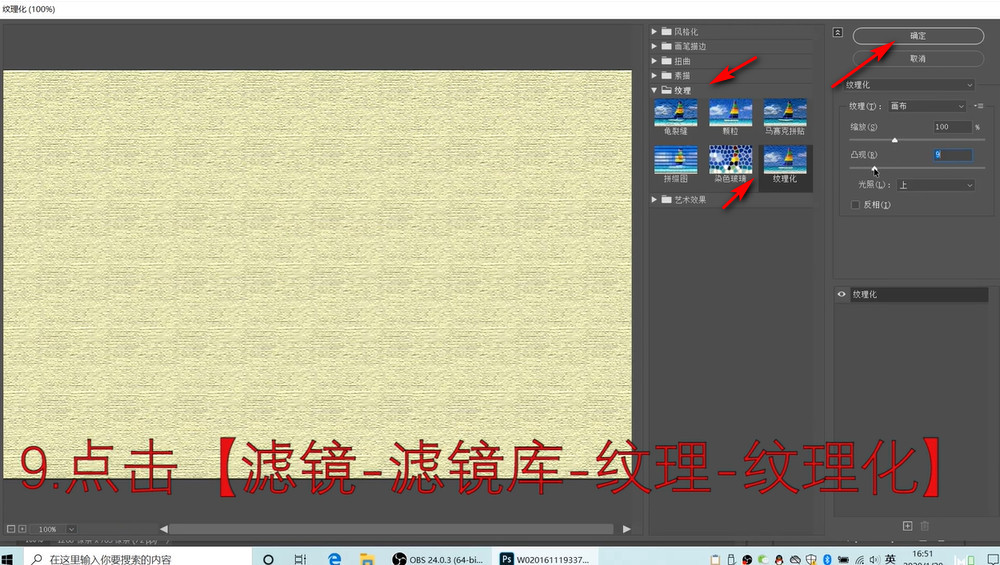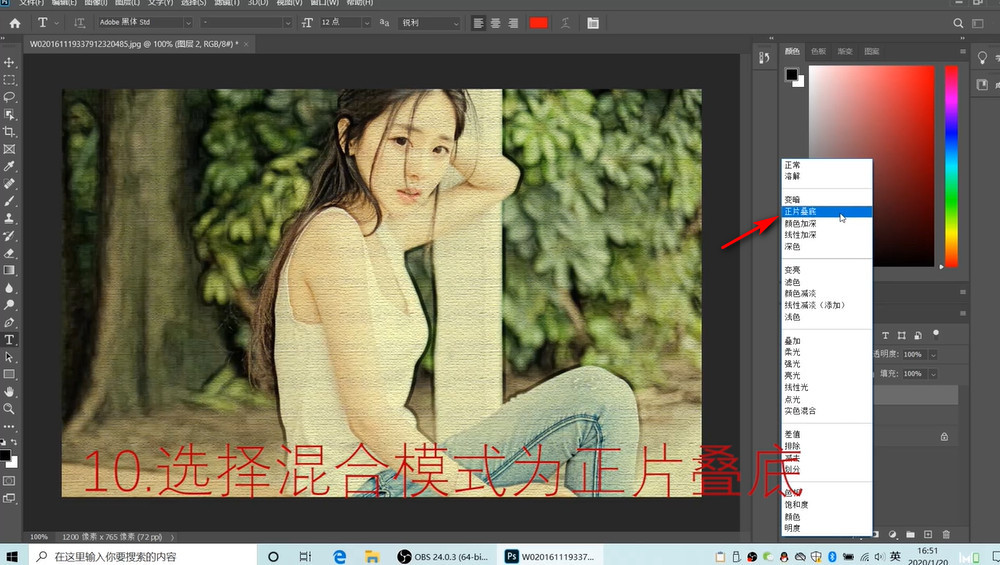如何使用ps把图片做成工笔画效果
1、点击右上角“文件-打开”。
2、在电脑里面“打开”要制作工笔画的图片。
3、“CTRL+J”复制一层,“ CTRL+shift+u”去色。
4、“CTRL+J”复制一层,“ CTRL+I”反相。
5、将混合模式改为“颜色减淡”。
6、点击“滤镜-其他-最小值”。
7、默认数值点击“确定”。
8、右键最上方图层选择“向下合并”。
9、将图层混合模式改为“柔光”。
10、新建一层“空白图层”。
11、点击“编辑”里面的“填充”。
12、填充一种浅黄色,点击“确定”。
13、点击“滤镜-滤镜库”。
14、点击“纹理-纹理化”,调整参数,点击“确定”。
15、将混合模式改为“正片叠底”。
16、工笔画效果就做好了。
声明:本网站引用、摘录或转载内容仅供网站访问者交流或参考,不代表本站立场,如存在版权或非法内容,请联系站长删除,联系邮箱:site.kefu@qq.com。
阅读量:95
阅读量:53
阅读量:64
阅读量:32
阅读量:82