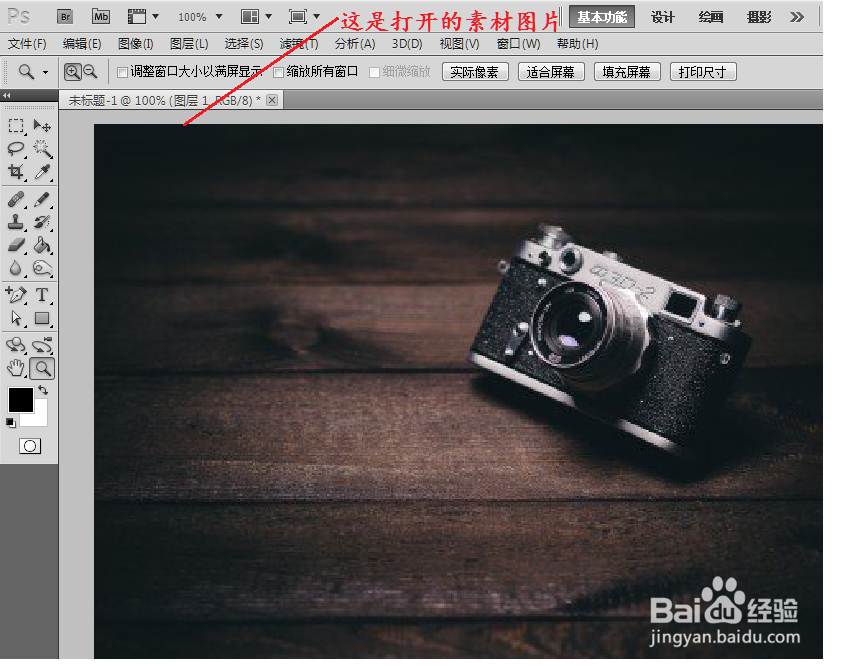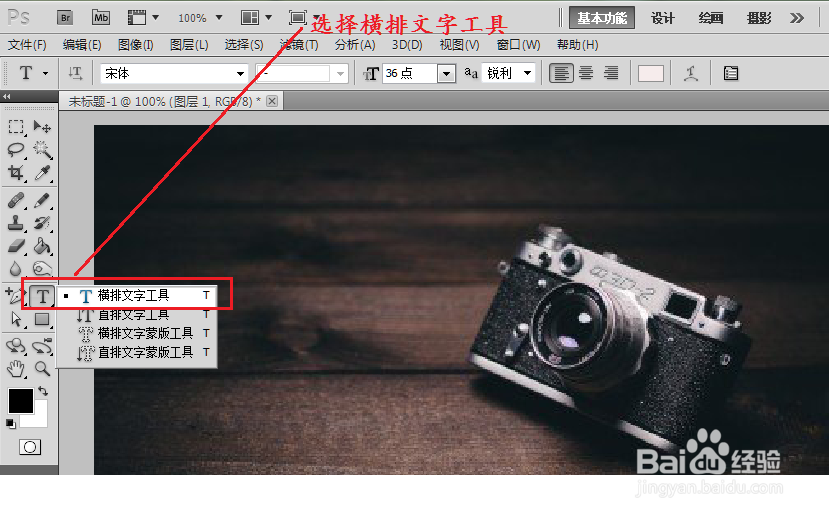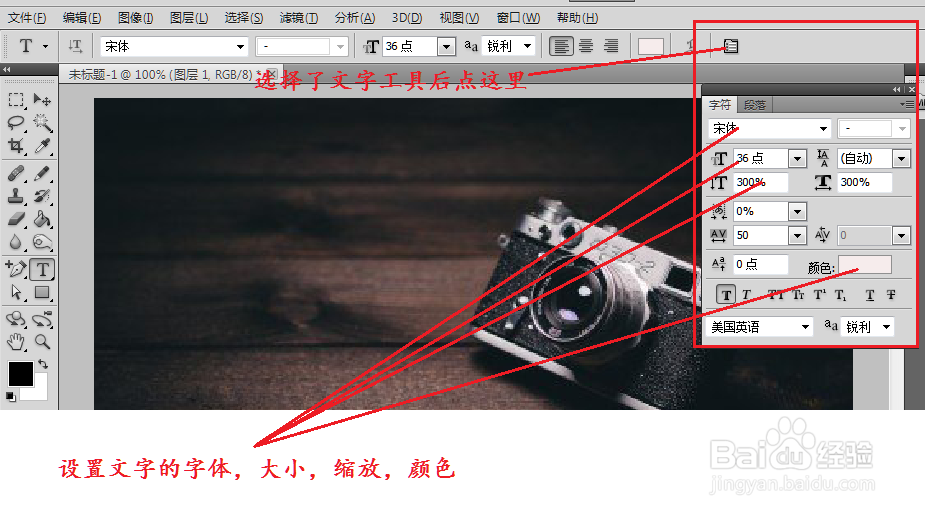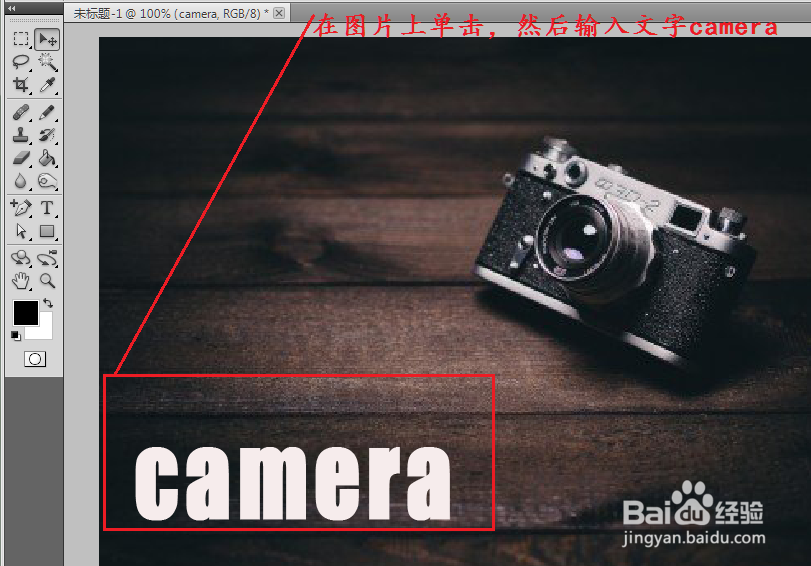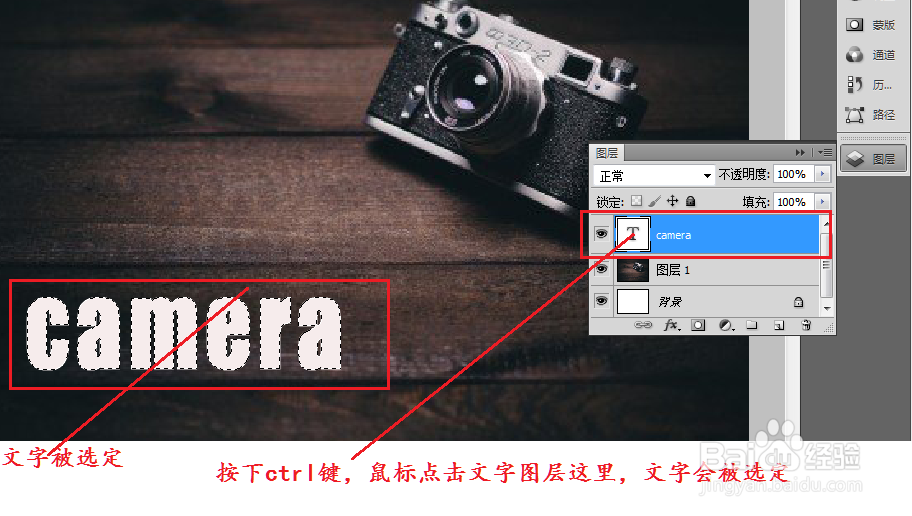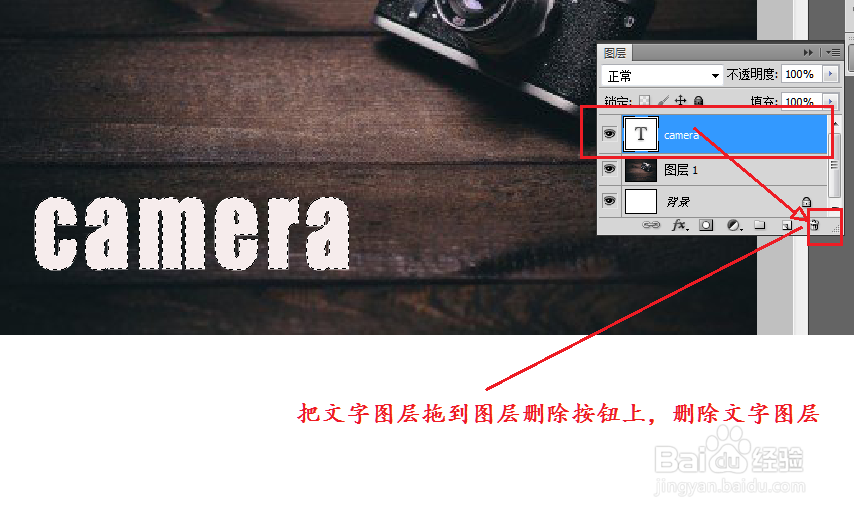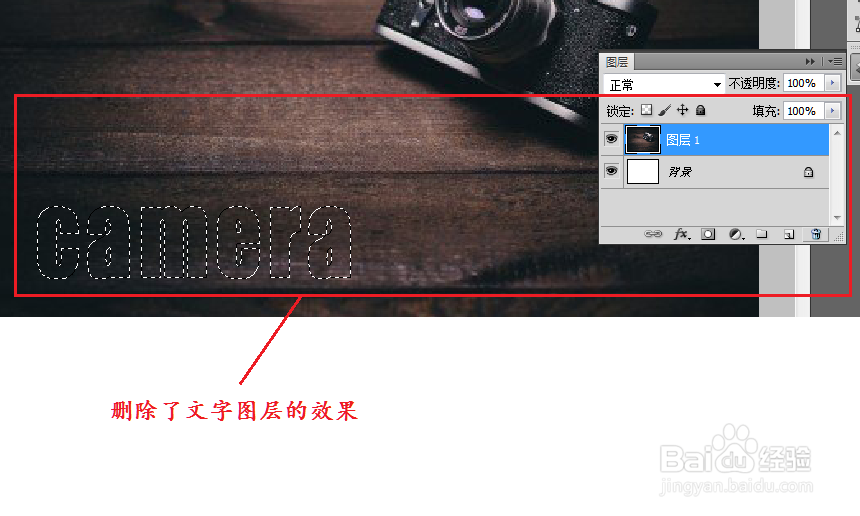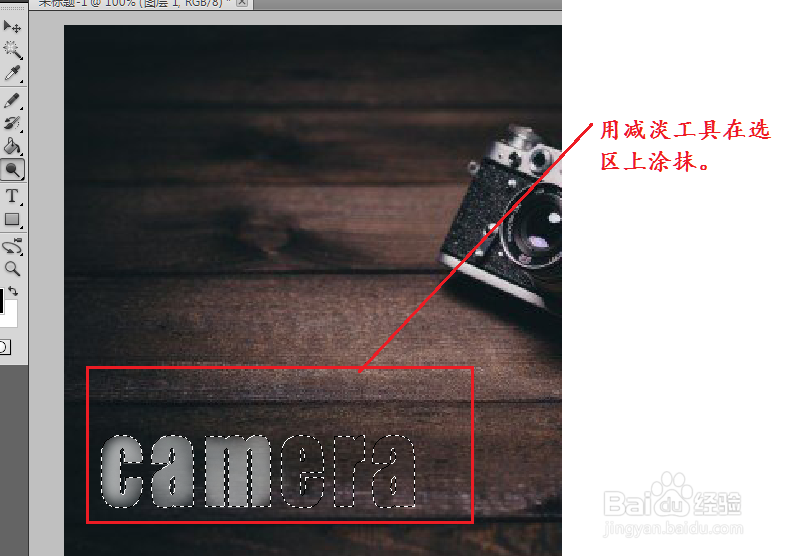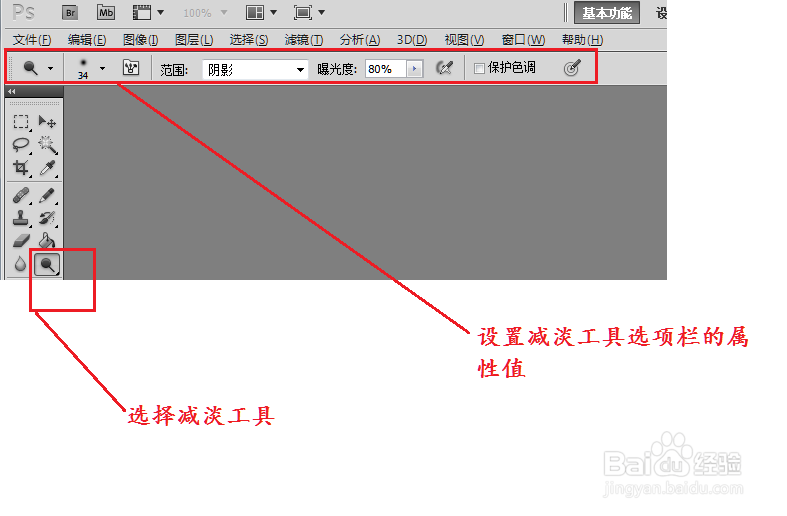photoshop怎么用减淡工具和加深工具制作艺术字
1、打开photoshop软件,选择【文件】-【打开】打开素材图片。
2、选择工具箱中的【横排文字工具】,然后点击工具栏中文字工具设置按钮,设置好文字的字体,大小,绽放,颜色等。
3、在素材图片上单击,光标闪动时,输入文字。我们这里输入的文字是“camera”。
4、按下ctrl键,在右揲褐逞孽侧的图层面板单击文字图层,这时我们输入的文字就会变成选区。然后点击图层面板上的【删除图层】按钮,把文字图层删除掉。
5、选择工具箱中的【减淡皤材装肢工具】在减淡工具选项中设置画笔大小,范围,曝光度等属性,在图片的选区上涂抹。然后选择【加深工具】,同样设置好画笔大小,范围,曝光度等属性,在选区周围涂抹。最后按ctrl+D取消选择。就完成了文字效果制作。
声明:本网站引用、摘录或转载内容仅供网站访问者交流或参考,不代表本站立场,如存在版权或非法内容,请联系站长删除,联系邮箱:site.kefu@qq.com。
阅读量:22
阅读量:39
阅读量:27
阅读量:45
阅读量:20