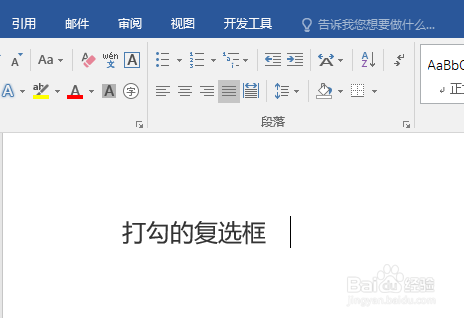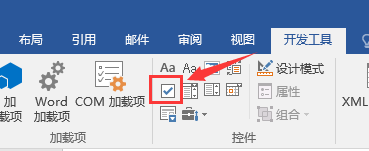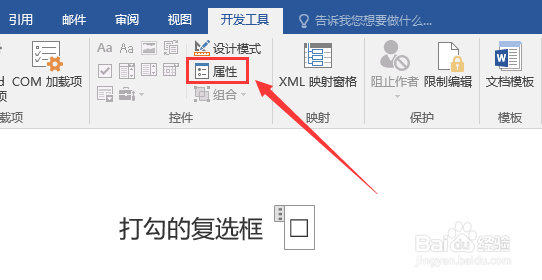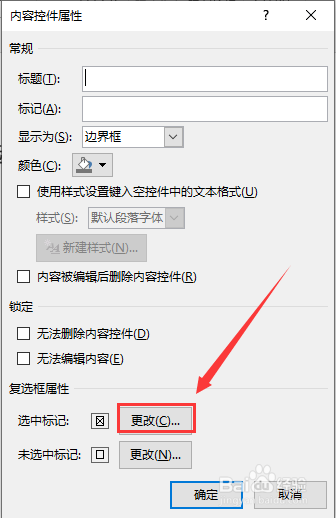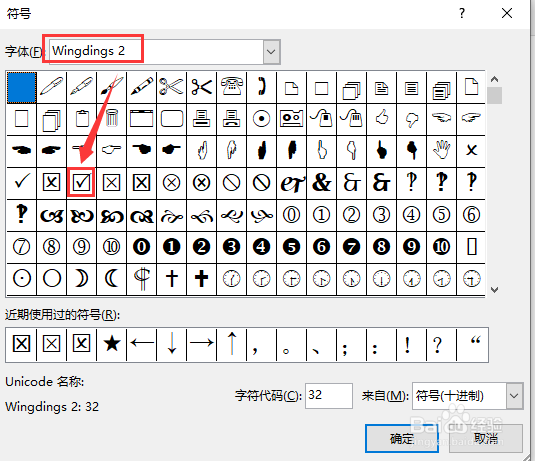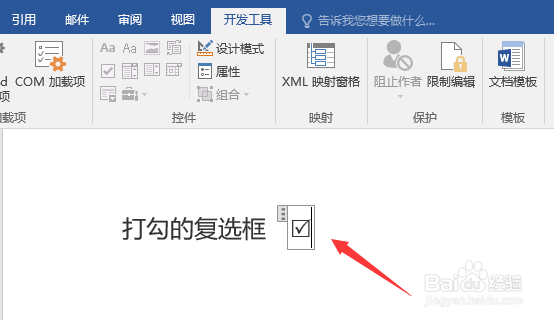word文档如何制作打勾的复选框
1、打开要编辑的文档,将光标定位在文档中制作打叉复选框的位置
2、点击文档上方功能区中的『开发工具』
3、在『开发工具』中找到『复选框』图标
4、点击『复选框』图标,复选框就插入到文档中指定位置了
5、点击插入到文档中的复选框,可以看到,复选框可自动实现打叉,现在要设置复选框实现自动打勾
6、选中插入到文档中的复选框,点击功能区『开发工具』中的『属性』
7、打开『内容控件属性』窗口,找到『复选框属性』中的『选中标记』,点击『选中标记』后面的『更改』
8、打开『符号』窗口,在『字体』中『Wingdings 2』下找到打勾的方框,选择完成后,点击『确定』
9、可以看到,复选框属性『选中标记』由原来的打叉方框变成了打勾方框,点击『确定』
10、设置完成后,再次点击插入到文档中的复选框,就实现了自动打勾
声明:本网站引用、摘录或转载内容仅供网站访问者交流或参考,不代表本站立场,如存在版权或非法内容,请联系站长删除,联系邮箱:site.kefu@qq.com。
阅读量:40
阅读量:33
阅读量:32
阅读量:51
阅读量:87