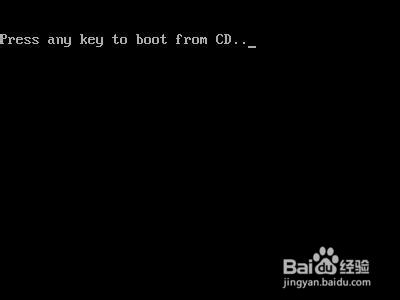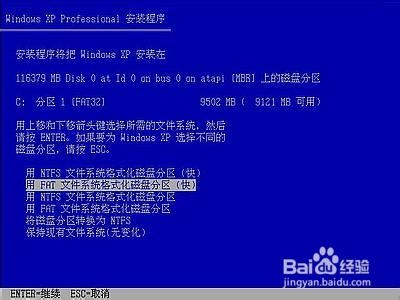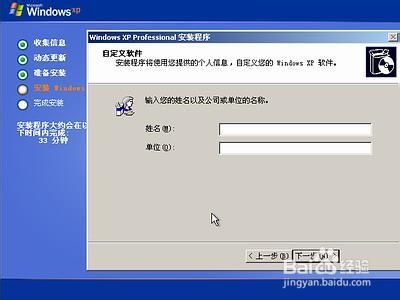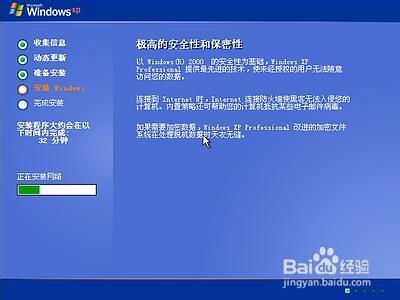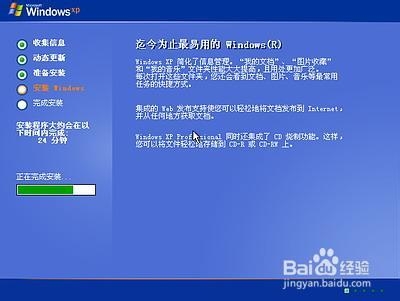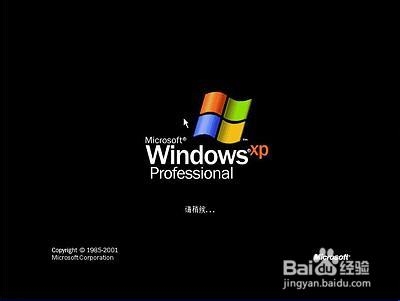怎么给电脑重做系统
1、重新启动系统并把光驱设为第一启动盘,保存设置并重启。将XP安港粕登漪装光盘放入光驱,重新启动电脑。刚启动时,当出现如下图所示时快速按下回车键,否则不能启动XP系统光盘安装。如果你不知道具体做法请参考与这相同的-->如何进入纯DOS系统:光盘自启动后,如无意外即可见到安装界面 ,将出现如下图所示
2、全中文提示,“要现在安装Windows XP,请按ENTER”,按回车键后,出现如下图所示
3、许可协议,这里没有选择的余地,按“F8”后如下图
4、这里用“向下或向上”方向键选择安装系统所用的分区,如果你已格式化C盘请选择C分区,选择好分区后按“Enter”键回车,出现下图所示
5、这里对所选分区可以进行格式化,从而转换文件系统格,或保存现有文件系统,有多种选择的余地,但要注意的是NTFS格式可节约磁盘空间提高安全性和减小磁盘碎片但同时存在很多问题MacOS和98/Me下看不到NTFS格式的分区,在这里选“用FAT文件系统格式化磁盘分区(快),按“Enter”键回车,出现下图所示
6、格式化C盘的警告,按F键将准备格式化c盘,出现下图 所示
7、由于所选分区C的空间大于2048M(即2G),FAT文件系统不支持大于2048M的磁盘分区,所以安装程序会用FAT32文件系统格式对C盘进行格式化,按“Enter”键回车,出现下图所示
8、图中正在格式化C分区;只有用光盘启动或安装启动软盘 启动XP安装程序,才能在安装过程中提供格式化分区选项;如果吹涡皋陕用MS-DOS启动盘启动进入DOS下,运行i386\winnt进行安装XP时,安装XP时没有格式化分区选项。格式化C分区完成后,出现下图所示
9、图中开始复制文件,文件复制完后,安装程序开始初始化Windows配置。然后系统将会自动在15秒后重新启动。重新启动后,出现下图所示
10、过5分钟后,当提示还需33分钟时将出现如下图,区域和语言设置选用默认值就可以了,直接点“下一步”按钮,
11、出现如下图,这里输入你想好的姓名和单位,这里的姓名是你以后注册的用户名,
12、填完姓名单位,点“下一步”按钮,出现如下图,填写(安装序列号,之前应该写在纸上),填完点击“下一步”
13、 安装程序自动为你创建又长又难看的计算机名称,自己可任意更改,输入迷撞笸痉两次系统管理员密码,请记住这个密码,Administrator系统管理员在系统中具有最高权限,平时登陆系锱亻绢螬统不需要这个帐号。填完点击“下一步".
14、出现下图,日期和时间设置不用讲,选北京时间就可以,继续点击“下一步”
15、出现如下图,开始安装,复制系统文件、安装网络系统。
16、很快出现如下图,让你选择网络安装所用的方式,选典型设置点“下一步”。
17、出现如下图,点“下一步”。
18、出现如下图,
19、继续安装,到这里后就不用你参与了,安装程序会自动完成全过程。安装完成后自动重新启动,出现启动画面,如下图
20、第一次启动需要较长时间,请耐心等候,接下来是欢迎使用画面,提示设置系统,如下图,启动完成后点击右下角的“下一步”按钮
21、出现设置上网连接画面,如下图所示,点击右下角的“下一步”按钮
22、出现设置上网连接画面,如下图所示,这里建立的宽带拨号连接,不会在桌面上建立拨号连接快捷方式,且默认的拨号连接名称为“我的ISP”(自定狲辍嗨嘴义除外);进入桌面后通过连接向导建立的宽带拨号连接,在桌面上会建立拨号连接快捷方式,且默认的拨号连接名称为“宽带连接”(自定义除外)。如果你不想在这里建立宽带拨号连接,请点击“跳过”按钮。在这里我先创建一个宽带连接,选第一项“数字用户线(ADSL)或电缆调制解调器”,点击“下一步”按钮
23、如下图所示,目前使用的电信或联通(ADSL)住宅用户都有帐号和密码的,所以我选“是,我使用用户名和密码连接”,点击“下一步”按钮
24、如下图所示,输入电信或联通提供的帐号和辩尢霆靡密码,在“你的ISP的服务名”处输入你喜欢的名称,该名称作为拨号连接快捷菜单的名称,如果留空系统会自动创建名为“我的ISP”作为该连接的名称,点击“下一步”按钮
25、如下图所示,已经建立了拨号连接,微软当然想你现在就激活XP啦,不过即使不激活也有30天的试用期,又何必急呢?选择“否,请等候几天提醒我”,点击“下一步”按钮
26、如下图所示 ,输入一个你平时用来登陆计算机的用户名,点下一步
27、出现如下图,点击完成,就结束安装。系统将注销并重新以新用户身份登陆。
28、登陆桌面后如下图
29、在桌面上点开始-->连接到-->宽带连接,如下图
30、左键点“宽带连接”不放手,将其拖到桌面空白处,可见到桌面上多了一个“宽带连接”快捷方式。结果如下图,其他的快捷方式添加方法一样!