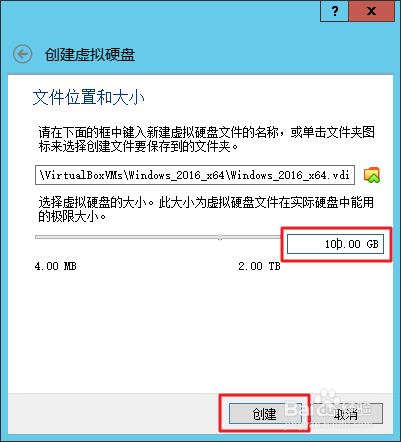如何在 VirtualBox 中创建 Windows 2016 虚拟机
1、step 1. 打开 VirtualBox 软件,点击界面上方的“新建”按钮。
2、step 2. 输入虚拟机名称,类型选择“Microsoft Windows”,版本选择“Windows 2016(64-bit)”,然后点击“下一步”。
3、step 3. 指定虚拟机内存,可自行修改,然后点击“下一步”。
4、step 4. 勾选“现在创建虚拟硬盘”,然后点击“创建”。
5、step 5. 选择虚拟硬盘文件类型,使用默认的“VDI”即可,也可自行修改,然后点击“下一步”。
6、step 6. 选择磁盘空间分配方式,使用默认的“动态分配”即可,也可自行修改,然后点击“下一步”。
7、step 7. 指定虚拟硬盘大小上限,一般 100 GB 即可,也可自行修改,然后点击“创建”。
8、step 8. 虚拟机创建完成,可以从界面上看到虚拟机的详细信息。
声明:本网站引用、摘录或转载内容仅供网站访问者交流或参考,不代表本站立场,如存在版权或非法内容,请联系站长删除,联系邮箱:site.kefu@qq.com。
阅读量:21
阅读量:38
阅读量:88
阅读量:95
阅读量:41