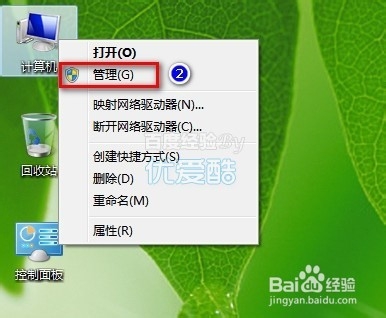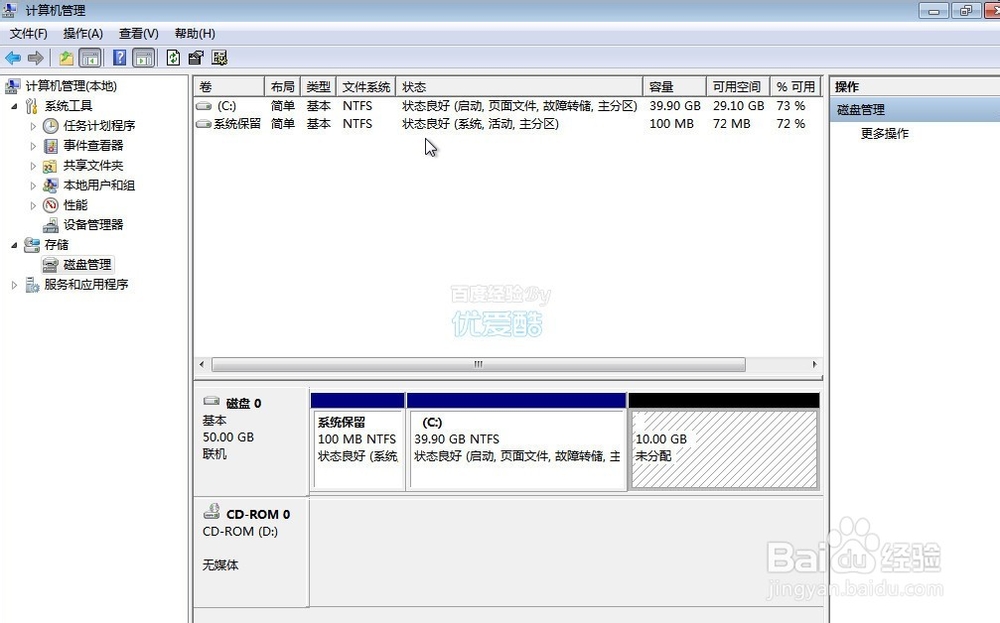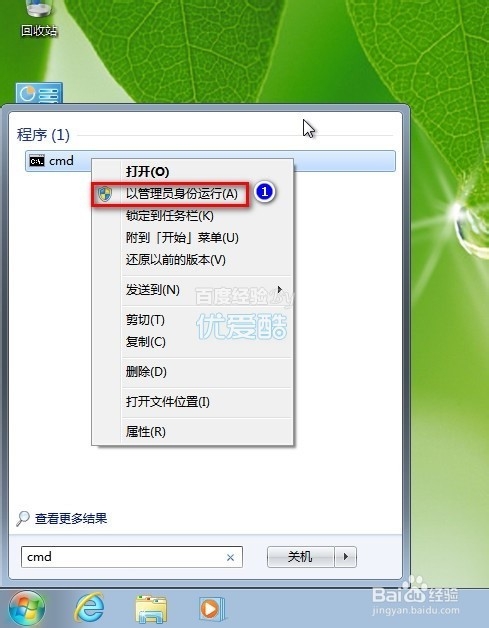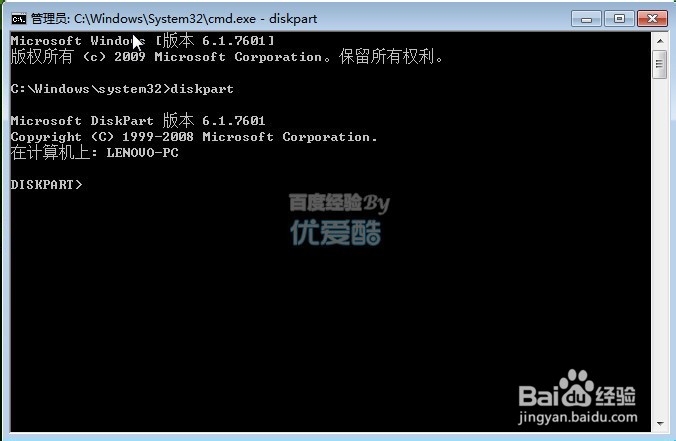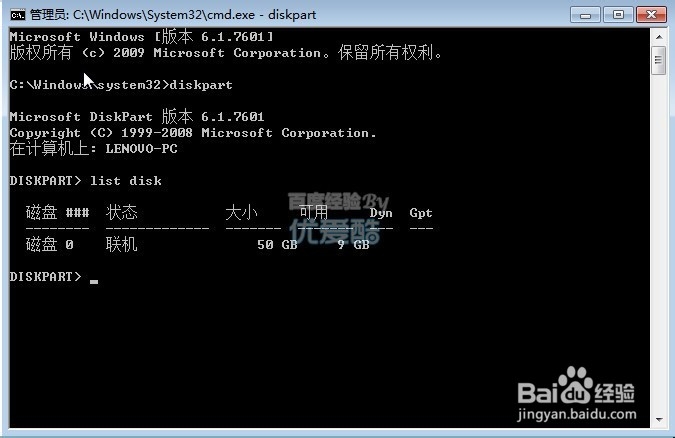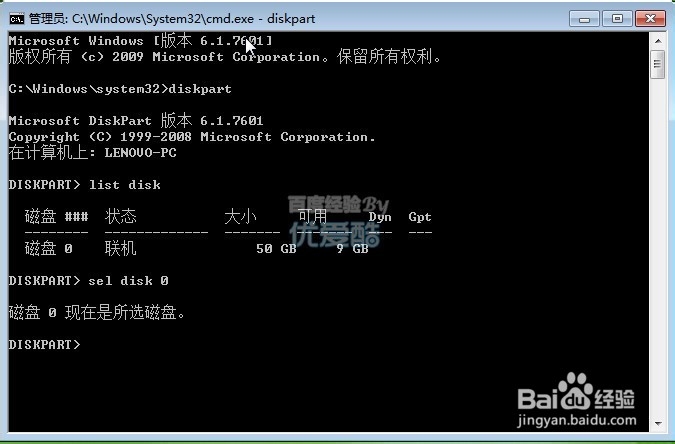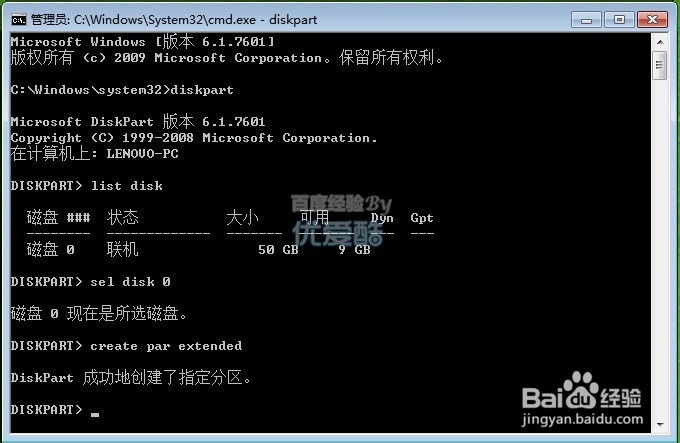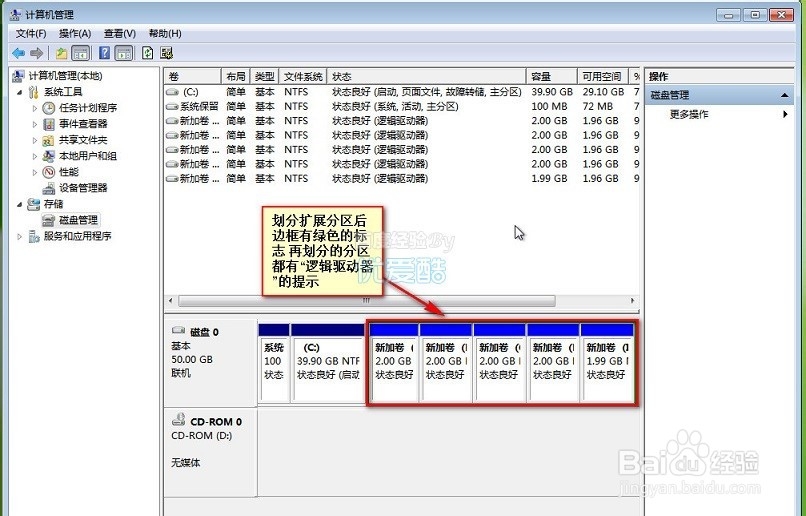如何进行磁盘分区硬盘格式化怎么做 win7/8.1
1、通过邮件计算机,管理
2、查看分区前硬盘状态
3、点击“开始”,输入“罕铞泱殳cmd”,看到搜索结果的cmd图标,使用鼠标右键单击,选择“以管理员身份运行”,如下图:
4、输入“diskpart”并按回车
5、接着,输入“list disk”回车,查看当前的磁盘状况
6、50G的“磁盘0”,就是我们需要执行操作的磁盘,下面输入“sel disk 0”回车,选中该磁盘
7、输入“create par extended”,将剩下未分配的空间全部设置成扩展分区
8、管理-磁盘管理,查看当前磁盘状态,刚才的10G分区变绿,证明扩展分区已经创建成功
9、右击已经变成绿色的分区,选择“新建简单卷”,完成分区。
声明:本网站引用、摘录或转载内容仅供网站访问者交流或参考,不代表本站立场,如存在版权或非法内容,请联系站长删除,联系邮箱:site.kefu@qq.com。
阅读量:59
阅读量:82
阅读量:28
阅读量:39
阅读量:86