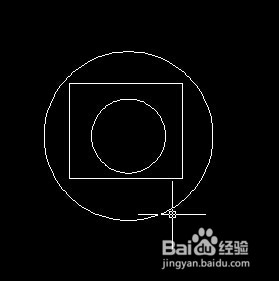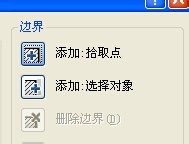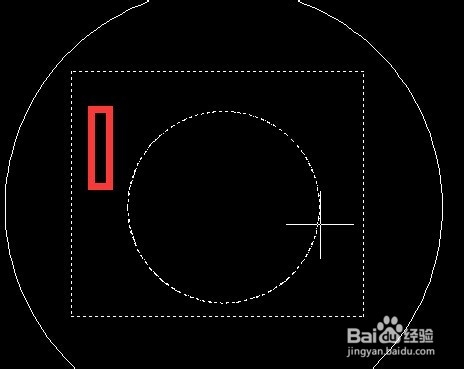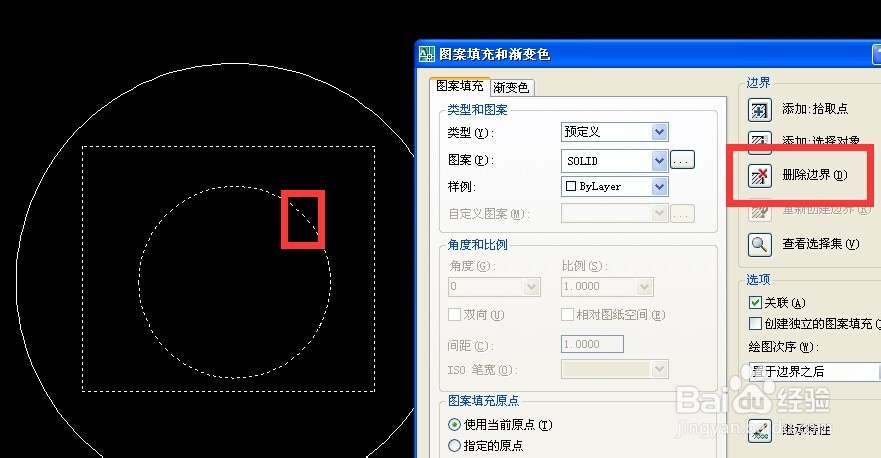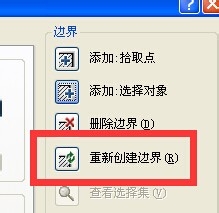AutoCAD中图案填充命令中边界的使用方法
1、我们以下图为例。我们将这个图形根据自己的需要进行填充。
2、在命令行中输入H命令,打开“图案填充”窗口。
3、在“图案填充和渐变色”窗口中我们可以看到AutoCAD提供了两种控制边界的方法,一、拾取点,二、选择对象
4、我们嚼但匙噻首先看拾取点的方法,这个方法选择的边界,必须是一个封闭面域。如图我们在红色区域点击,AUTOCAD会自产生的一个封闭面域
5、这个时候我们再填充时,你会发现它仅仅对封闭面域进行填充。如何通过个方法,也将圆形进行填充呢?
6、当我们选择如上图的封闭面域后,空格后点击“删除边界,选择圆形,将这个边界删除。
7、当然你也可以在命令行直接输入B进行删除边界。
8、这个时候你就可以得到如图所示的填充效果。
9、如图你感觉这个方法麻烦的话,你可以直接使用选择对象的方法,直接选择中间的矩形也进行填充。
10、重新创建边界这个功能,怎么使用呢?其实,我们在有的时候边界线可以使用这个功能进行重新绘制。下次有空的时候我再详细说明一下。
声明:本网站引用、摘录或转载内容仅供网站访问者交流或参考,不代表本站立场,如存在版权或非法内容,请联系站长删除,联系邮箱:site.kefu@qq.com。
阅读量:22
阅读量:35
阅读量:49
阅读量:27
阅读量:73