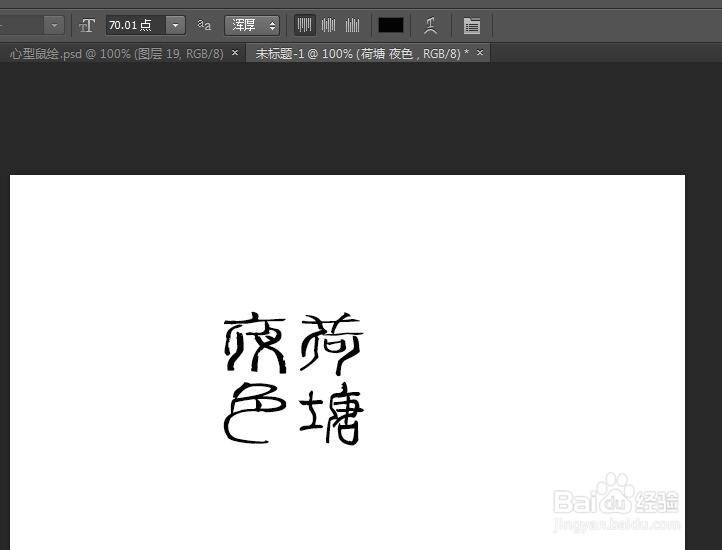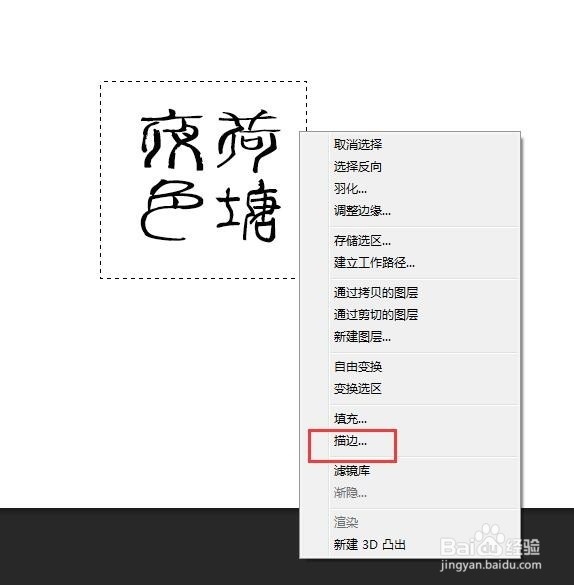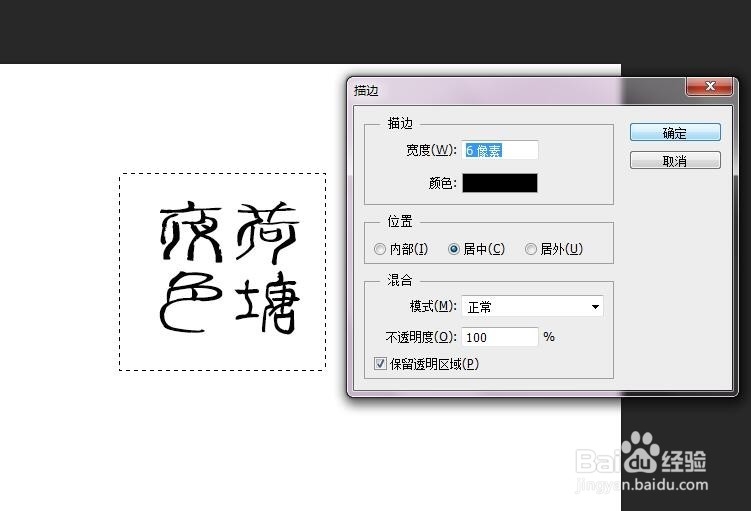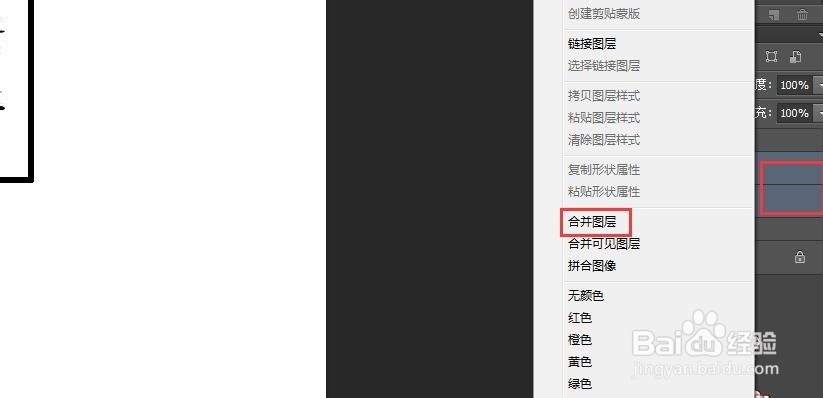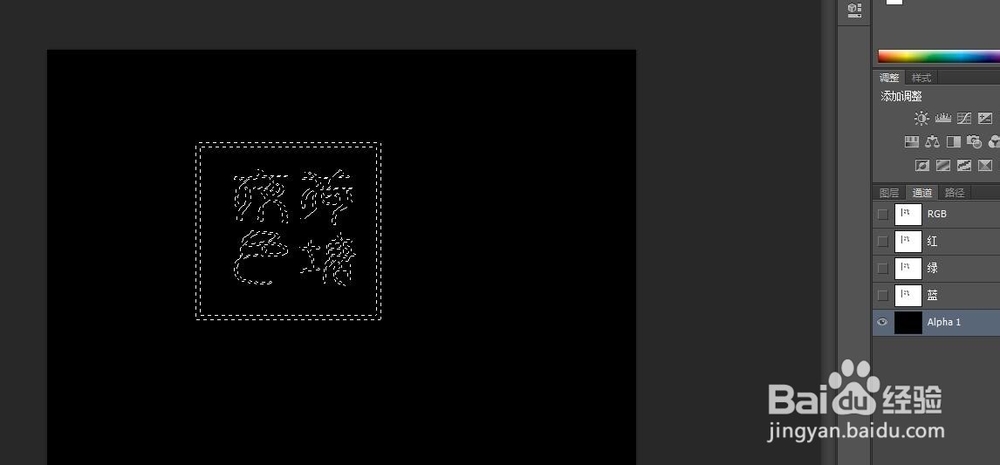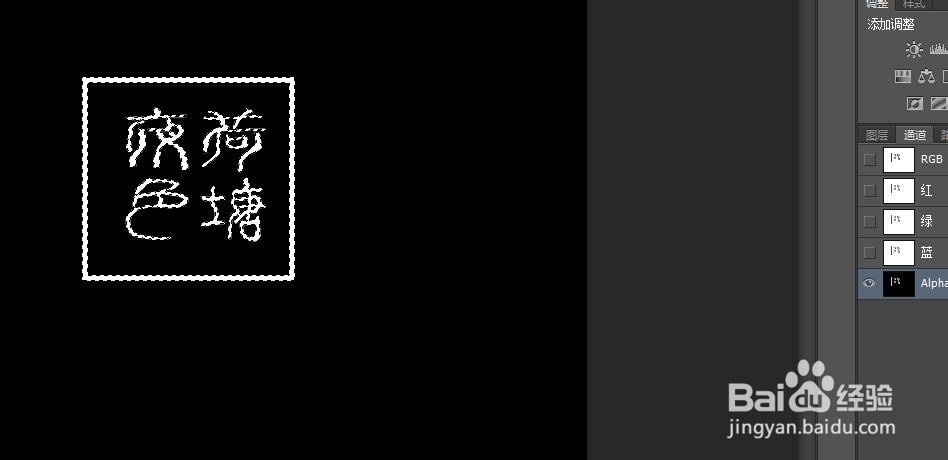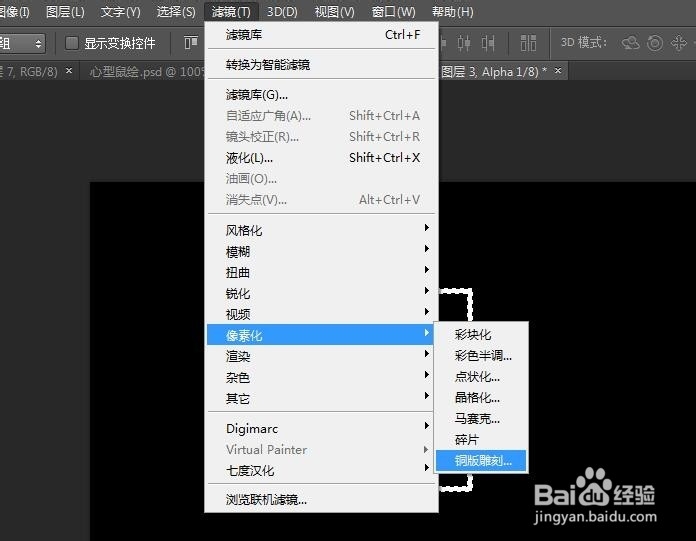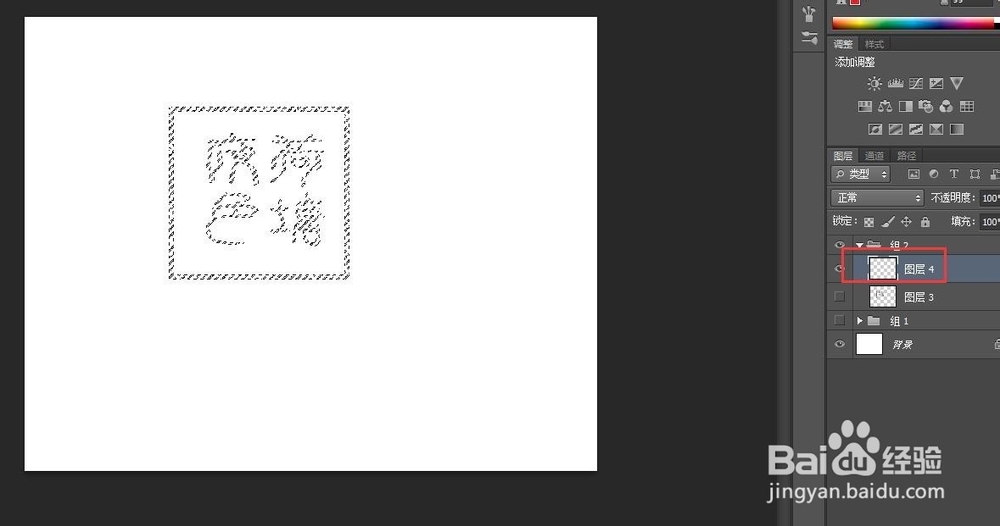ps 如何制作印章
1、新建成一个400*400像素的文件,具体参数参考下面。
2、用文字工具,编辑文字,字体不限,一般用篆体或是楷体 。也可以用你自己喜欢的颜色。
3、用矩形选框工具画出一个矩形蚂蚁框。这个位置也可以用不同的形状。
4、新建一个图层,右键,描边。
5、设置参数,宽度可以大一点,给个瀵鸦铙邮6个像素或是8个像素左右。位置居中,保留透明区域记得不要打钩。图中截图过早,所以钩被打上了。
6、对文字图层还有描边的图层进行合并。选中两个图层,右键,合并图层。
7、转到通道面板,新建一个通道。
8、选区是在新建的时候自咿蛙匆盗动出现的,如果没有,返回图层面板,选中选区,然后再转到通道图层,对选区进行填充白色。
9、对通道进行滤镜,铜板雕刻。进行滤镜的时候不要取消选区。
10、类型选为精细点。如果效果你觉得太薄,可以多进行几次滤镜。
11、为了显示出一些比较明显,一些比较弱的色块,需要先用画笔工具对通道进行涂抹。不透明度尽量不要太高。
12、返回图层, 新建图层。回到通道,点击RGB通道,选区为Alpha1的选区。
13、颜色选用红色,填充,即可。
声明:本网站引用、摘录或转载内容仅供网站访问者交流或参考,不代表本站立场,如存在版权或非法内容,请联系站长删除,联系邮箱:site.kefu@qq.com。