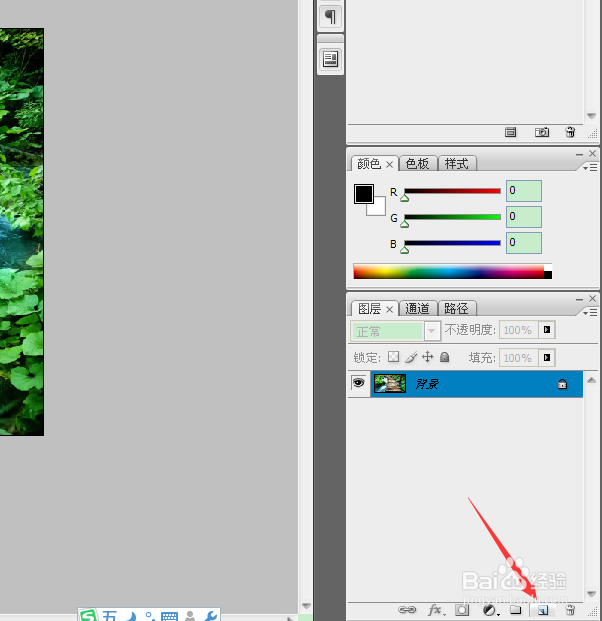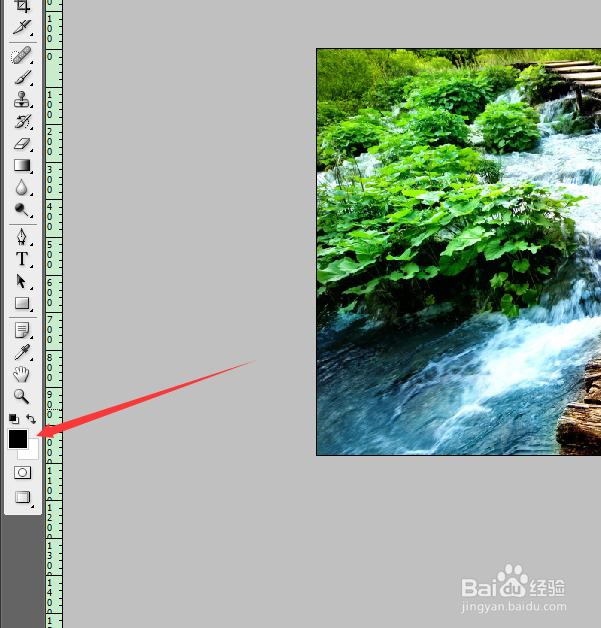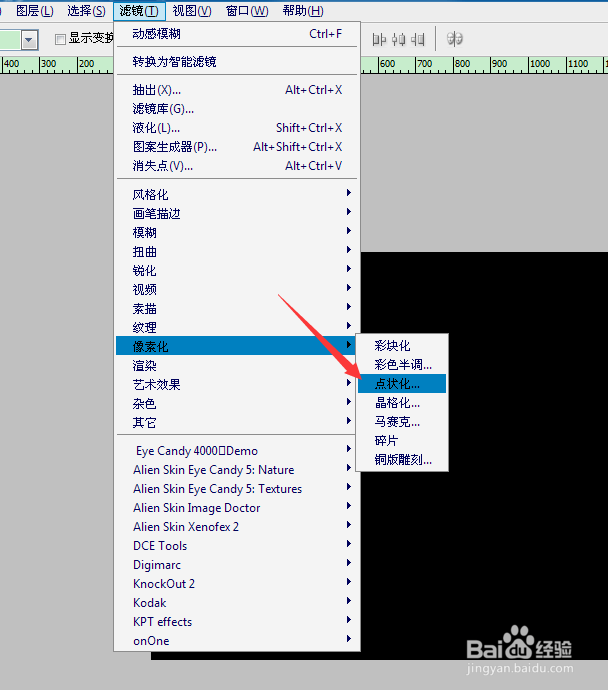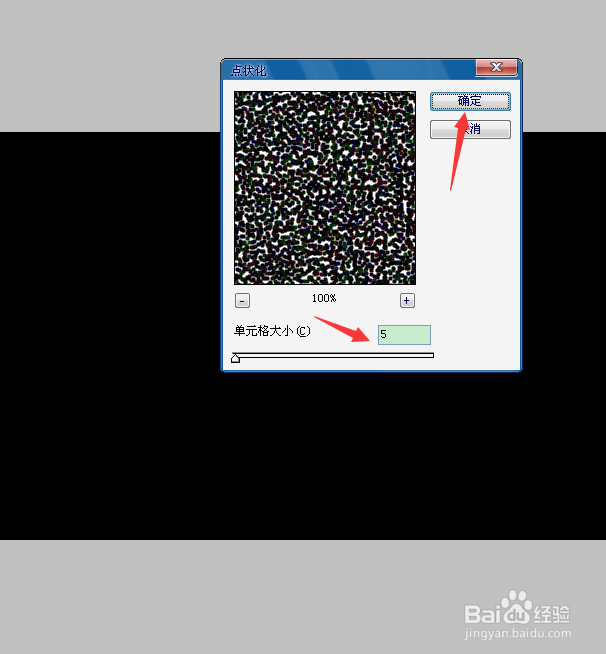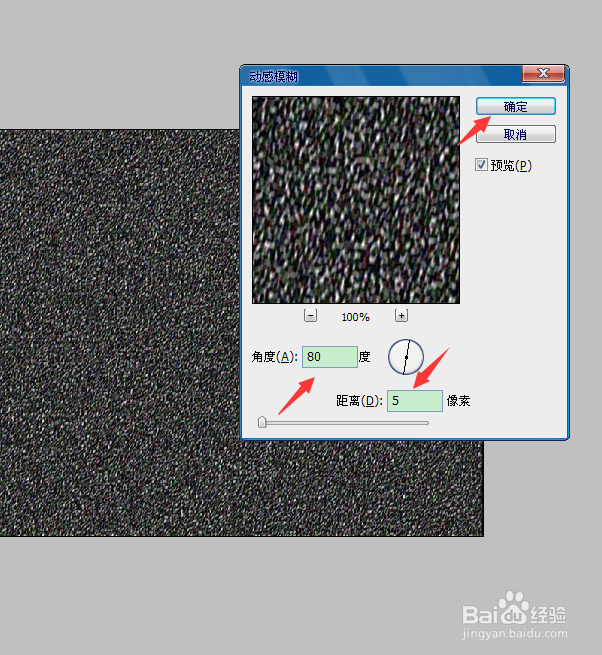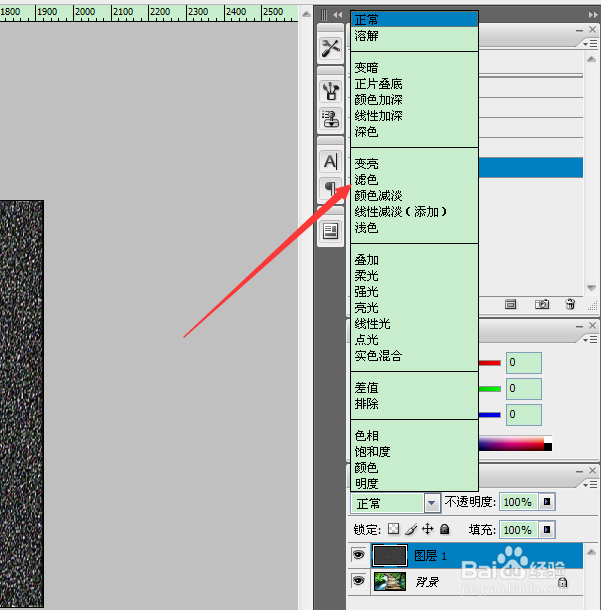用Adobe Photoshop软件制作下雪的效果
1、在电脑上打Adobe Photoshop软件,再打开一张图片。
2、点击图层下边的的新建图层按键,新建一个图层。
3、将前景色设置为黑色。
4、同时按下Alt键和Delete键,可以将新建的图层填充为黑色。
5、点击”滤镜“菜单,再选择”像素化“---”点状化“,并设置单元格大小为5左右,最后按确定。
6、接着,再点击”滤镜“菜单,选择”模糊“---”动感模糊“,设置角度为80度左右,设置距离为5像素左右,最后点击确定。
7、设置图层的混合模式为“滤色”。
8、到这里,下雪的效果就做好了。
声明:本网站引用、摘录或转载内容仅供网站访问者交流或参考,不代表本站立场,如存在版权或非法内容,请联系站长删除,联系邮箱:site.kefu@qq.com。
阅读量:87
阅读量:77
阅读量:94
阅读量:65
阅读量:31