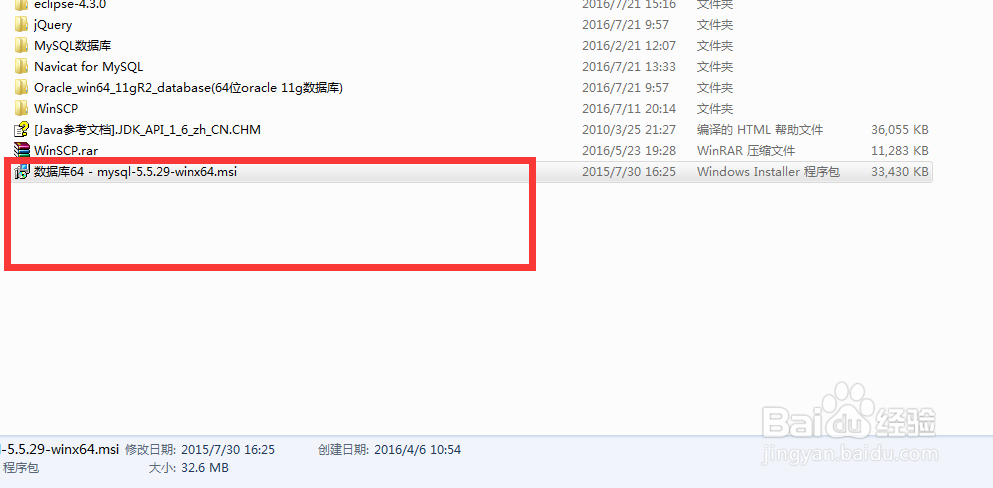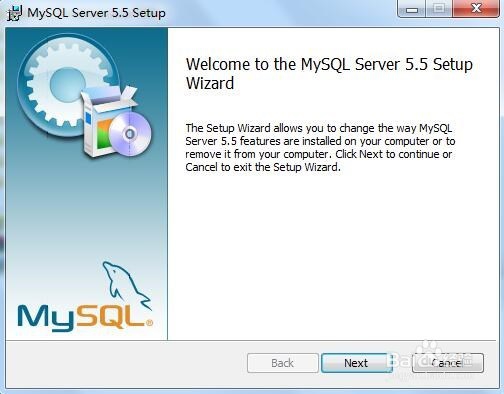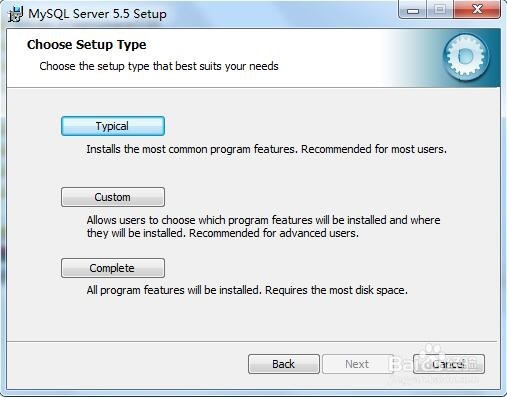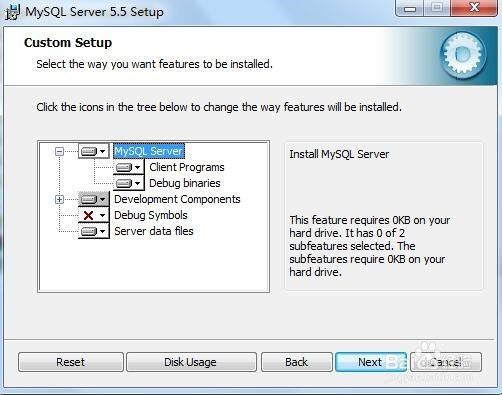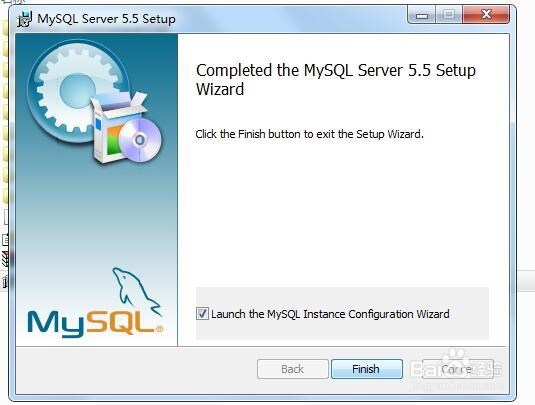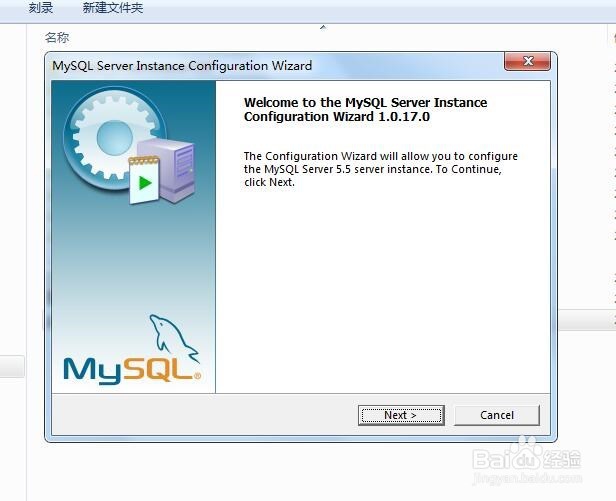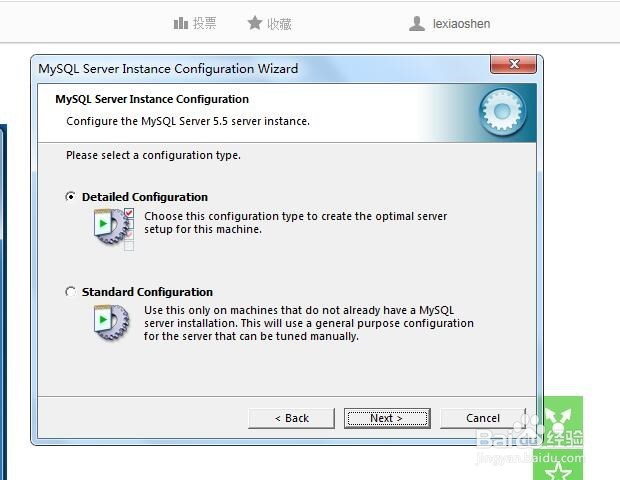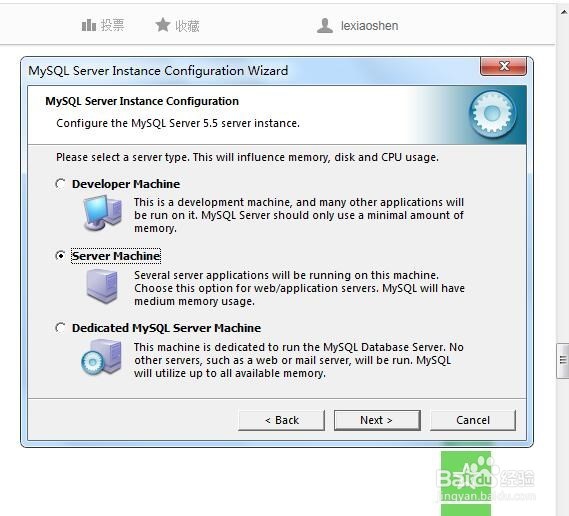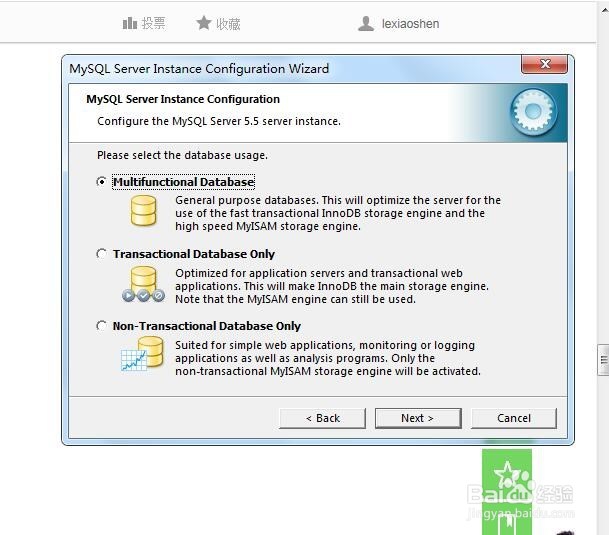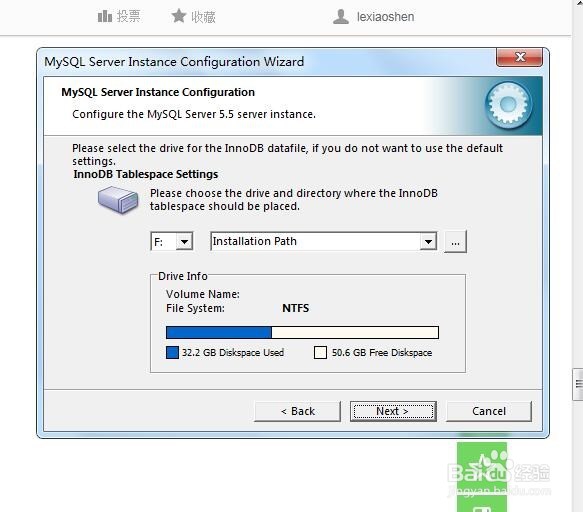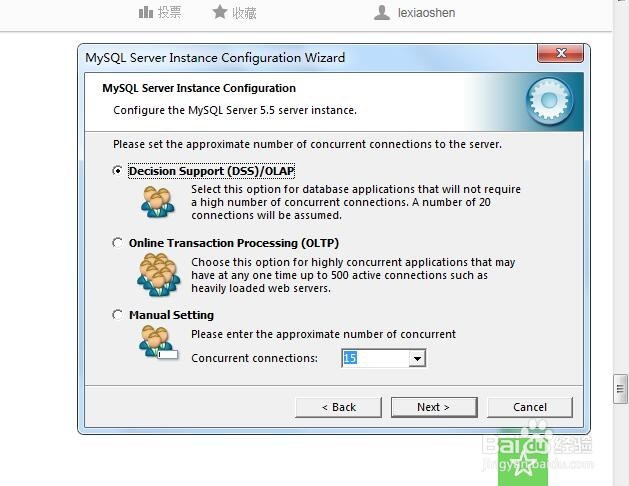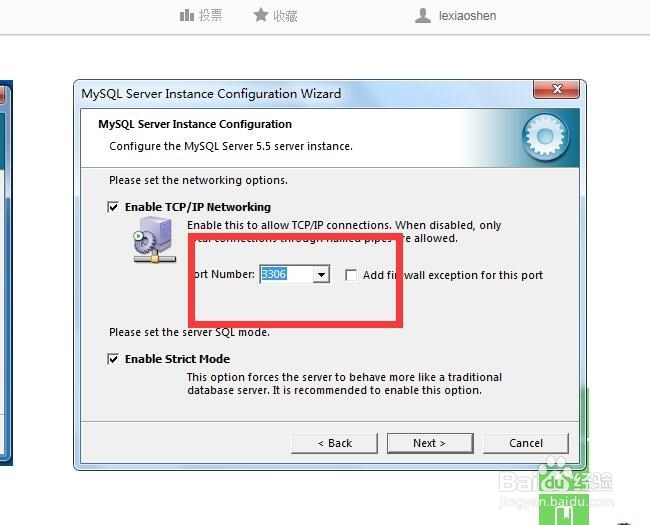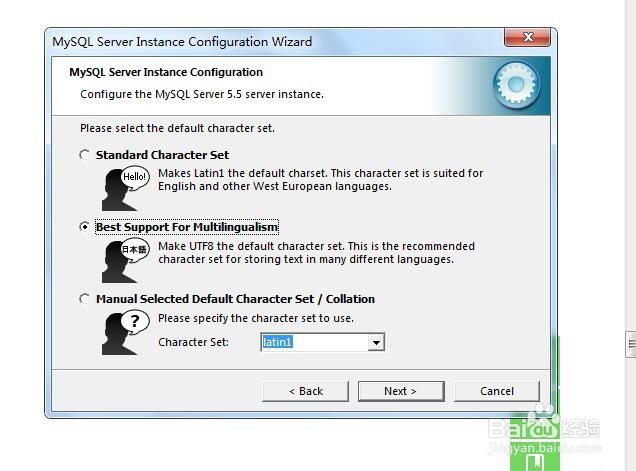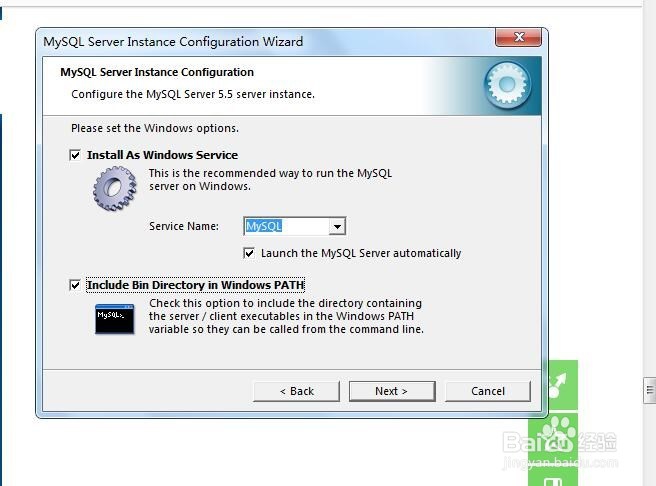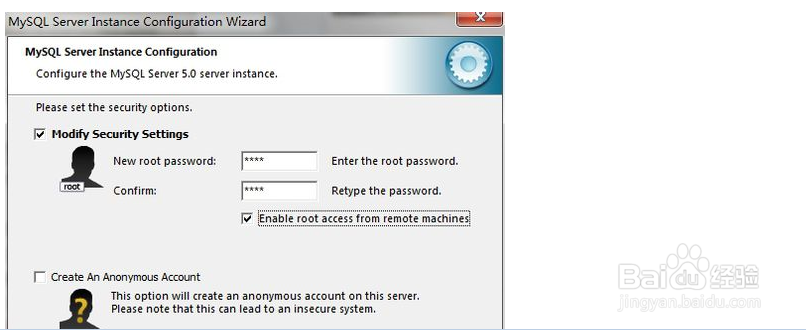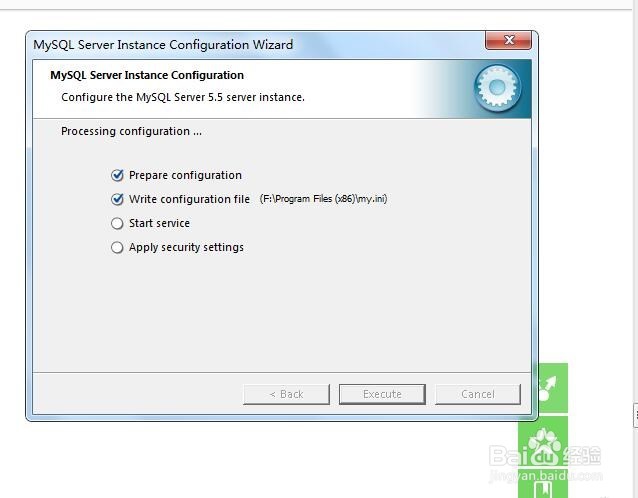安装 mySQL数据库完整步骤
1、把下载的压缩文件,然后双击运行,按照操作提示开始安装mysql
2、进入安装界面以后一直点下一步(Next)
3、看到如图所示界面。这里我们选择Custom ,即是按客户需求自定义安装,选择这个方便我们选择和更改,然后点下一步
4、到了这里我们选择安装选项,你也可以选择默认安装设置,选择成功后,下一步,(如图所示)
5、到此,进入安装界面,如图
6、安装成功之后,就会弹出一个配置对话框,点击FINISH,继续
7、点击下一步,继续开始MySQL的配置向导设置
8、这里选择第一个:Detailed Configuration (详细配置)
9、下一步之后,这里选择第二个:Server Machine(数据库服务)。根据注释可以了解到,这里的选择是决定mysql占用的资源大小
10、下一步后,这里是选择mysq的用途,选择多功能数据库,即第一个。
11、这里是数据文件的配置,就是决定要把数据文件要放到什么地方,这里我选择F盘,你也可以把数据库文件放在默认盘,然后按next,继续下一步
12、这里是设置mysql的访问限制,例如你的个人网站访问数据的人数限制,你可以自己选择第三个手动输入限制人数,这里我选择第一个,然后继续next 下一步
13、接下里就是设置mysql的端口了,一般选择的是默认的,即是3306,再在“Add firewall exception for port”前面打勾,向防火墙添加端口。
14、下一步后,选择最好的编码字符集支持,即第二个
15、安装为Windows服务,添加环境变量
16、Next 继续下一步这里是配置用户的设置第一个是用户名,第二个是密码至于这个“Enable root access from remote machines” 是设置是否允许在其他电脑登陆,对于个人来说,这个可以不要选。然后next 继续安装。
17、然后点击execute开始配置了,完了点ok即可