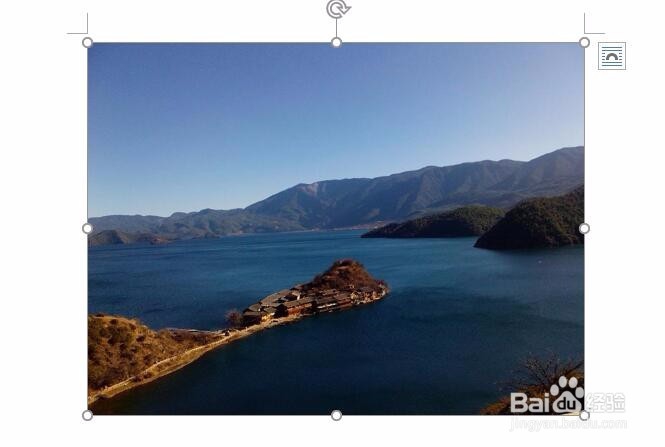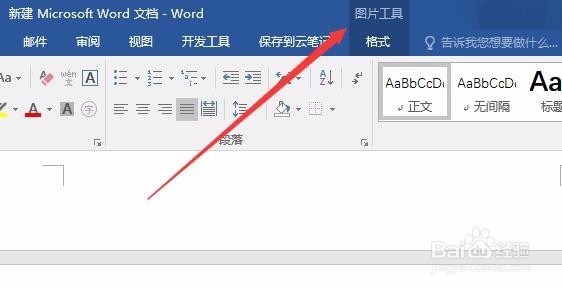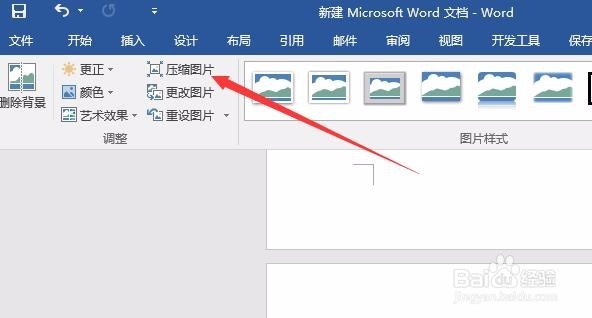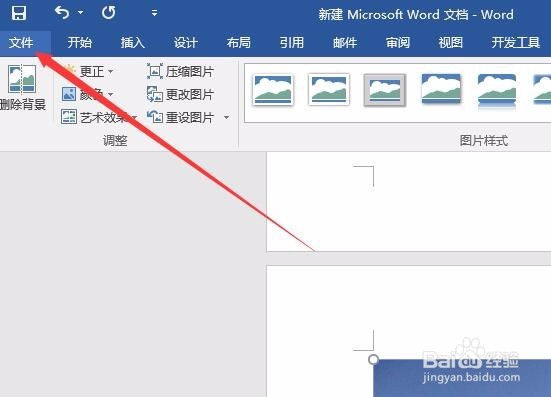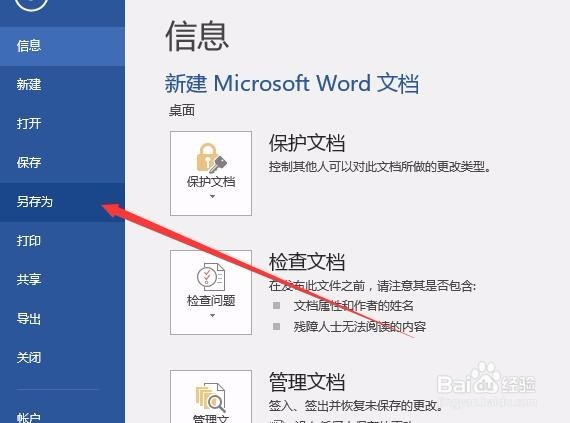word2016怎么压缩图片体积如何减小文档大小
1、首先在Word文档中点击选中要压缩的图片
2、接着点击菜单栏中的“图片工具”菜单项,打开图片工具菜单
3、在图片工具菜单的工具条上点击“压缩图片”按钮
4、这时会弹出压缩图片窗口,在目标输出一项中,选择一项尽可能小同时合适的分辨率,一般选择Web一项就可以了
5、接下来点击菜单栏上的“文件”菜单项
6、在打开的下拉菜单中选择另存为菜单项
7、选择一个合适的保存位醅呓择锗置后,就会弹出另存为窗口,点击窗口右下角的“工具”下拉菜单,在弹出菜单中选择“Web选项”菜单项
8、在弹出的Web选项窗口中,点击“图标”标签,选择合适的屏幕尺寸后,在下面的每英寸像玟姑岭箫素下拉菜单中选择像素数,尽可能的选择小的,这样文档体积也会减小很多。
声明:本网站引用、摘录或转载内容仅供网站访问者交流或参考,不代表本站立场,如存在版权或非法内容,请联系站长删除,联系邮箱:site.kefu@qq.com。
阅读量:74
阅读量:73
阅读量:65
阅读量:58
阅读量:42