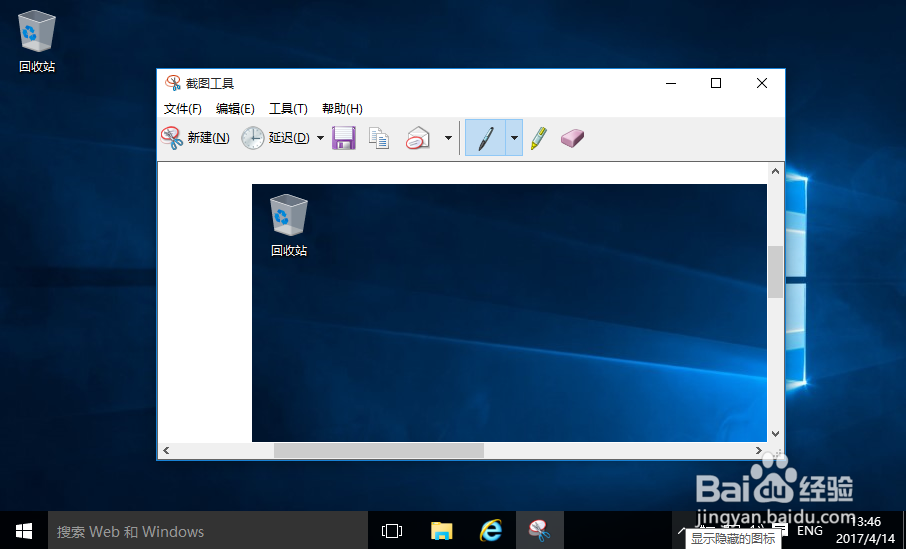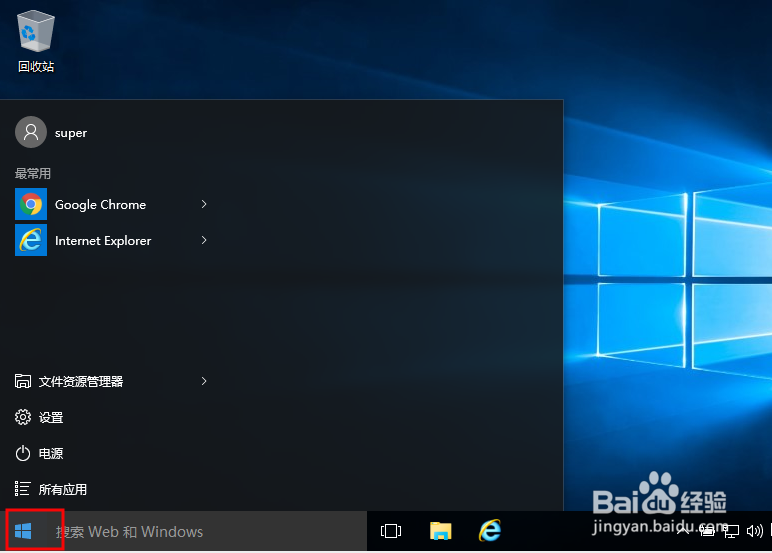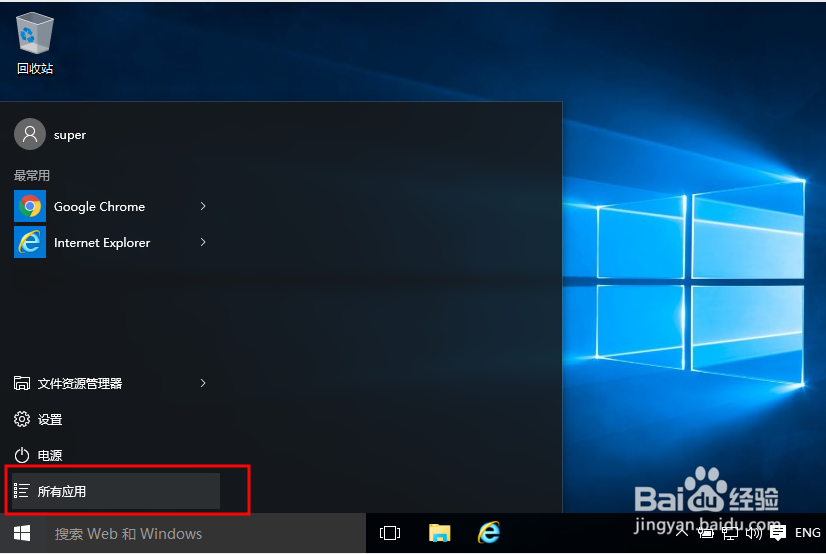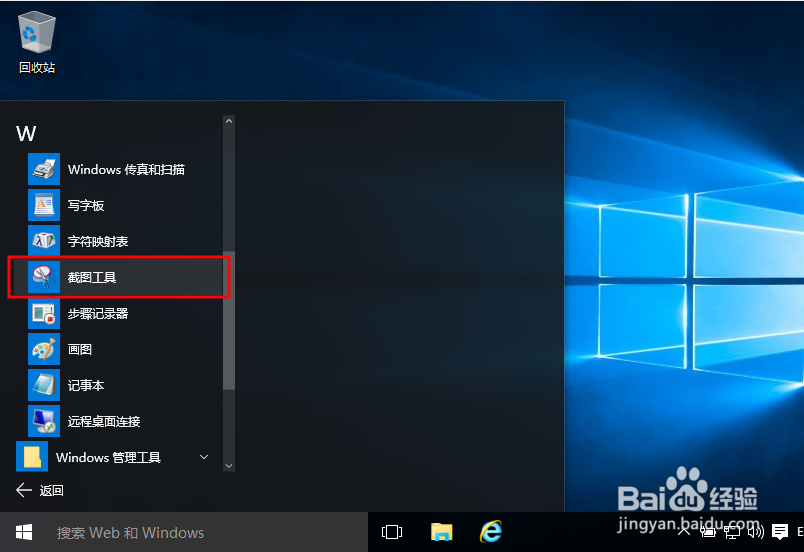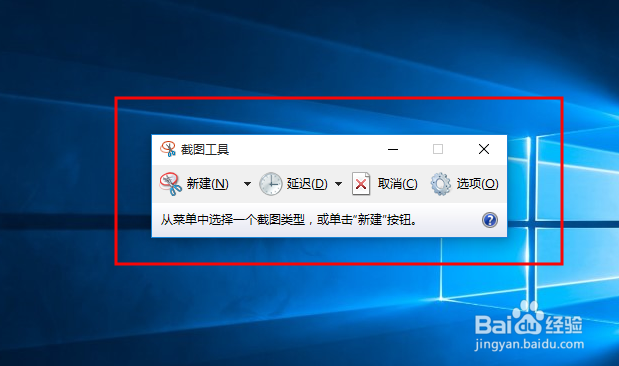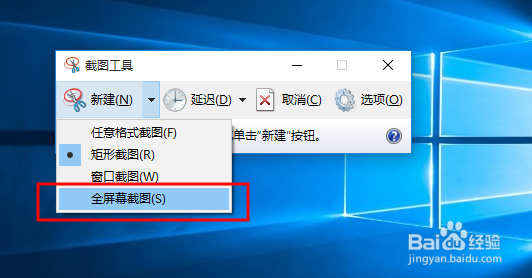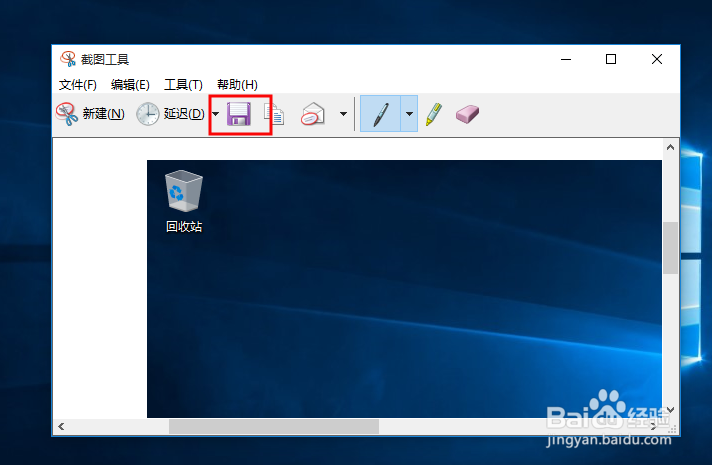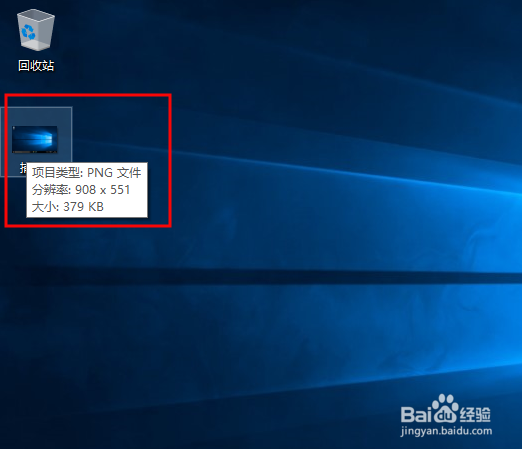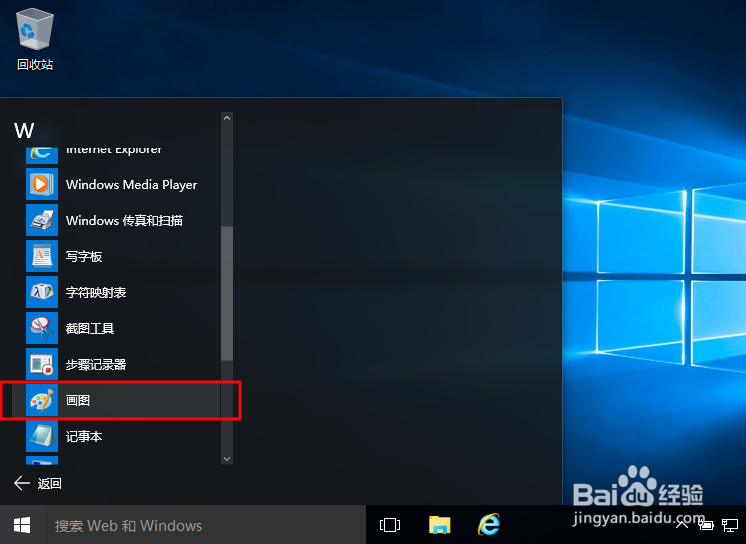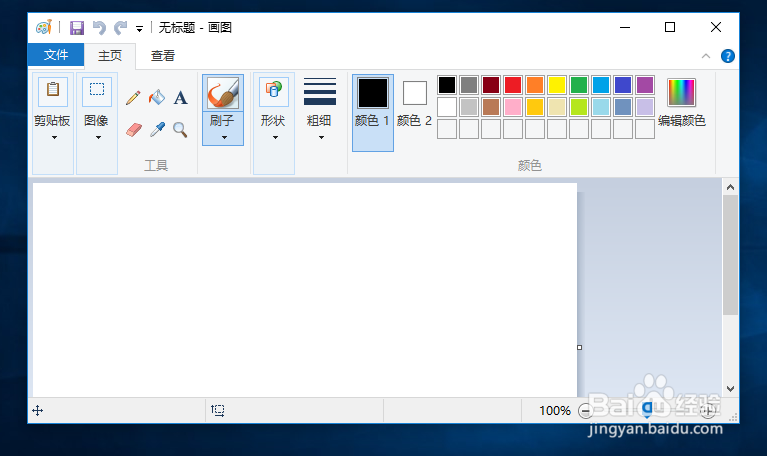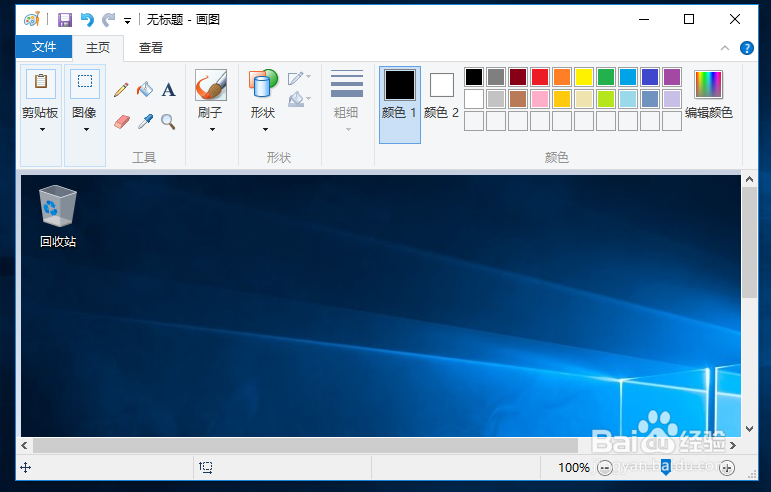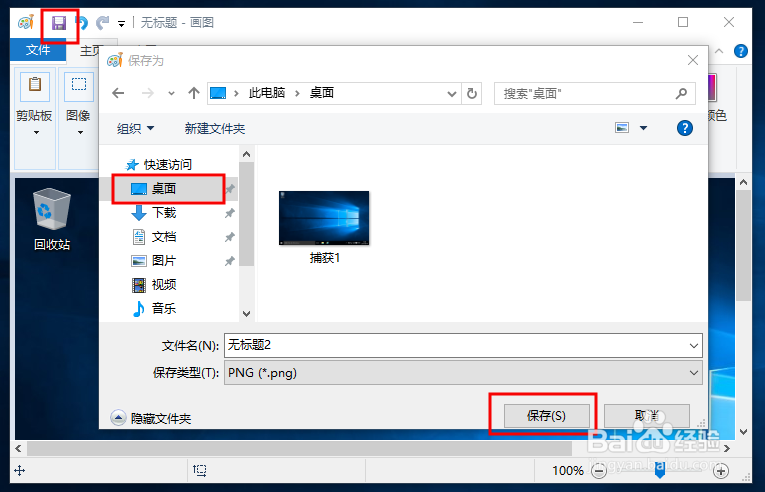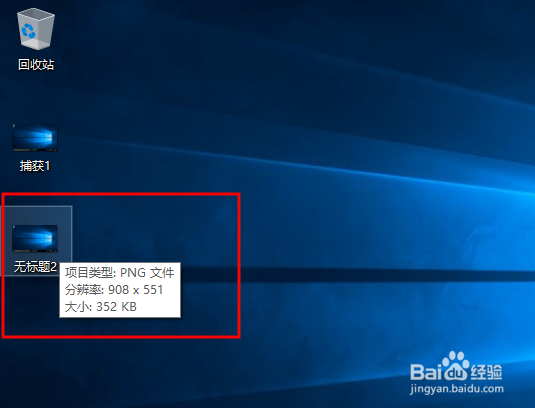win10桌面截图
win10中要截图可以使用自带的截图工具,或者使用键盘上的截图按键截取,然后保存到画图软件中进行保存。
使用截图工具
1、打开左下角的“win”菜单。
2、菜单中选择“所有应用”。
3、展开“Windows附件”,里面可以找到“截图”工具。
4、打开截图工具窗口,里面有新建、延迟等选项。
5、选择“新建”右边的小三角,里面可以选择各种截图方式。
6、截图后会弹出窗口,选择顶部的“保存”按钮,
7、选择“桌面”位置,然后“保存”。
8、在桌面上就会保存截图图片。
使用截图键
1、打开要截图的界面,然后按键盘上的“prt sc”按键,然后选择“windows附件”中的“画图”。
2、然后我们“ctrl+v”粘贴,就会把自己的截图的粘贴上去了。
3、点击顶部的“保存”按钮,选择“桌面”位置,进行保存。
4、在桌面就保存了截取的图片。
声明:本网站引用、摘录或转载内容仅供网站访问者交流或参考,不代表本站立场,如存在版权或非法内容,请联系站长删除,联系邮箱:site.kefu@qq.com。
阅读量:62
阅读量:71
阅读量:61
阅读量:76
阅读量:20