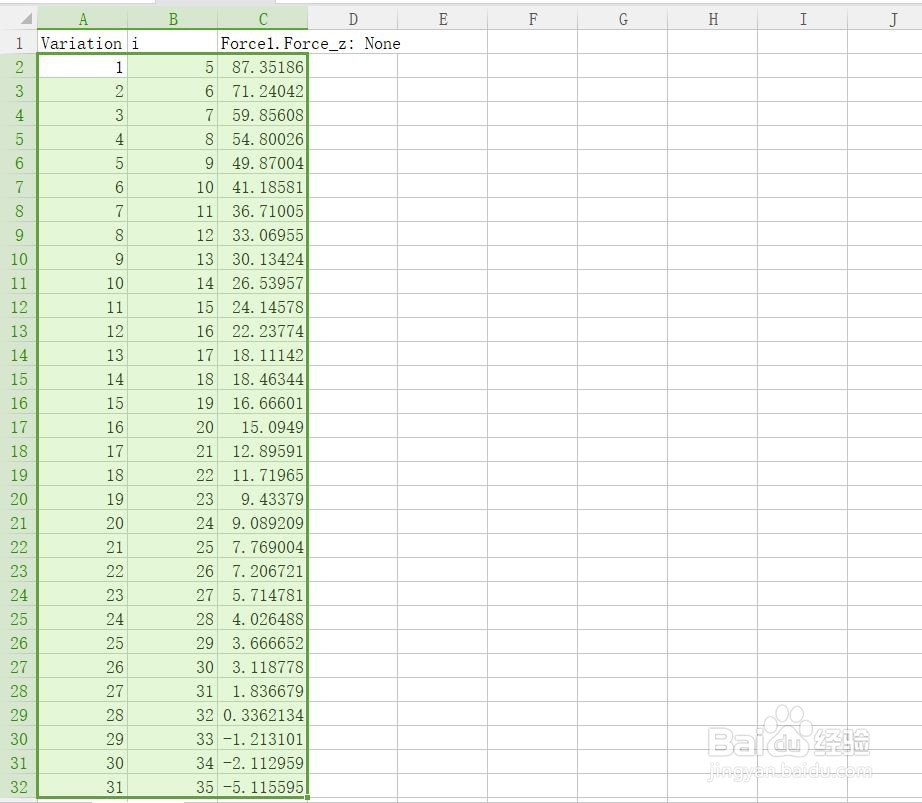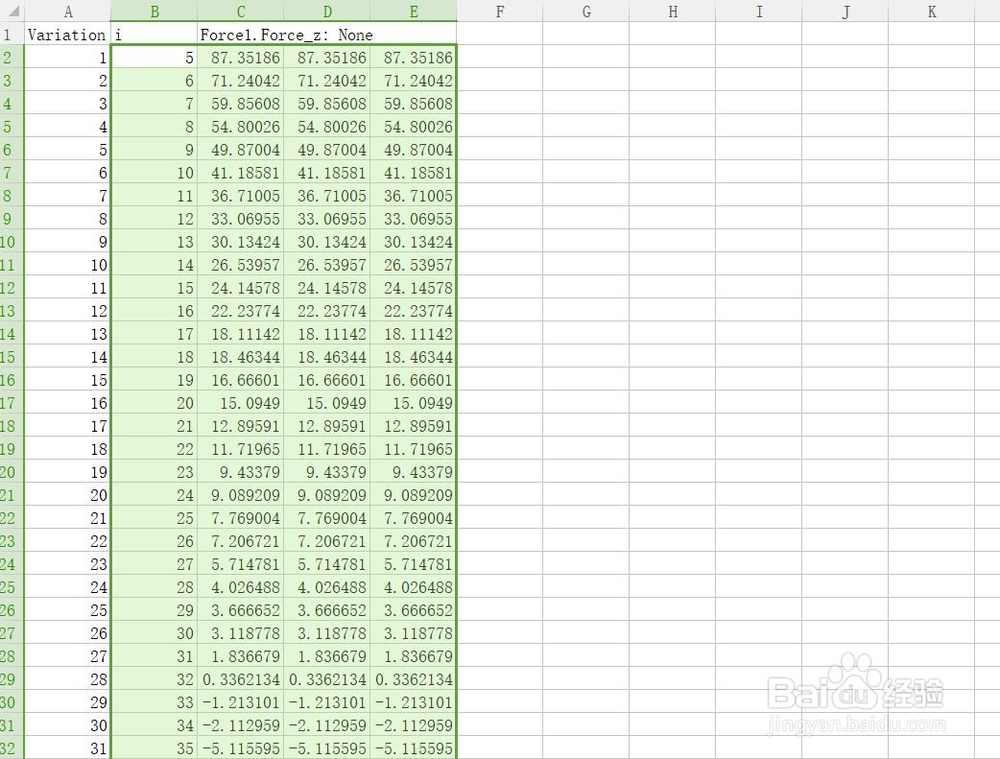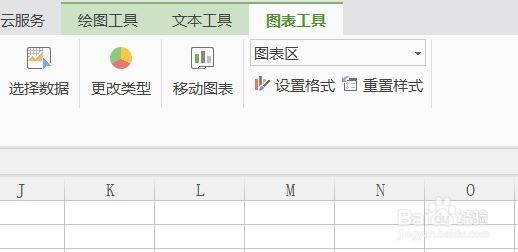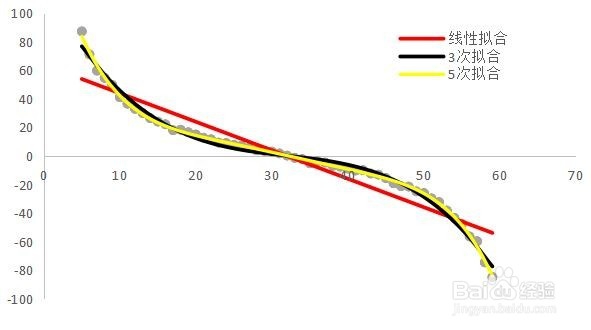在Excel中对一组离散点进行不同拟合的作图方法
1、需要做几条拟合曲线,就在Excel中复制几次数据。如需要做线性拟合,3次方拟合和5次方拟合三条拟合曲线,就复制三组相同的数据,如图所示。
2、将要拟合的数据全部选中,做出散点图,其实只会显示一组数据点,因为数据都是一样哒,如图所示。
3、在功能区右上角点击“图标工具”,下面有个"图标区",点击出现下拉框选项条,拉到最底下,会看见“系列1”、“系列2”“系列3”,先选择”系列1“,然后正常对曲线做线性拟合,如图所示
4、仿照步骤3,选择"系列2",再正常拟合3次方曲线,如下图。
5、仿照步骤4,选择"系列3",再正常拟合5次方曲线,然后对数据进行处理,去掉网格和标题,修改曲线标注,如下图所示,图片不仅达到要求了,而且看起来很高大上吧。
声明:本网站引用、摘录或转载内容仅供网站访问者交流或参考,不代表本站立场,如存在版权或非法内容,请联系站长删除,联系邮箱:site.kefu@qq.com。
阅读量:48
阅读量:48
阅读量:28
阅读量:29
阅读量:25