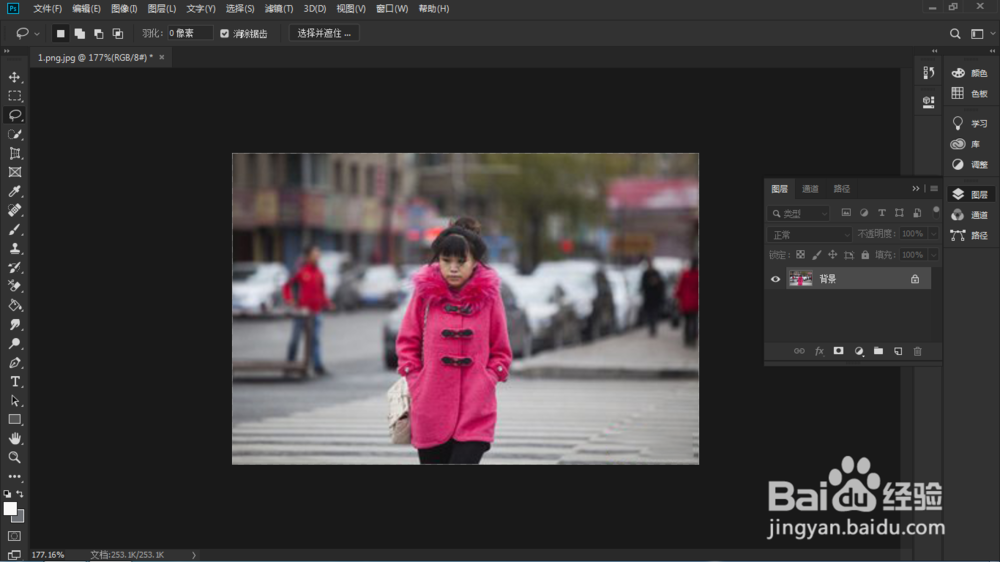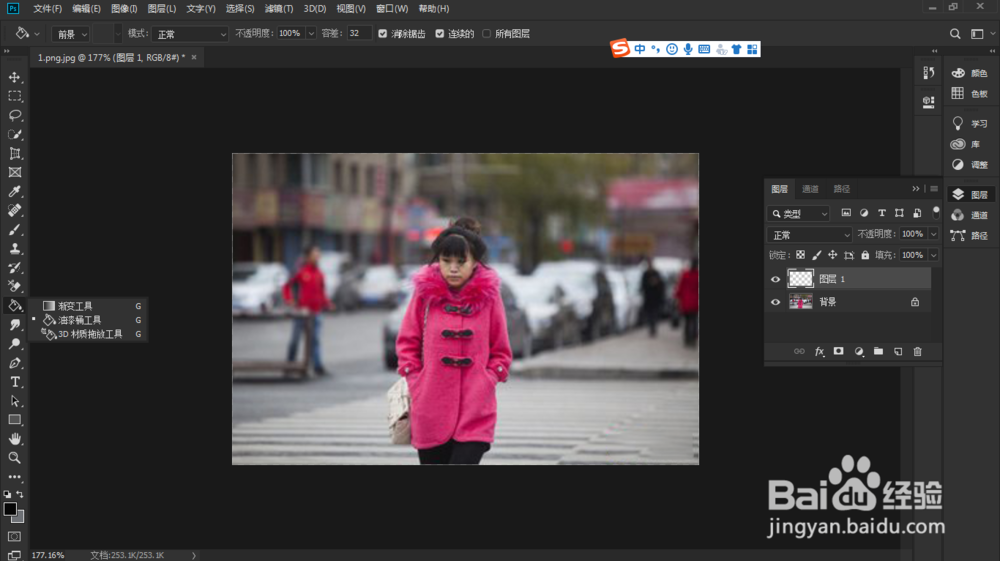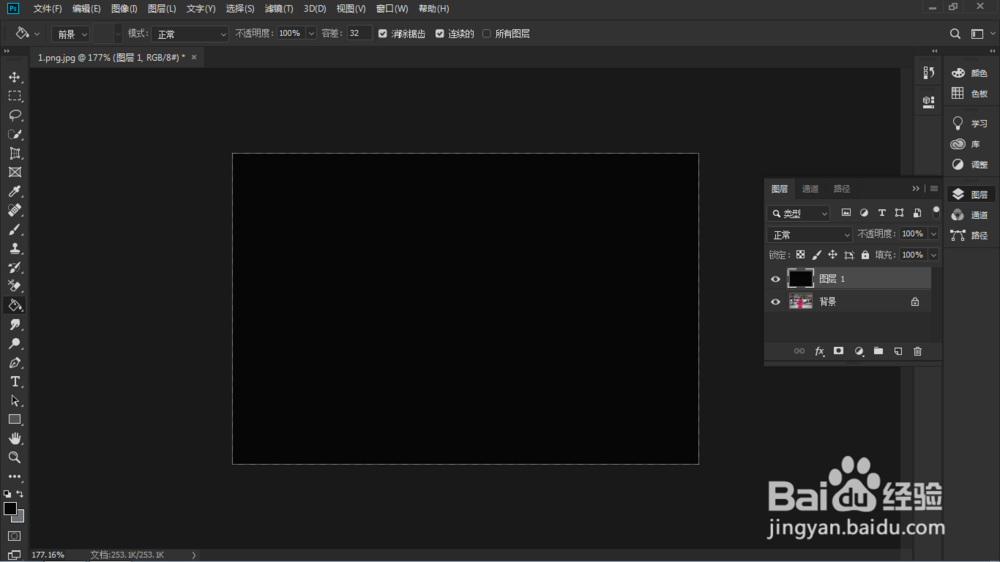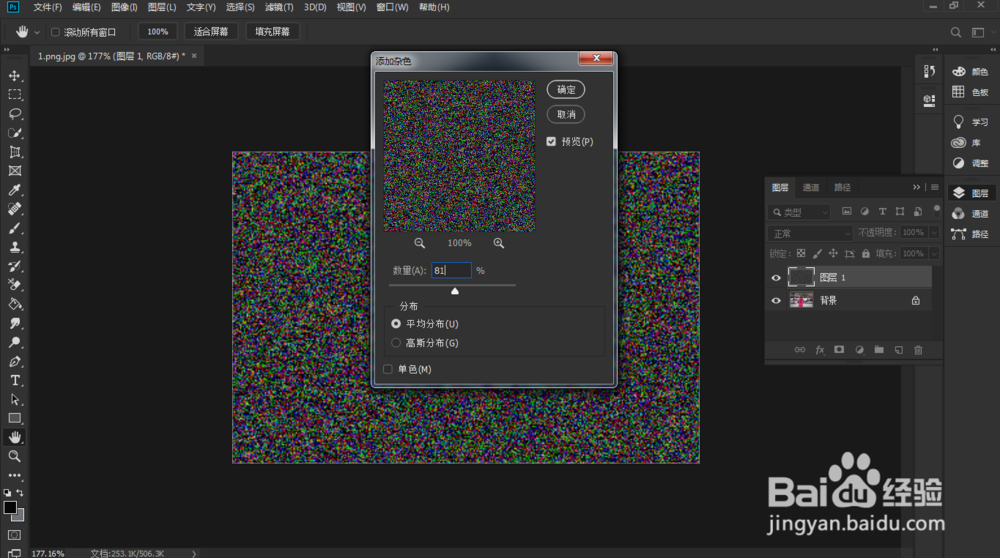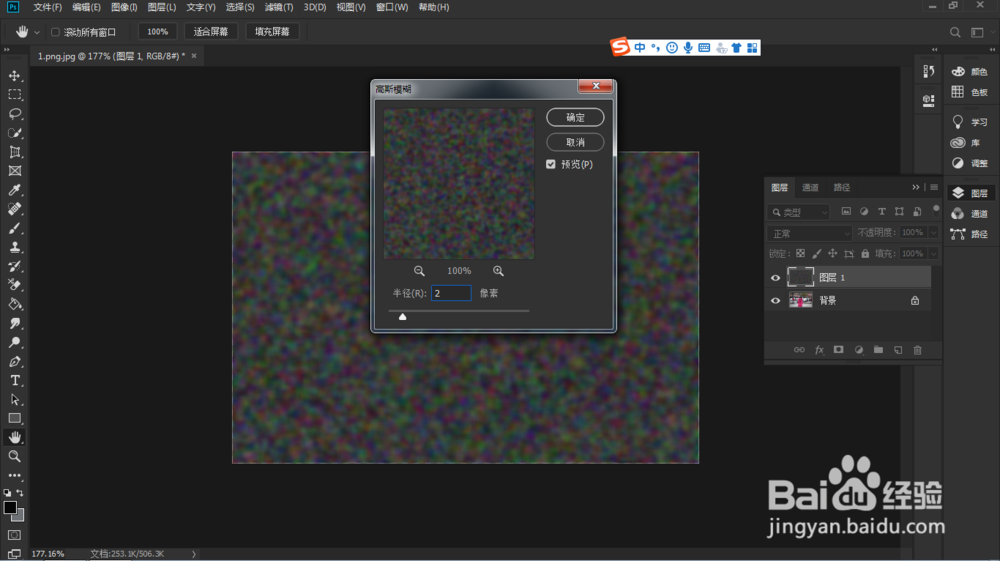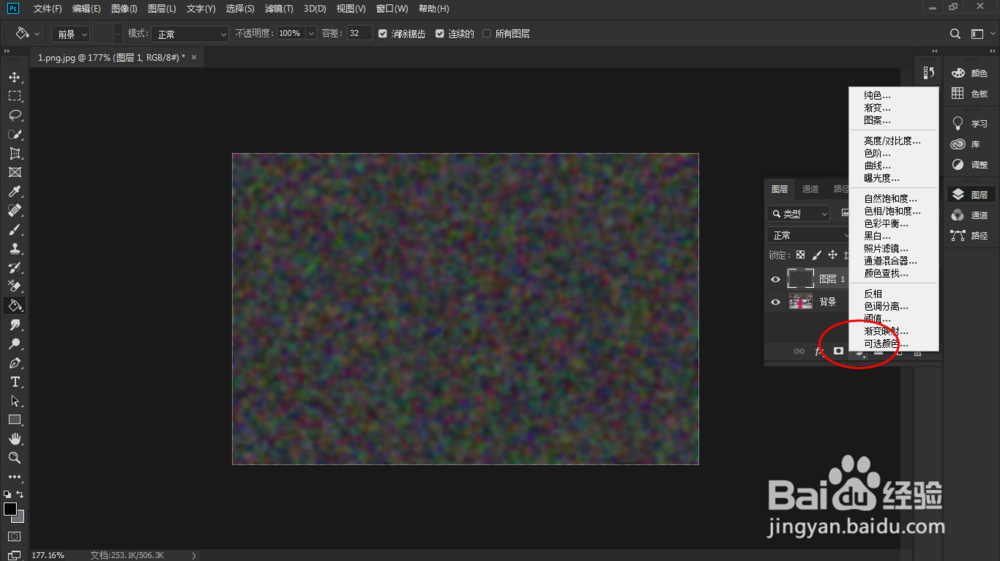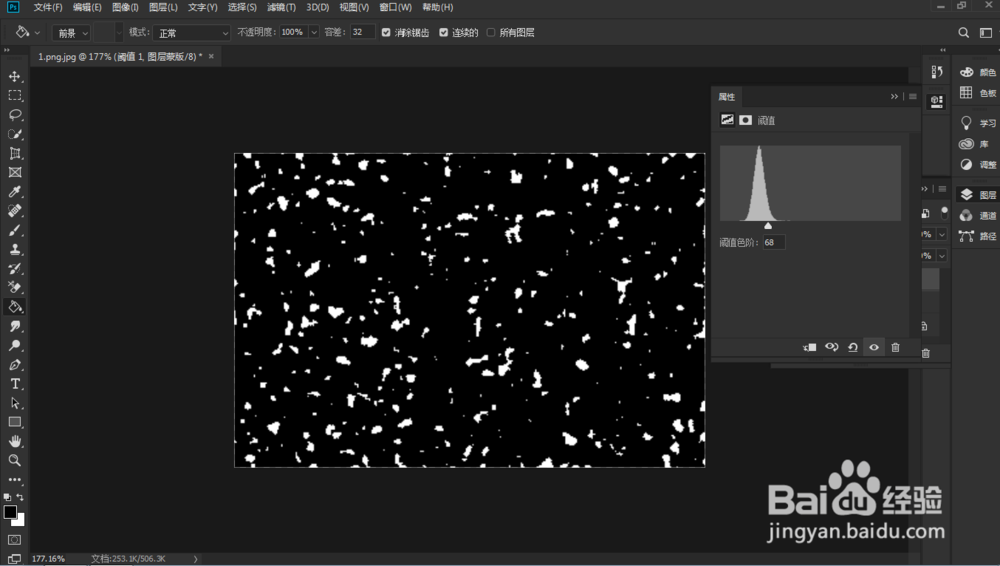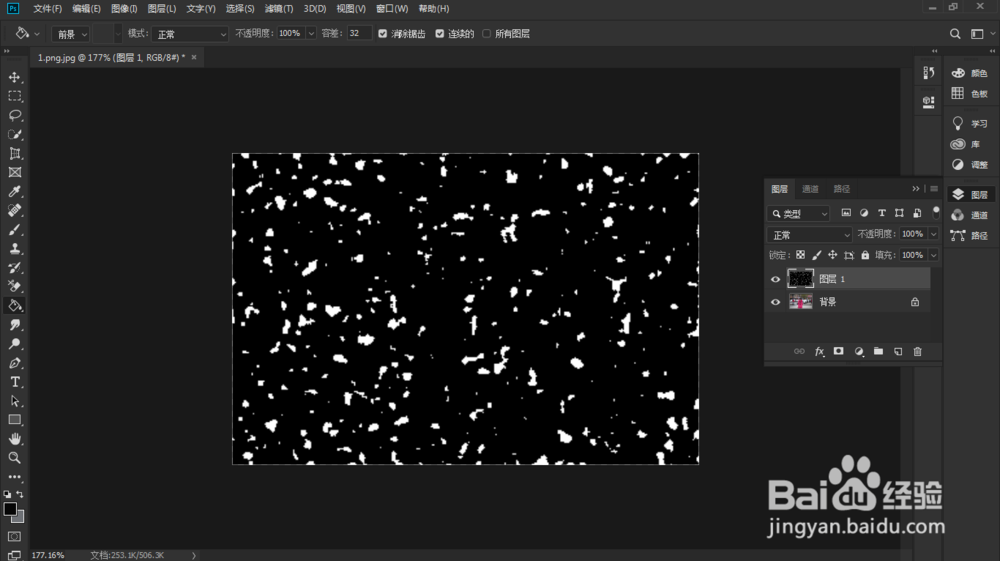photoshop怎么制作下雪效果图片
1、第一步:打开图片,下面我们以这张图片为例做出下雪的效果
2、第二步:添加图层填充为黑色
3、第三步:选择ps滤镜工具,添加杂色,参数设置如图
4、第四步:选择滤镜高斯模糊,调整参数,半径为2,点击确定
5、第五步:在图层中调出阙值,进行调整参数
6、第六步:合成图片,在ps工具栏选择滤镜模糊-高斯模糊-点击确定,如图
7、第七步:回到图层更改混合模式滤色,如图
8、第八步:处理效果完成前后对比
声明:本网站引用、摘录或转载内容仅供网站访问者交流或参考,不代表本站立场,如存在版权或非法内容,请联系站长删除,联系邮箱:site.kefu@qq.com。