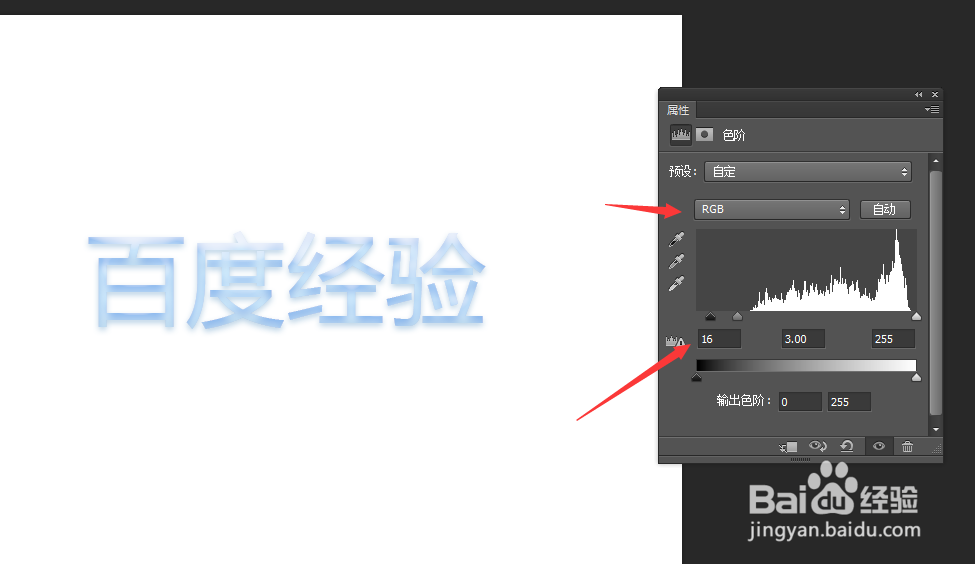Photoshop(ps)快速制作淡白水晶文字
1、打开ps软件,新建一个文件。
2、然后选择左侧的文字工具,输入文字,调整文字大小和颜色(建议颜色如图),,字体加粗或者直接选择粗体文字。
3、点击添加图层样式图标,选择添加斜面和浮雕。
4、然后在打开的图层样式对话框中,设置如下图,左边为文字效果,右边为设置参数,可参照。
5、在刚才打开的图层样式对话框中,点击内发光并选中,设置如下图,左边为文字效果,右边为设置参数,可参照。
6、在刚才打开的图层样式对话框中,继续点击内阴影并选中,设置如下图,左边为文字效果,右边为设置参数,可参照。
7、在图层样式对话框中,点击投影并选中,设置如下图,左边为文字效果,右边为设置参数,可耩撞苏粪参照。现在可以点击确定按钮了。
8、按住Ctrl键,鼠标点击文字图层,获得文字选区,点击图层面板下方的“创建新的填充或调整图层”,选择创建色阶调整图层。
9、在RGB通道下,把输入色阶设为16、3.00、255,最后点击小×关闭即可。
声明:本网站引用、摘录或转载内容仅供网站访问者交流或参考,不代表本站立场,如存在版权或非法内容,请联系站长删除,联系邮箱:site.kefu@qq.com。
阅读量:45
阅读量:38
阅读量:68
阅读量:71
阅读量:47