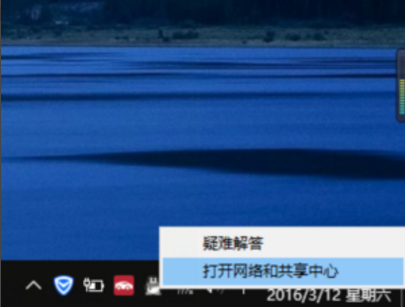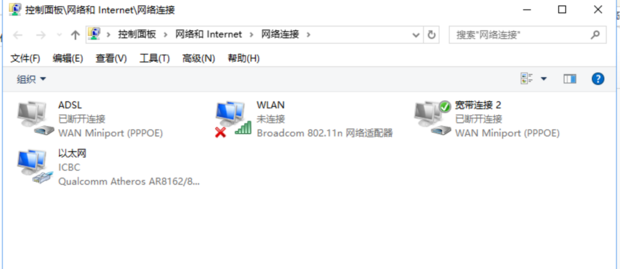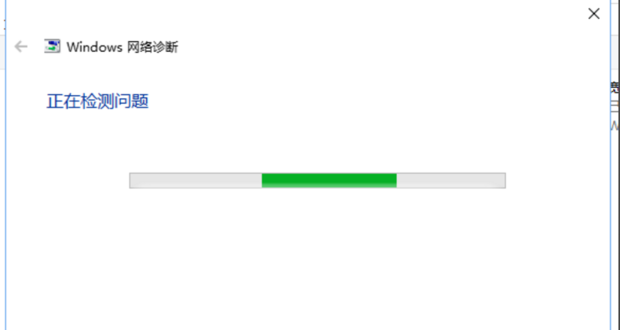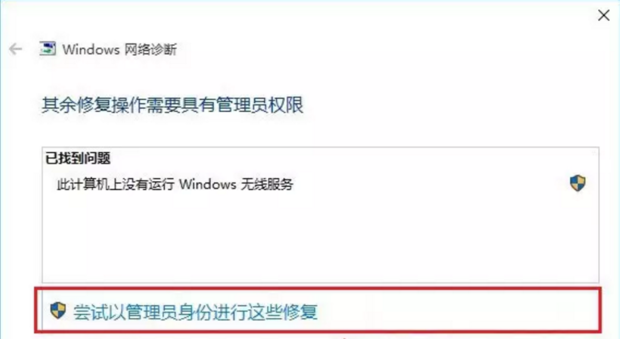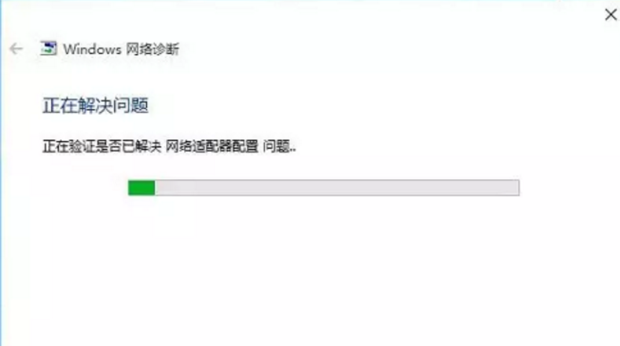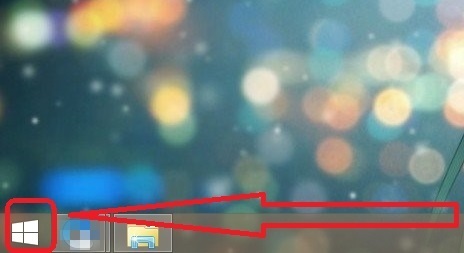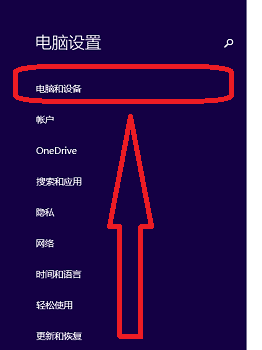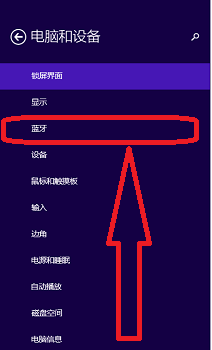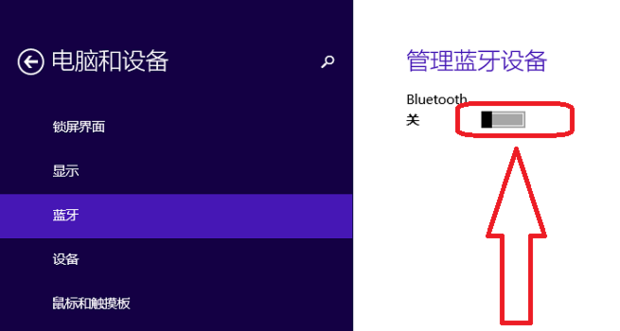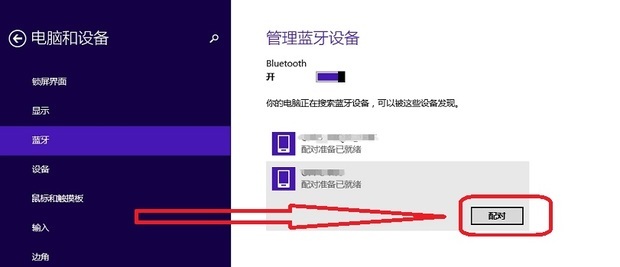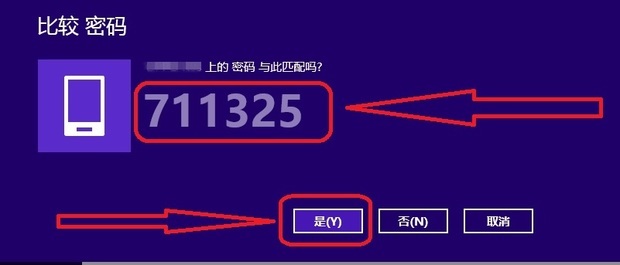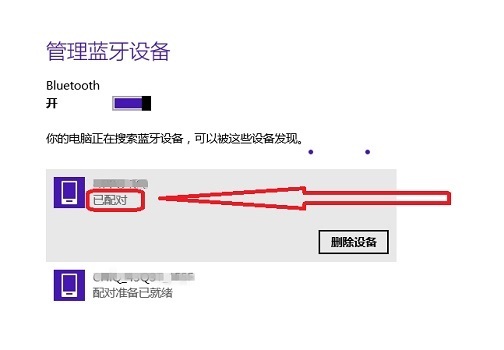电脑连不上任何网络了,怎么办wifi和宽带都连不上了
具体解决方法如下:
材料/工具
电脑
方法
1.首先在电脑无线网络图标上右键,在弹出的右键菜单中,点击进入“打开网络和共享中心”。
2.打开网络共享中心后,再点击左侧的“更改适配器设置”。
3.然后会进入网络连接设置界面,然后找到“WLAN无线网络”。
4.在“WLAN无线网络”图标上点击鼠标右键,在弹出的菜单中,点击“诊断”。
5.进入诊断阶段,稍等片刻诊断结果就会出来。
6.等待Windows网络诊断完成,之后就会看到诊断结果提示“此计算机上没有运行Windows无线服务”。点击“尝试以管理员身份进行这些修复”操作。
7.如果不出意外,成功启动Windows无线服务后,无线图标上的红叉就会消失,此时点击无线网络图标,就可以成功搜索与连接Wifi无线网络了。
拓展资料:
如何用电脑连接蓝牙耳机:
材料/工具
电脑
方法
1.首先我们打开电脑,点击电脑左下方的“桌面图标”。
2.然后,我们点击一个齿轮形状的按钮,也就是“电脑设置“键。
3.在进入的页面中,点击左边的"电脑与设备"键。
4.在载入的页面中,选择第三项"蓝牙"键。
5.然后在页面左边,看到蓝牙设备已经被关闭,我们按下旁边的按钮,打开蓝牙设备。
6.然后在搜索到的设备中,找到想要连接的蓝牙设备,按下"配对”键。
7.这时,屏幕上会显示一串数字,并且蓝牙设备上也会显示这串数字。相一致的话,则说明连接正确,继续点击“是”键;若不一致,则连接错误,退回第6步,重新选择自己的蓝牙设备。
8.最后,当设备下显示“已配对”,则表明蓝牙设备与电脑已经配对成功了。
声明:本网站引用、摘录或转载内容仅供网站访问者交流或参考,不代表本站立场,如存在版权或非法内容,请联系站长删除,联系邮箱:site.kefu@qq.com。
阅读量:37
阅读量:85
阅读量:58
阅读量:25
阅读量:38