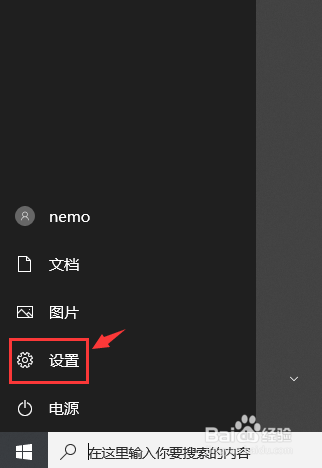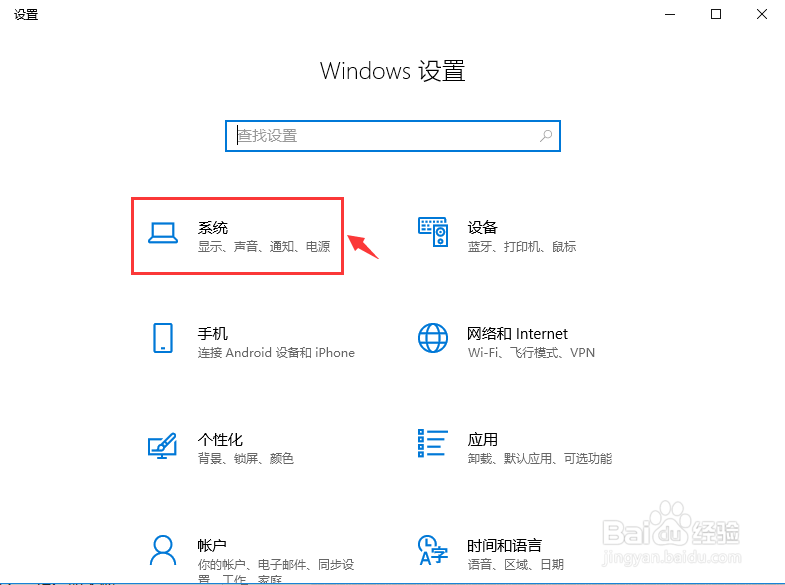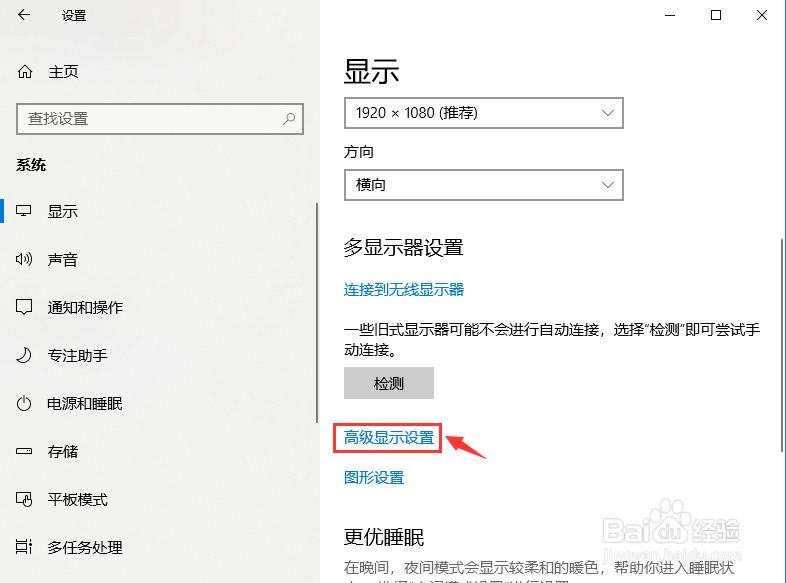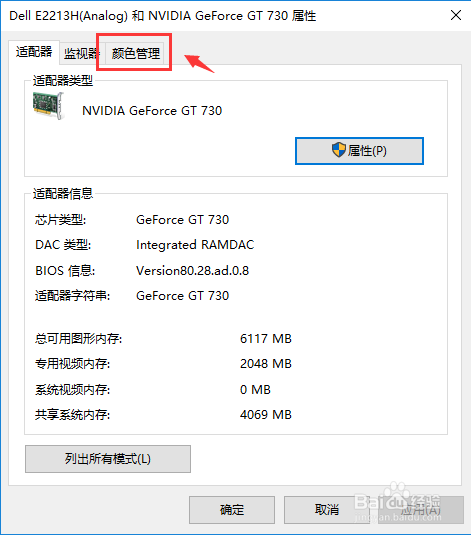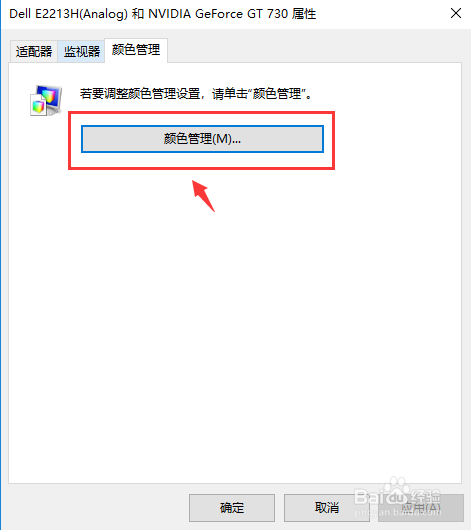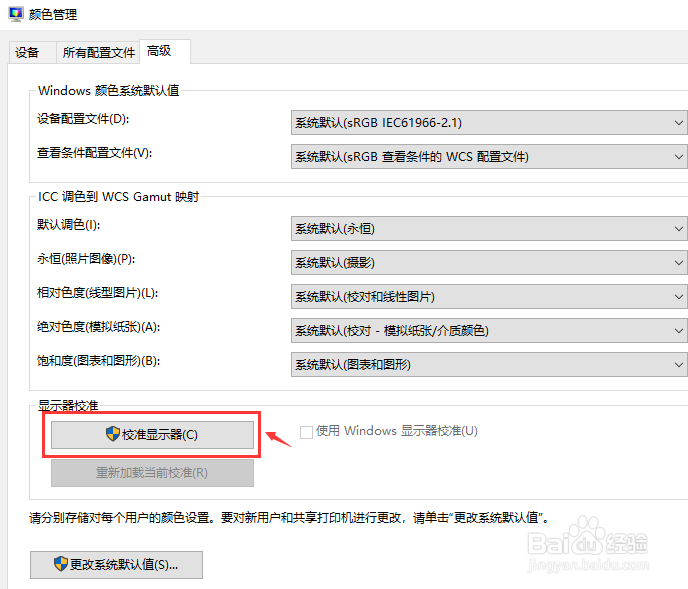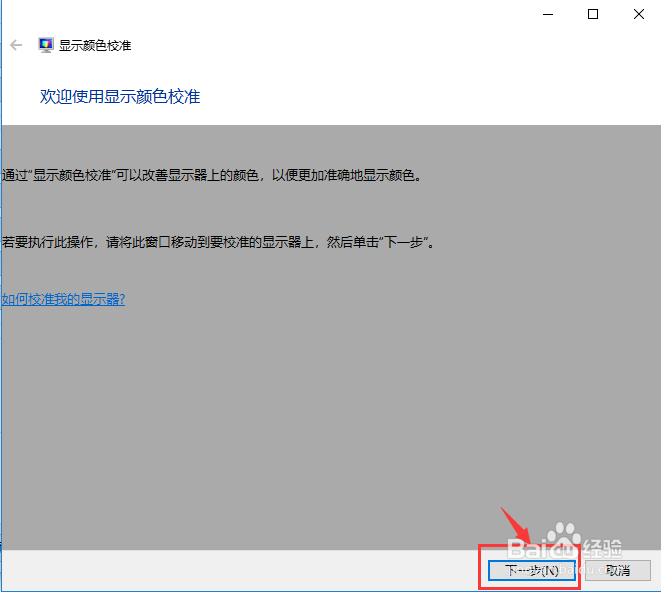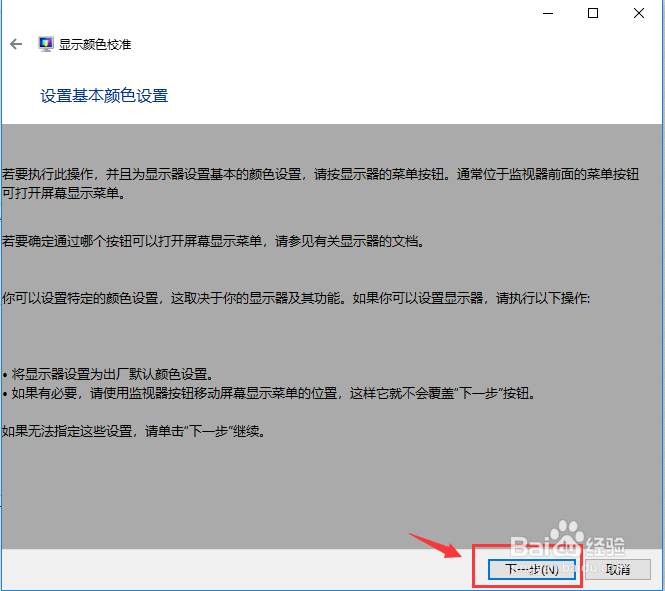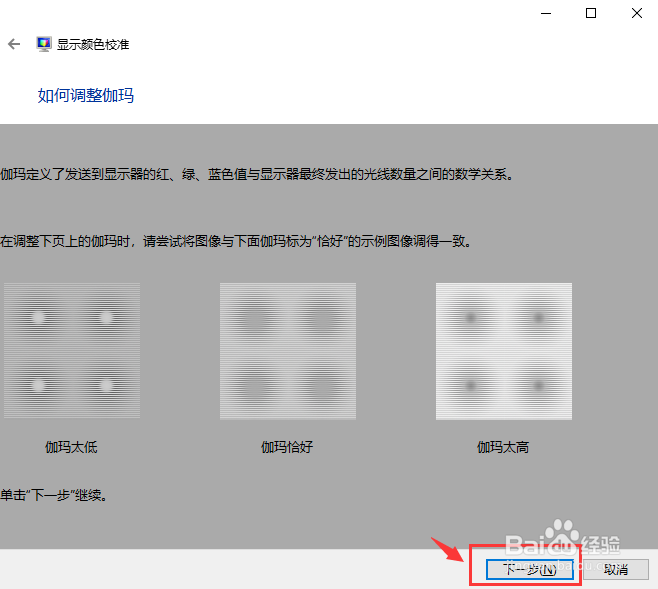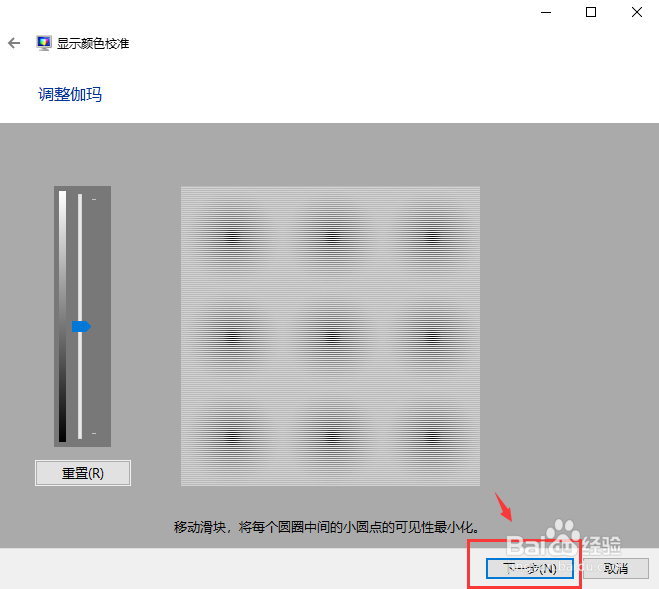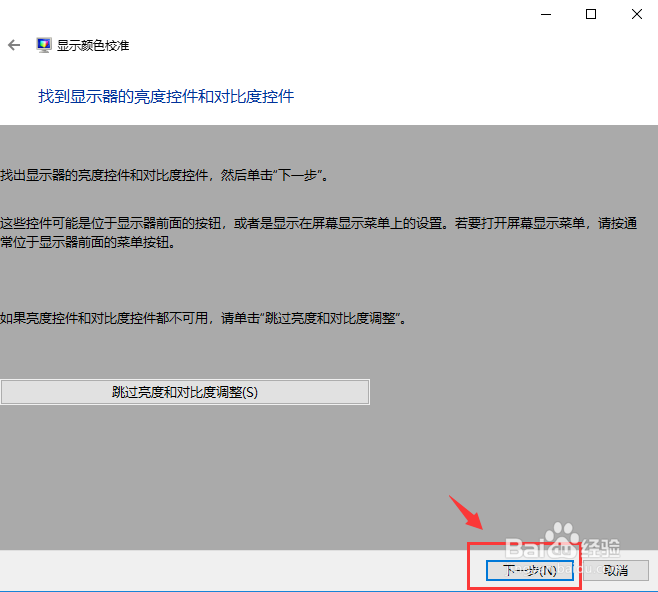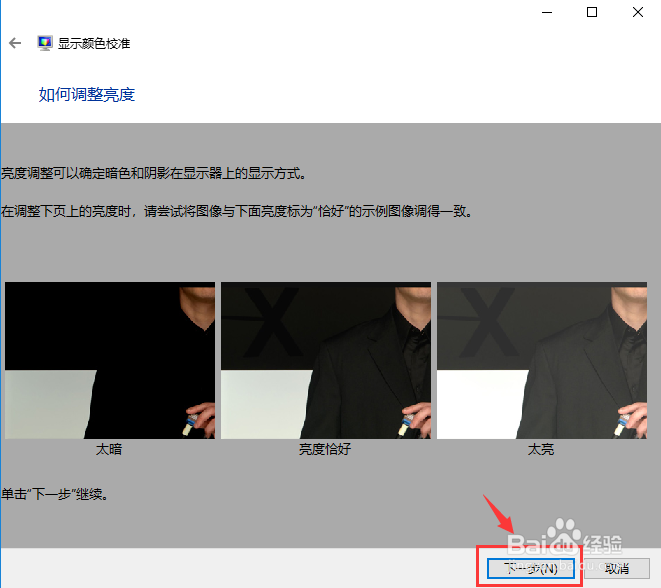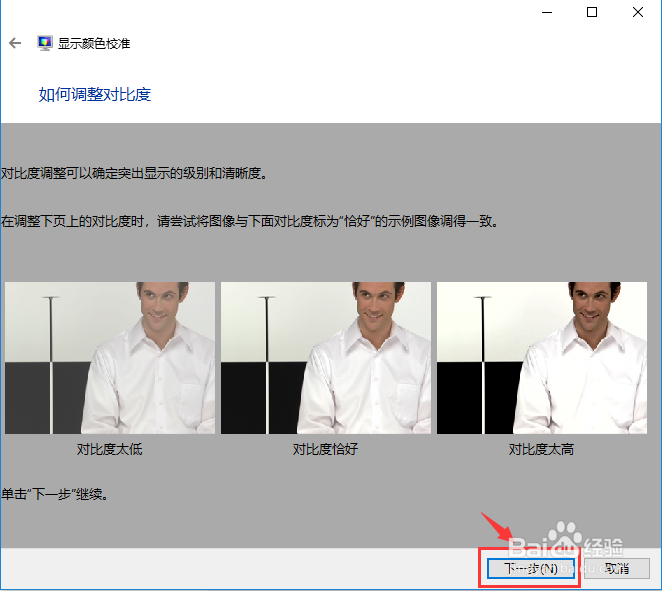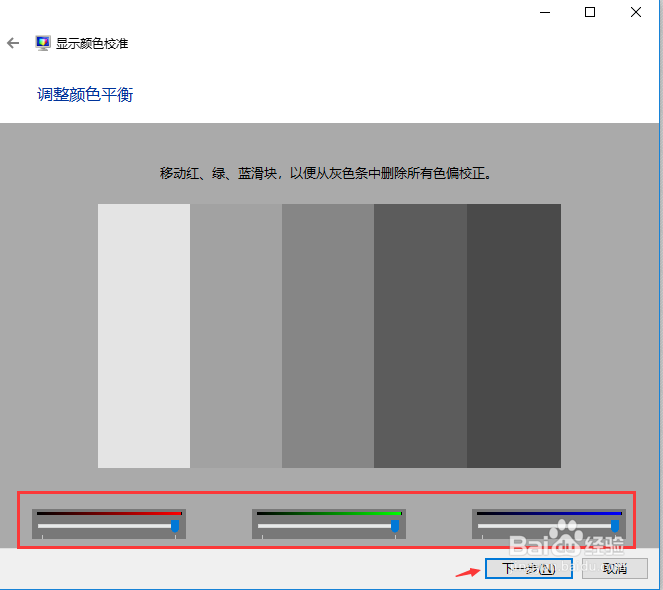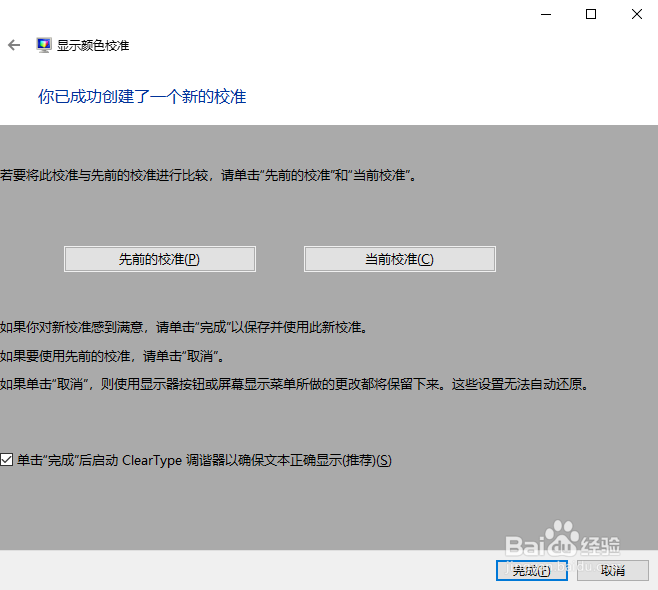windows10系统下怎么调整屏幕色彩饱和度
1、第一步,我们进入window10桌面以后,我们点击左下角【开始菜单按钮】,然后点击【设置】岳蘖氽颐按钮,详细如下图。
2、第二步,进入设置界面以后,我们点击按钮【系统】,详细如下图。
3、第三步,进入系统界面以后,我们点击显示一栏,然后点击按钮【高级显示设置】,详细如下图。
4、第四步,进入高级显示设置界面以后,我们点击按钮【显示器适配器属性】,详细如下图。
5、第五步,进入显示器适配器属性界面以后,我们点击按钮【颜色管理】,详细如下图。
6、第六步,进入颜色管理界面以后,我们点击按钮【颜色管理】,详细如下图。
7、第七步,进入颜色管理界面以后,我们点击按钮【高级】,详细如下图。
8、第八步,进入高级界面以后,我们点击按钮【校准显示器】,详细如下图。
9、第九步,进入校准显示器界面以后,我们可以看到【使用颜色校准标准】的内容,然后我们点击按钮【下一步】,详细如下图。
10、第十步,然后可以看到【设置基本颜色设置】的内容提示,然后点击按钮【下一步】,详细如下图。
11、第十一步,然后可以看到【调整伽玛】的内容提示,然后点击按钮【下一步】,详细如下图。
12、第十二步,我们可以拖动左边的按钮调整伽玛,然后点击按钮【下一步】,详细如下图。
13、第十三步,我们进入亮度和对比度调整界面,然后点击按钮【下一步】,详细如下图。
14、第十四步,我们如何调整亮度界面,然后点击按钮【下一步】,详细如下图。
15、第十五步,我们如何调整对比度界面,然后点击按钮【下一步】,详细如下图。
16、第十六步,我们如何调整颜色平衡界面,然后点击按钮【下一步】,详细如下图。
17、第十七步,调整完毕,系统提示已经新建了一个校准颜色标准,详细如下图。
声明:本网站引用、摘录或转载内容仅供网站访问者交流或参考,不代表本站立场,如存在版权或非法内容,请联系站长删除,联系邮箱:site.kefu@qq.com。
阅读量:46
阅读量:25
阅读量:33
阅读量:31
阅读量:60