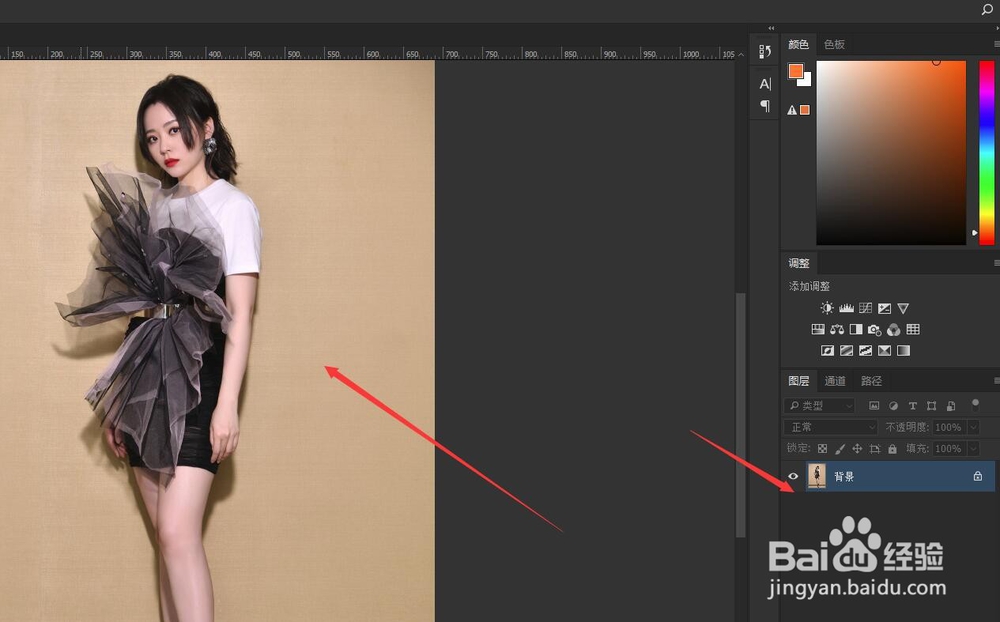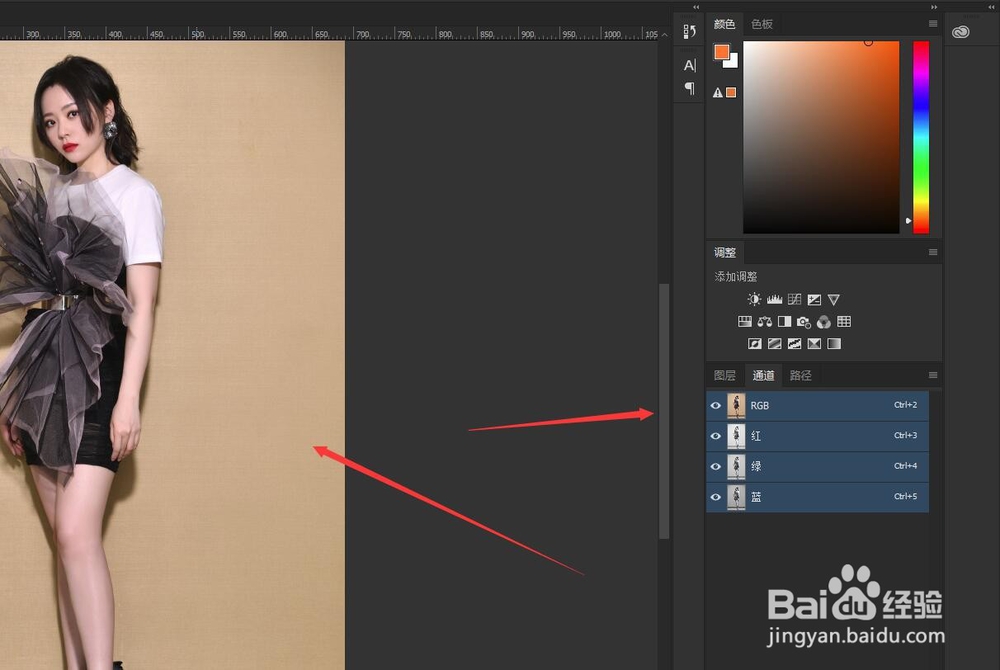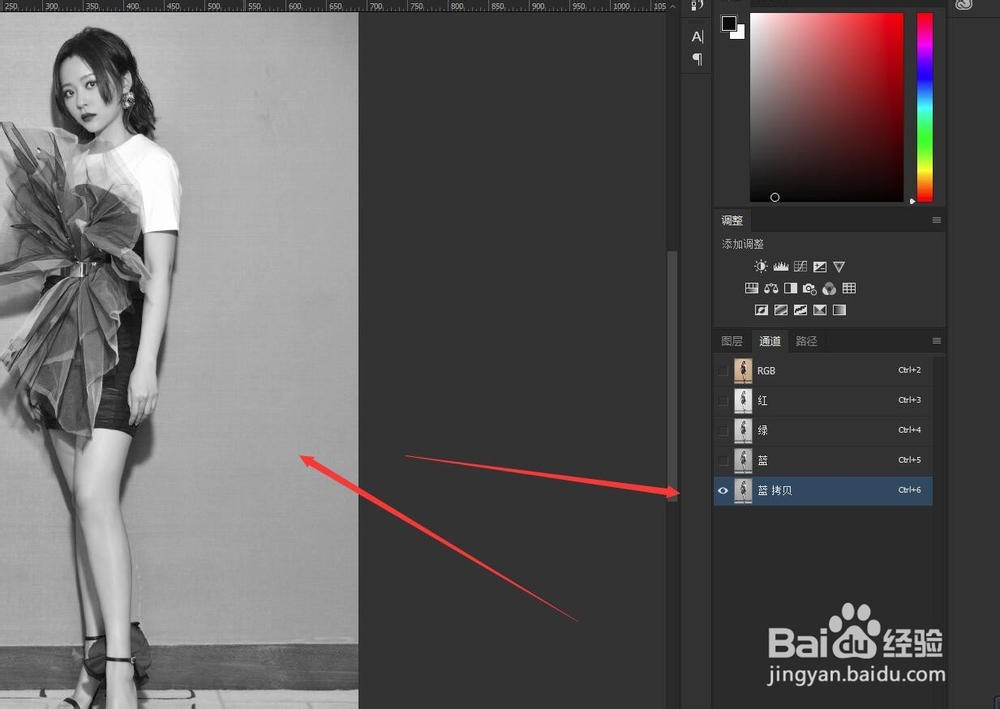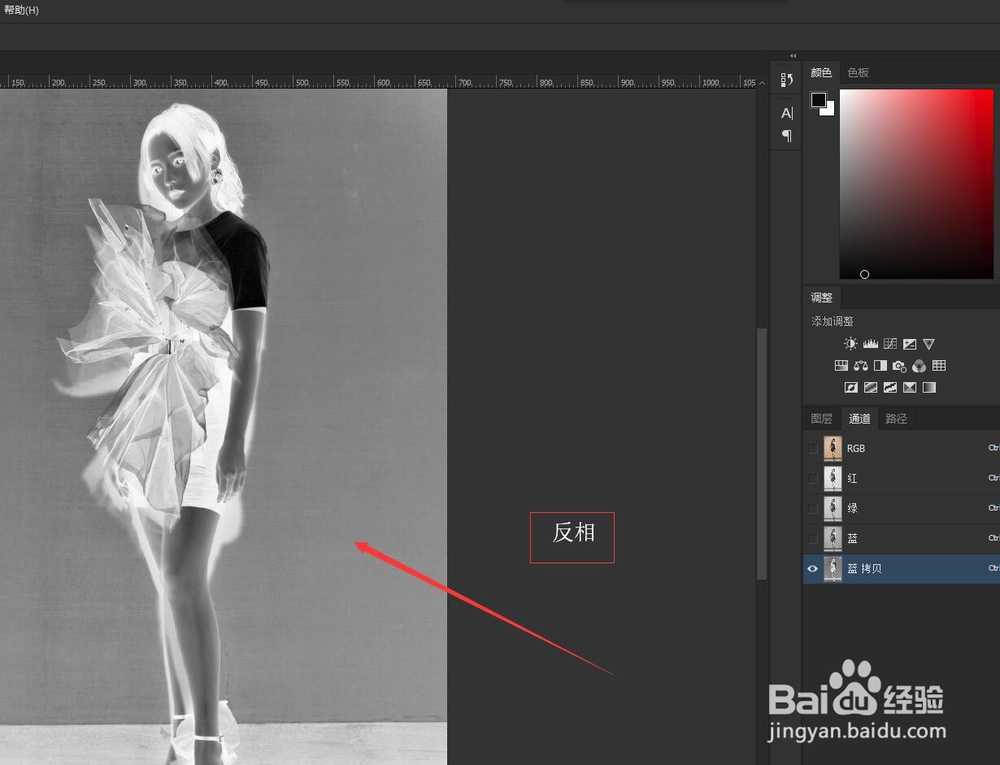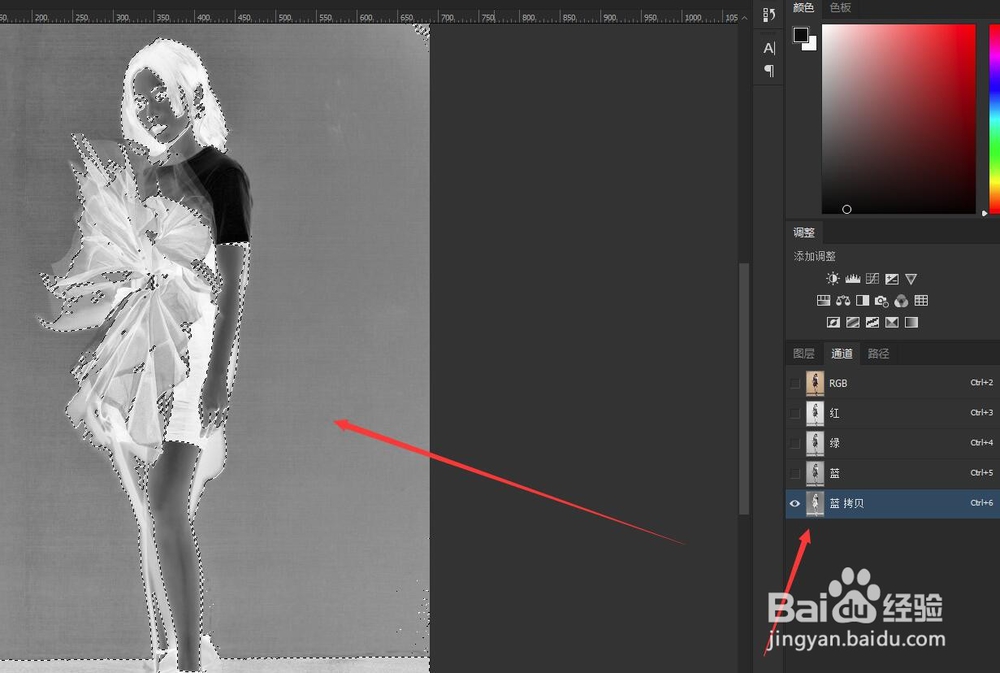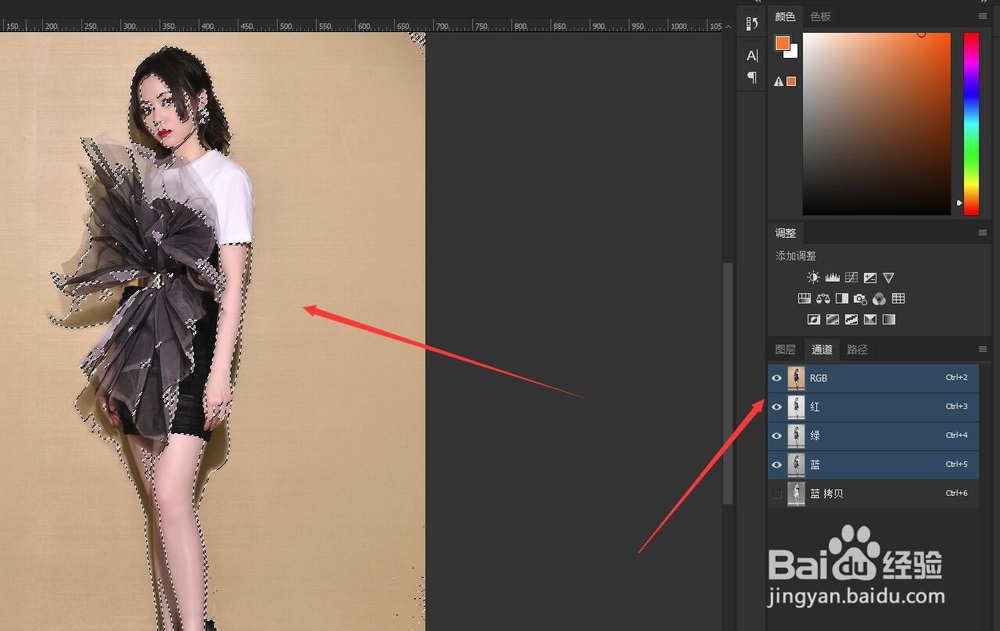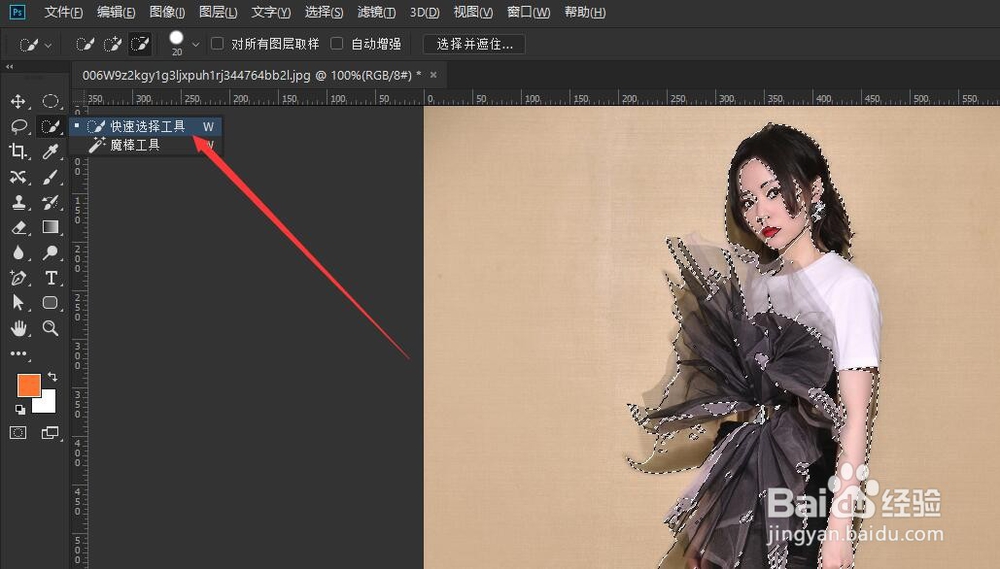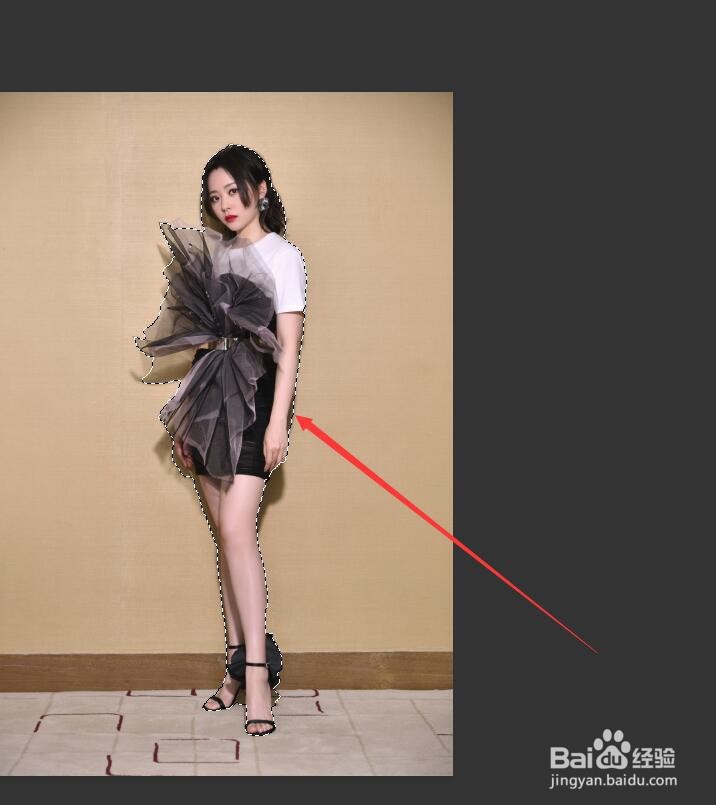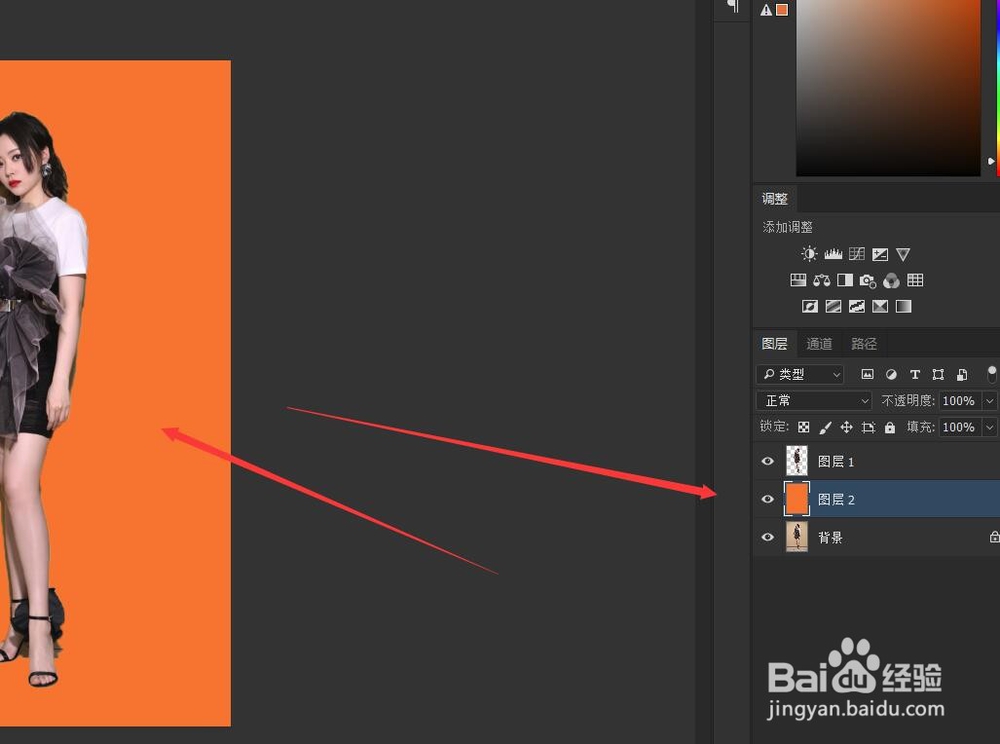PS通道抠图奇妙利用颜色阶差,助你抠出张靓颖
1、第一步:我们打开PS软件,把张靓颖的照片给导入进来,导图片的方式有很多种,你自己选吧!
2、第二步:我们点击图片旁边的通达按钮,打开之后你们就会发现这里面有RGB模式,红绿蓝三个灰色通道。
3、第三步:在三个灰度图像的通道里面,我们挨个进行对比,看看哪个通道的颜色反差比较到,我们就利用哪一个通道,主要是便于我们进行抠图,这里我们选择蓝色通道,给复制一份。
4、第四步:选择复制的蓝色通道,我们按Ctrl+I 给反相一下,会得到一个黑白反差很大的效果。
5、第五步:我们点击复制蓝色通道前面的小方块,获取通道选区,这里白色为选区内部,黑色为选区外部,灰色为半透明的部分。
6、第六步:点击通道里面的RGB模式通道,返回色彩样式,然后点击图层,返回到图层面板里面。
7、第七步:我们选择快速选择工具,把人物轮廓给保留下来,去除那些无用的选区,利用选区的添加和减喉哆碓飙去。具体结果看图二。把人物选区复制到一个新的图层。
8、第八步:我们新建一个图层,填充一个橙黄色,放在人物轮廓图层的下面。
9、第九步:看看最后的结果,美丽的张靓颖就被抠出来了。
声明:本网站引用、摘录或转载内容仅供网站访问者交流或参考,不代表本站立场,如存在版权或非法内容,请联系站长删除,联系邮箱:site.kefu@qq.com。
阅读量:85
阅读量:20
阅读量:73
阅读量:61
阅读量:26