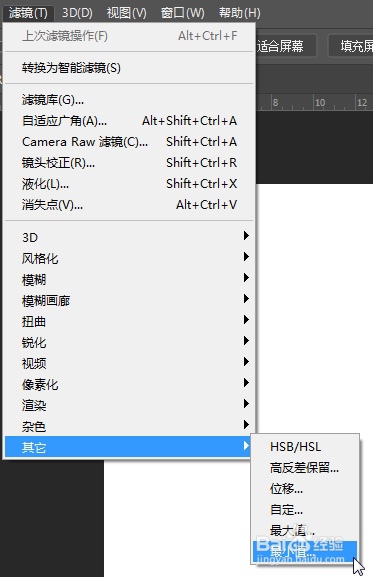PS教程/PS如何打造人物素描效果
1、1.接下来给大家讲讲详细过程,首先需要一款叫photoshop的软件,简称PS,没有的首先需要关注一个叫“超人资源宝库”的宫众号,回复“平面滤鲇魍童设计”会自动给你发送软件的,好了,安装就不说了,里面都有附带安装教程,第一步打开需要处理的照片,Ctrl+J复制一层,再执行命令:Shift+ctrl+U去色,如下图!
2、2.再执行命令:Ctrl+I反向
3、3.改变图层混合模式:颜色减淡,得到白色画面(其实还是有对比的,只是亮度太高,肉眼分不出来)
4、4.然后执行滤镜-其他-最小值,像素的半径需要根据图片的实际尺寸来决定!只要记住最佳效果是可以清晰的看到每条轮廓线 就可以了!
5、5.然后添加图层样式-混合选项,鼠标双击后会出现一个小滑块,左右拖动调整出你需要的效果就可以了!
6、6.大功告成了
声明:本网站引用、摘录或转载内容仅供网站访问者交流或参考,不代表本站立场,如存在版权或非法内容,请联系站长删除,联系邮箱:site.kefu@qq.com。
阅读量:83
阅读量:91
阅读量:69
阅读量:78
阅读量:82