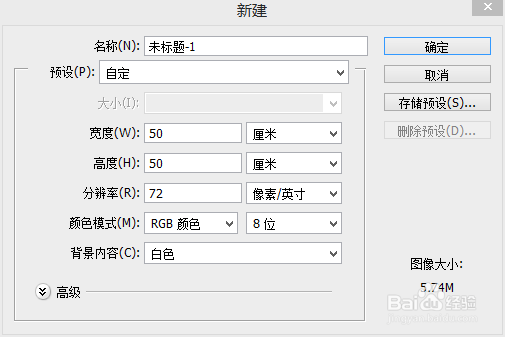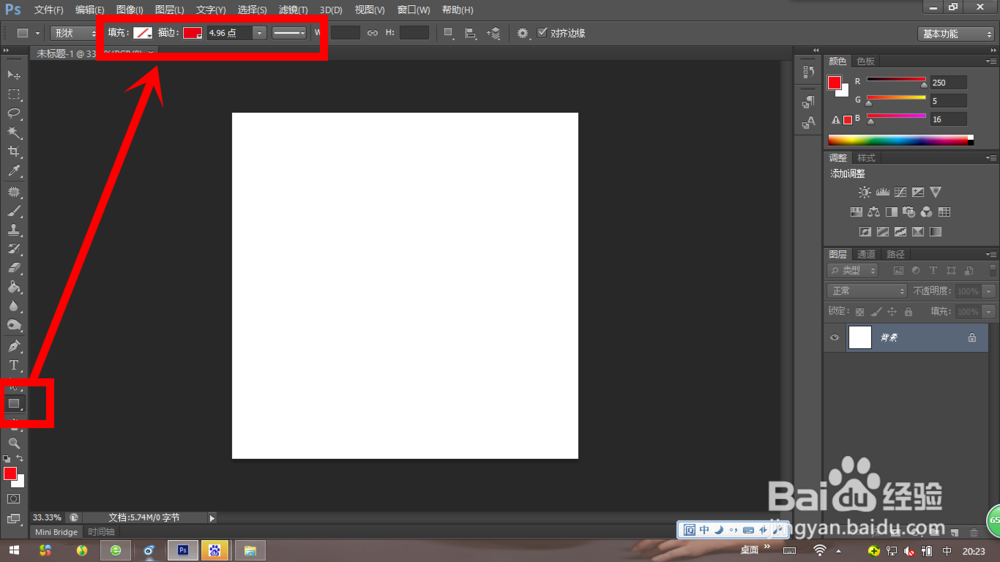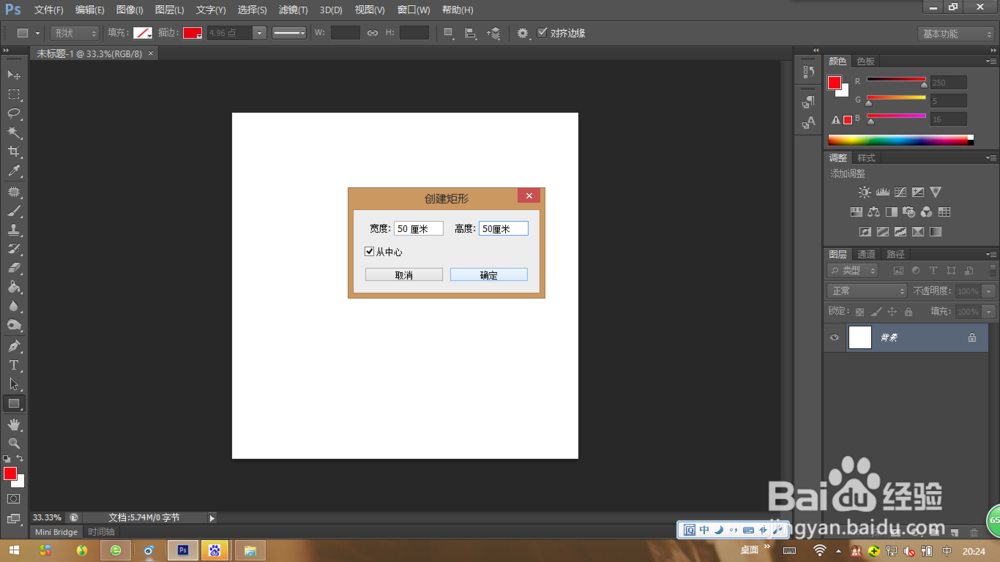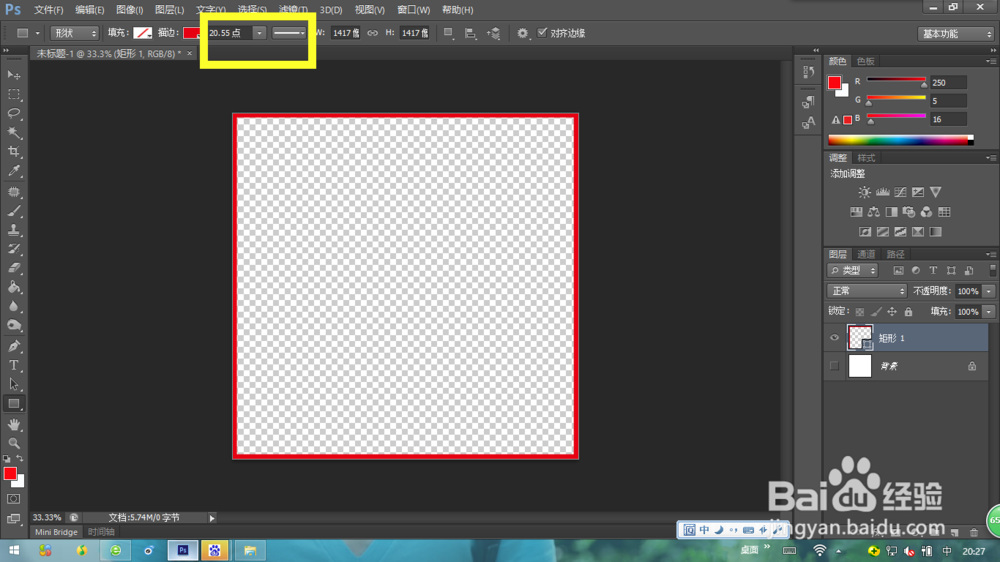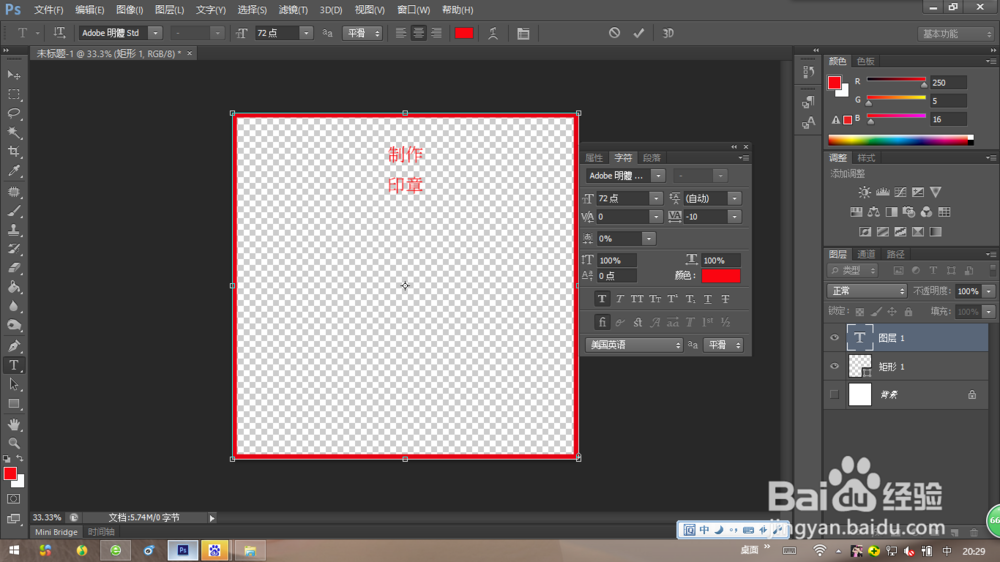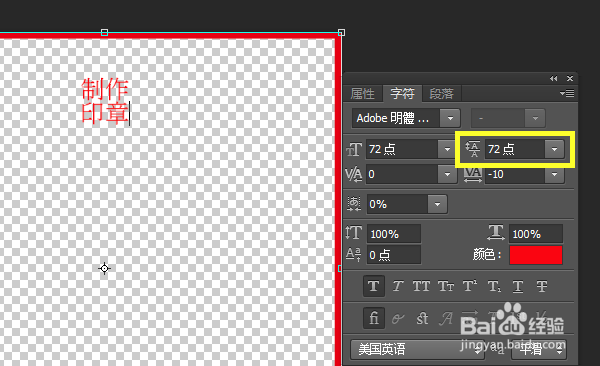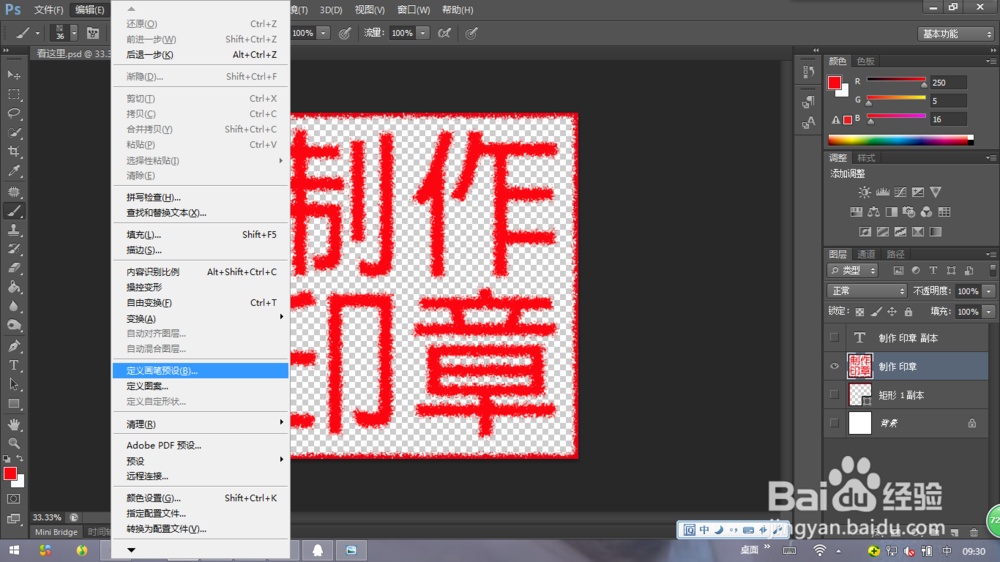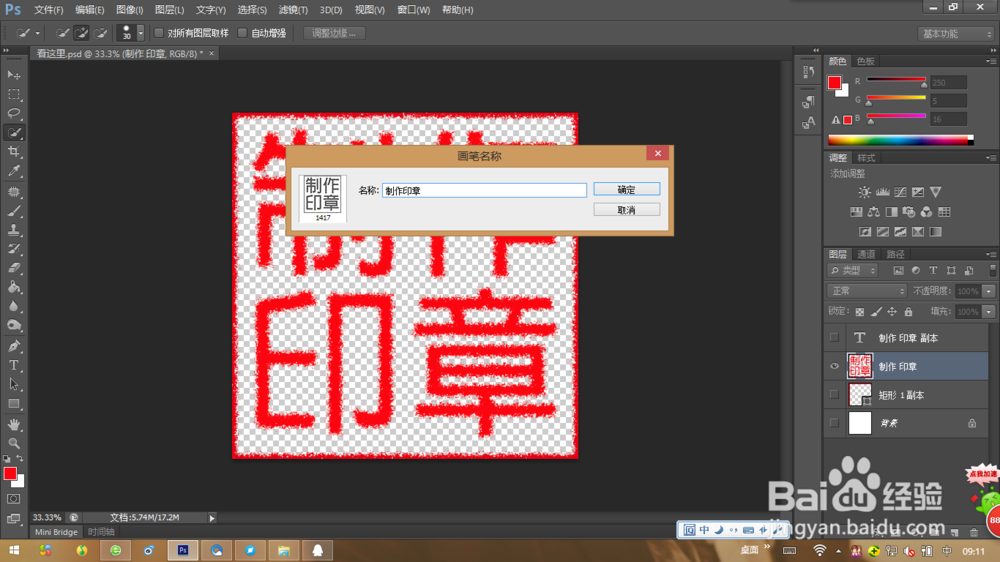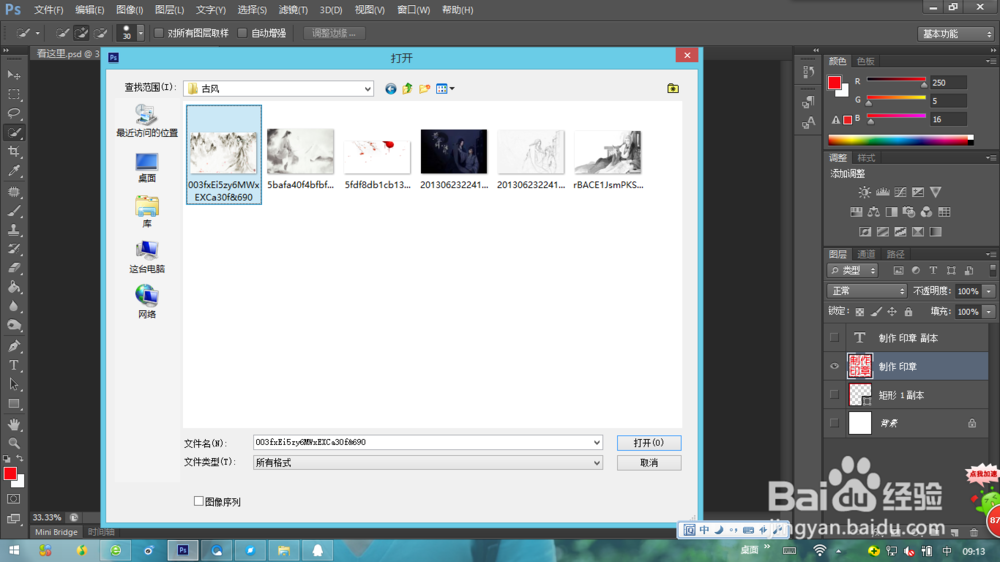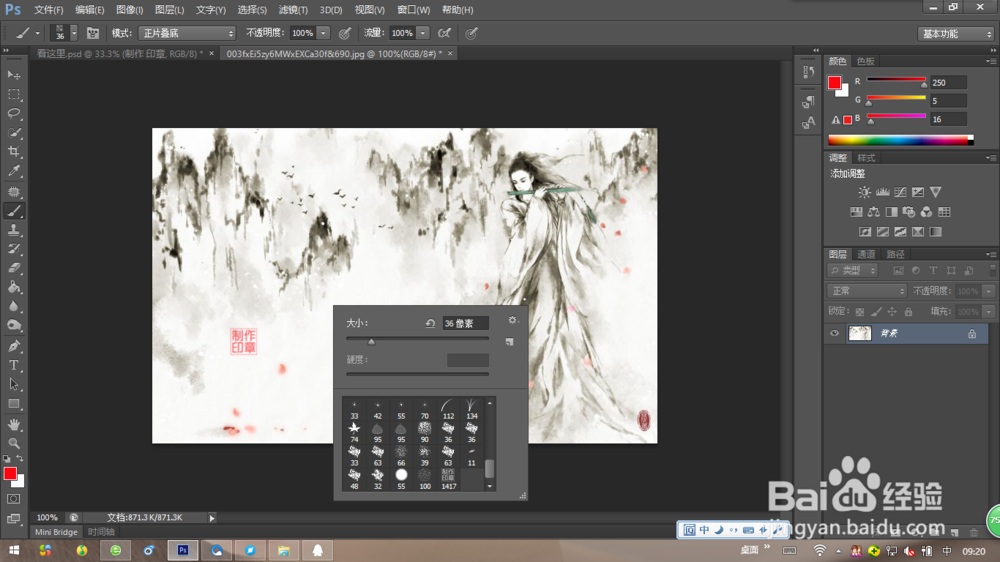怎么用Photoshop快速制作复古印章
1、按快捷键“CTRL+鲍伊酷雪N” 新建一个图层 这里的这个图层可以是方形的,也可以设置成长方形的,你们看自己的喜爱来选择,小编选择设置为50X50厘米)
2、然后我们用“矩形工具”【选择填充为无,描边为暗红,描边值合适的】
3、设置好后点击一下图 会出现“创秃赈沙嚣建矩形”窗口把“创建矩形”的宽度和高度都设置成你先建立的那个数值 小编这里当然就是50X50厘米 设置好后点击“确定”
4、描边不够,我们是可以调整的 调整过后我们可以先把背景图层关掉
5、然后我们在矩形图层用“文字工具”打出我们要的字,这里小编就打“印章制作” 字打出来发现是这样的,没有关系,接下来可以调字的
6、首先我们要把行距调一下,因为行距太宽了行距调整看下图
7、然后我们按快捷键“CTRL+T”选中字的区域(在移动工具状态下) 对字的大小位置都适当的调整
8、调整完后安Enter键退出选择区
9、按快捷键“CTRL+亭盍誓叭J”复制“文字图层”、“矩形图层”和“背景图层 ”,然后我们合并其中一个“文字图层”、“矩形图层”和“背景图层 ”
10、选择“滤镜——滤镜库——画笔描边——喷溅” 喷溅程度可以看着调试 调试好后“确定”
11、用“魔棒工具”点击白色部分 按DELETE删除
12、选择“编辑——定义画笔预设”
13、然后我们打开一张新图
14、选择“画笔工具” 画布上右击 就可以看到了 到时候可以随便用了
声明:本网站引用、摘录或转载内容仅供网站访问者交流或参考,不代表本站立场,如存在版权或非法内容,请联系站长删除,联系邮箱:site.kefu@qq.com。
阅读量:60
阅读量:51
阅读量:90
阅读量:89
阅读量:63