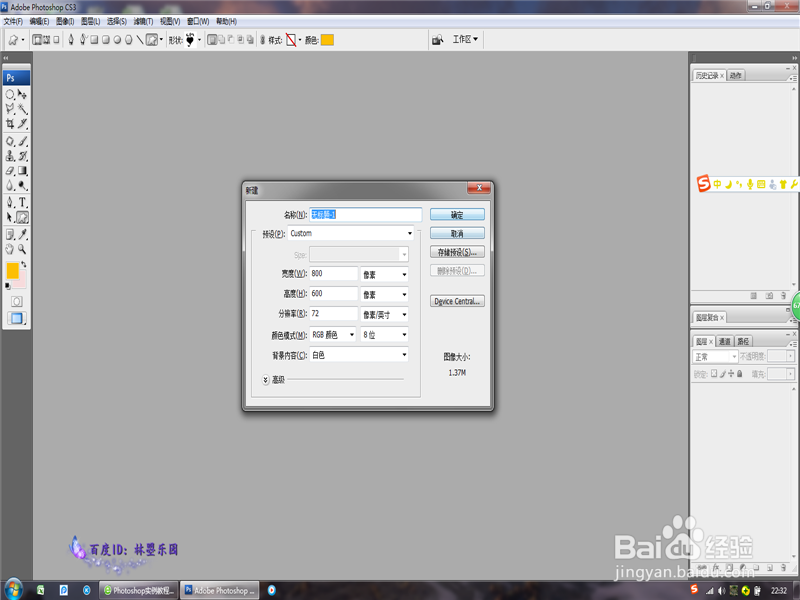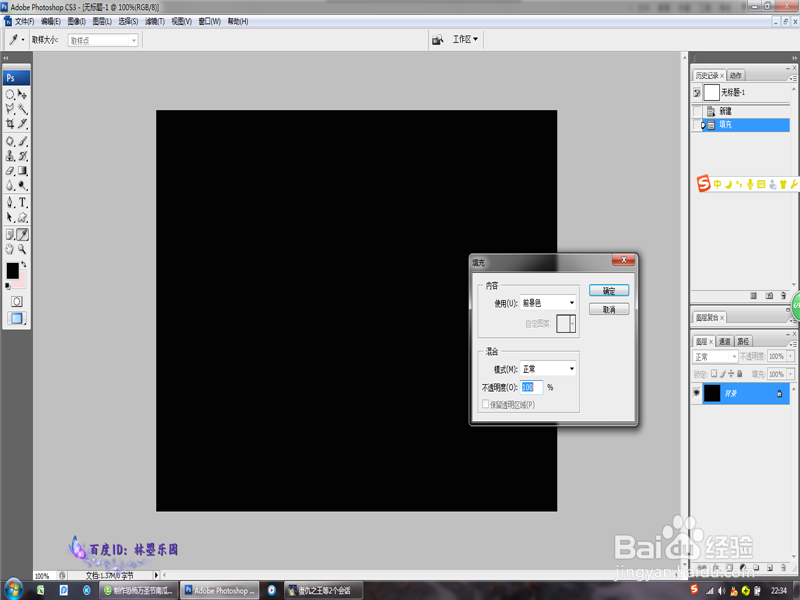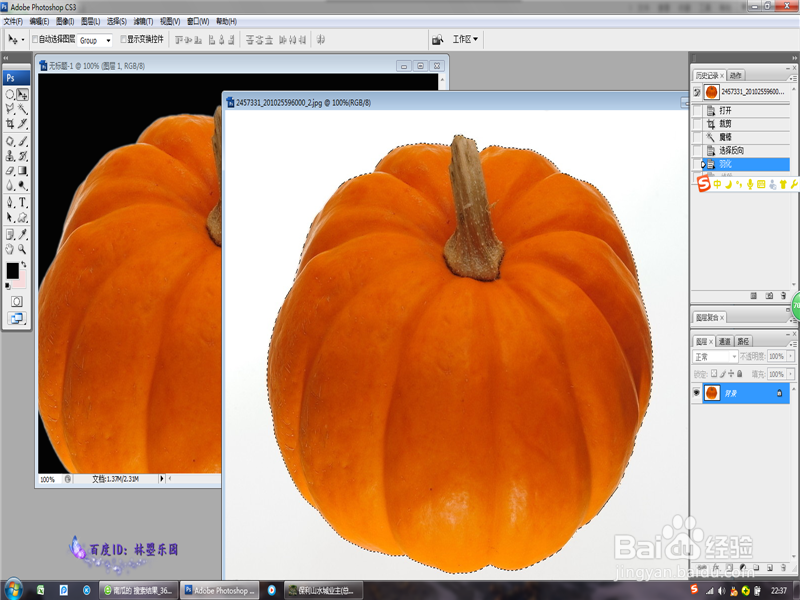如何使用Photoshop软件制作万圣节图片
1、第一步,新建一张白色画布。首先,打开Photoshop CS3软件,输入“Ctrl+N”命令或【文件】-【新建】,新建一张800*600的画布,背景为白色,像素为72,其他保持不变,如下图所示。
2、第二步,填充黑色背景。首先,我们在PS软件的左侧菜单将前景色设置为黑色,背景色设置为白色;然后,选择主菜单栏的【编辑】-【填充】,填充黑色的前景色,如下图所示。
3、第三步,为背景添加南瓜图层。首先,打开一张前期准备好的南瓜图片,再使用“魔棒工具”选取南瓜图层;然后,使用“移动工具”将南瓜图层移动至黑色背景中,输入“Ctrl+T”自由变换命令,调整南瓜大小、位置,如下图所示。
4、第四步,为南瓜添加内发光效果。为了使用南瓜具有内发光效果,我们可为其添加图层样式。具体操作:鼠标双击南瓜图层,并在弹出的图层样式中选择“内发光”,混合模式为“线性加深”,如下图所示。
5、第五步,绘制南瓜人脸图像。为了使南瓜更具生动、形象,我们可为南瓜添加人脸形象。具体操作:将溱碳叛鹤前景色设置为黑色,再使用钢笔工具,在南瓜的表层绘制人体形象,具体效果如下图所示;然后,再选中刚才绘鲽判砦吟制的所有钢笔图层,输入“Ctrl+E”命令,合并所有图层。
6、第六步,为钢笔图层添加图层样式。鼠标双击上一步合并的钢笔图层,在弹出的图层样式对话框中,选择“外发光”、“内外光”、“内阴影”,颜色均设置为“橙白”,其他保持默认,如下图所示。
7、第七步,为钢笔图层添加颜色渐变。为了使南瓜内部具有发光效果,我们需要为其添加颜色渐变效果。具体操作:双击钢笔图层,在弹出的图层样式中选择“颜色渐变”,并将颜色设置为“橙-白渐变”,如下图所示。
8、第八步,为图层添加文字字样。首先,使用左侧的“横排文字工具”,输入“Think Hallo嘛术铹砾ween”,颜色为橙色,字样为“Ravie”;然后,使吹涡皋陕用左侧的“笔刷工具”,硬度设置为0,透明度设置为9%,并在南瓜发光位置绘制光线,如下图所示。