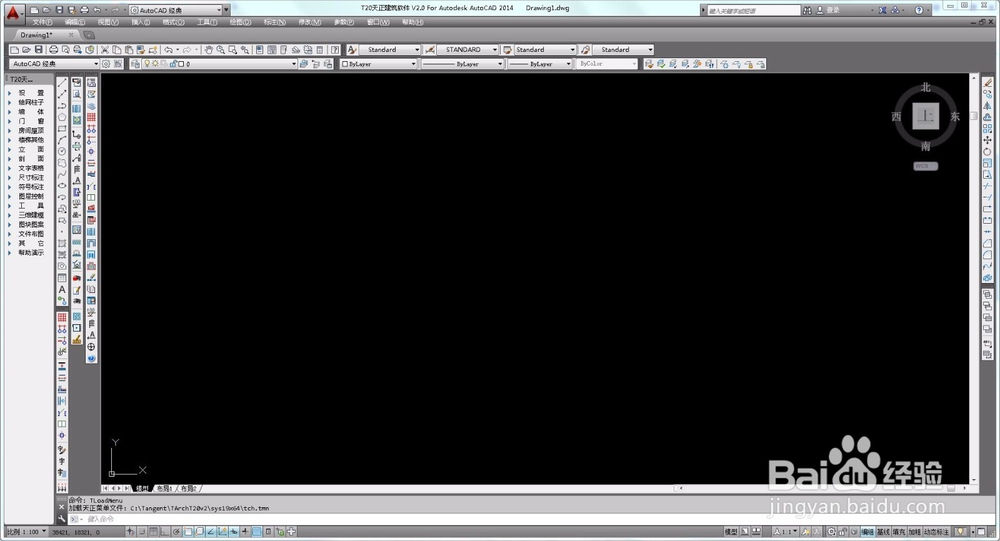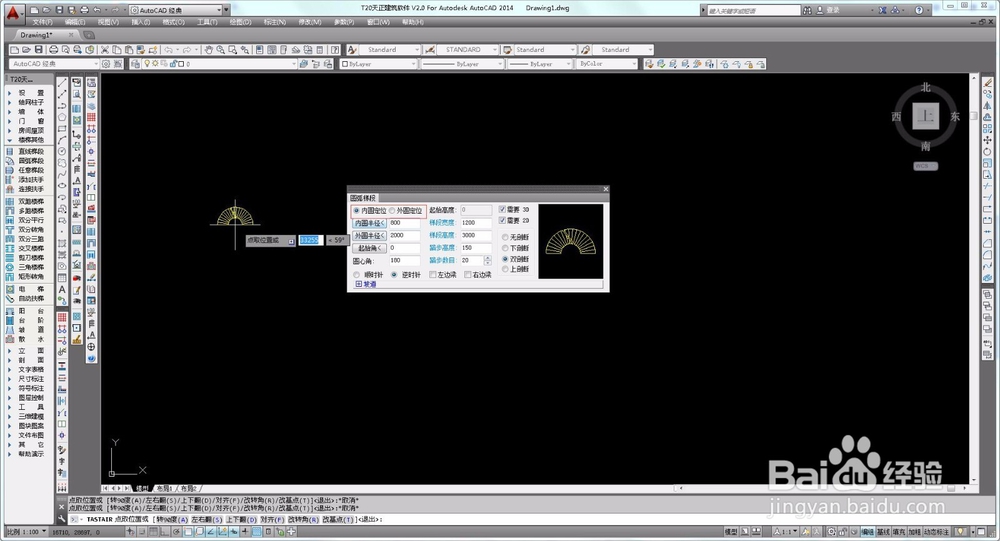CAD教程 天正建筑CAD怎么绘圆形制楼梯
1、首先,我们打开CAD并加载天正插件。
2、找到楼梯及其他,点击进入下拉菜单,找到圆形楼梯并点击。
3、下面我们要选择控制点,控制内侧圆弧大小则选择内圆定位,控制外侧圆弧大小则选择外圆定位。
4、接着输入圆弧楼梯的参数,要注意圆心角不能填写360。楼梯宽度和高度应符合建筑规范及消防规范。
5、如果有坡道则需点开坡道,并勾选作为坡道。
6、最后选择一下剖断位置,如果是中间层且可全部显示,选择无剖断。
7、全部设置完成后,直接在屏幕上点击即可生成圆形楼梯。
声明:本网站引用、摘录或转载内容仅供网站访问者交流或参考,不代表本站立场,如存在版权或非法内容,请联系站长删除,联系邮箱:site.kefu@qq.com。