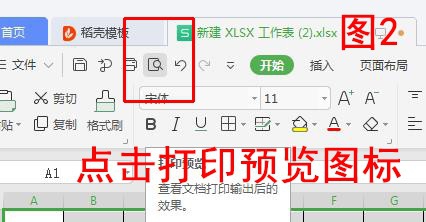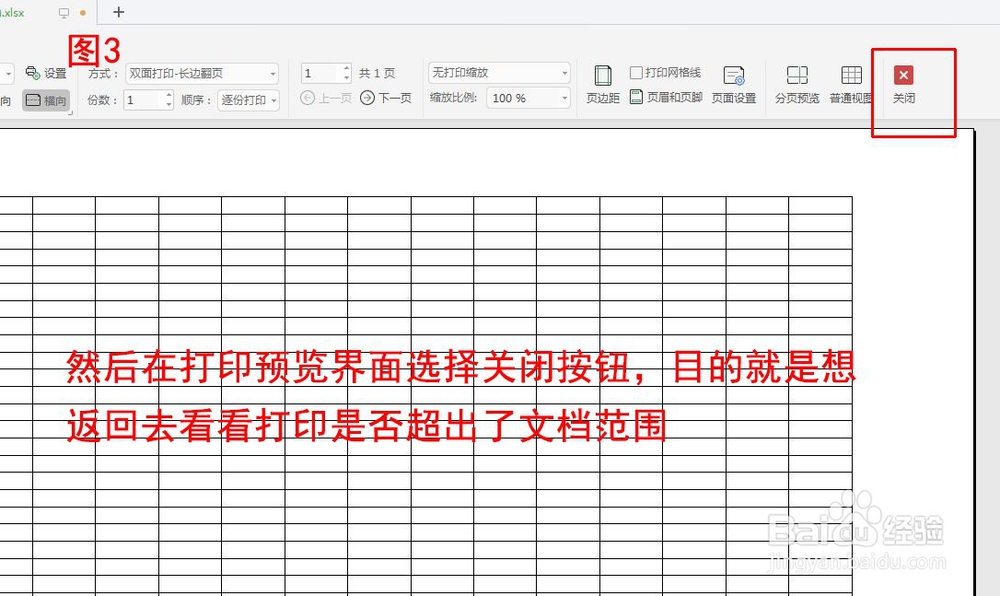Excel 表中如何快速把大表格打印在一张纸上
1、首先,咱们先随便建一个Excel文档,选中一大块区域,设置边框,故意让它超出打印范围那样子,如图1所示。
2、然后,咱们点击文档左上角打印预览那个图标,其目的是看看具体是否超过了打印范围。如图2所示。
3、预览之下,选择“关闭”按钮,返回文档中。看图3
4、此时,发现,诶,如图4所示,看到那个红框框圈住的虚线了吧,右边,下边都有设置了边框的文档范围,说明已经超出边框了。下边,咱们就来看看如何设置。
5、咱们点击文档上边菜单栏的“视图”按钮,再选择如图5所示“分页预览”按钮
6、发现了吧,一个文档分在了四个页面上,如图6所示。文档边界是实心蓝线,超出范围的那个边界是虚蓝线。此时,咱们把鼠标移动至虚蓝线上,当鼠标变成左右箭头时,按住鼠标左键向右拖动,使之一直到文档打印范围的边界处松手
7、发现,文档右侧超出部分的打印范围,已经覆盖到文档之外了吧。页数“第3页”也消失了吧。
8、同样道理,做同样的操作,使“第2页”那个超出范围部分也消失罢......如图8所示,怎么样,再也不用繁琐的拖动表格了吧。
声明:本网站引用、摘录或转载内容仅供网站访问者交流或参考,不代表本站立场,如存在版权或非法内容,请联系站长删除,联系邮箱:site.kefu@qq.com。
阅读量:39
阅读量:20
阅读量:50
阅读量:96
阅读量:29