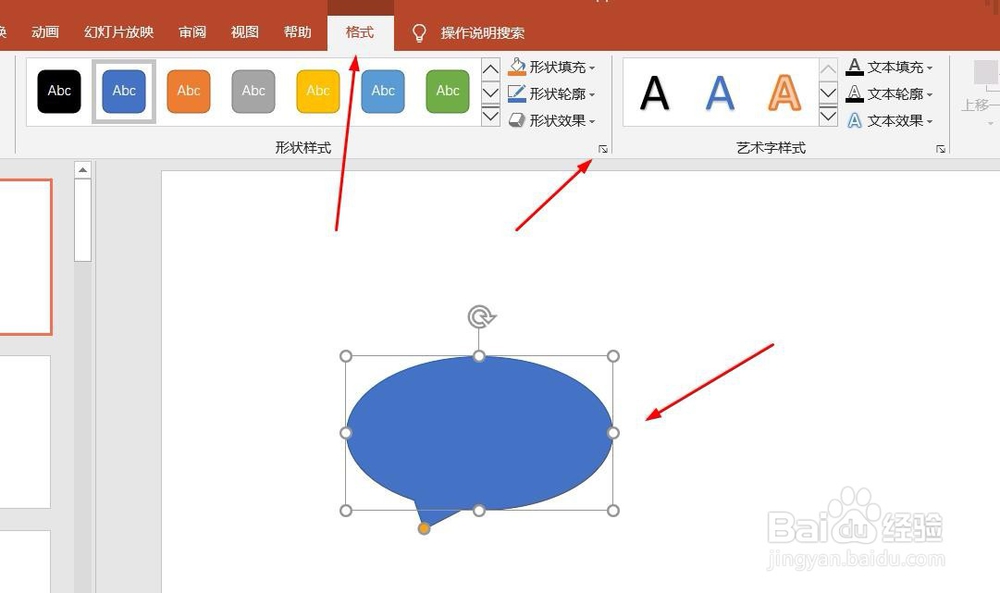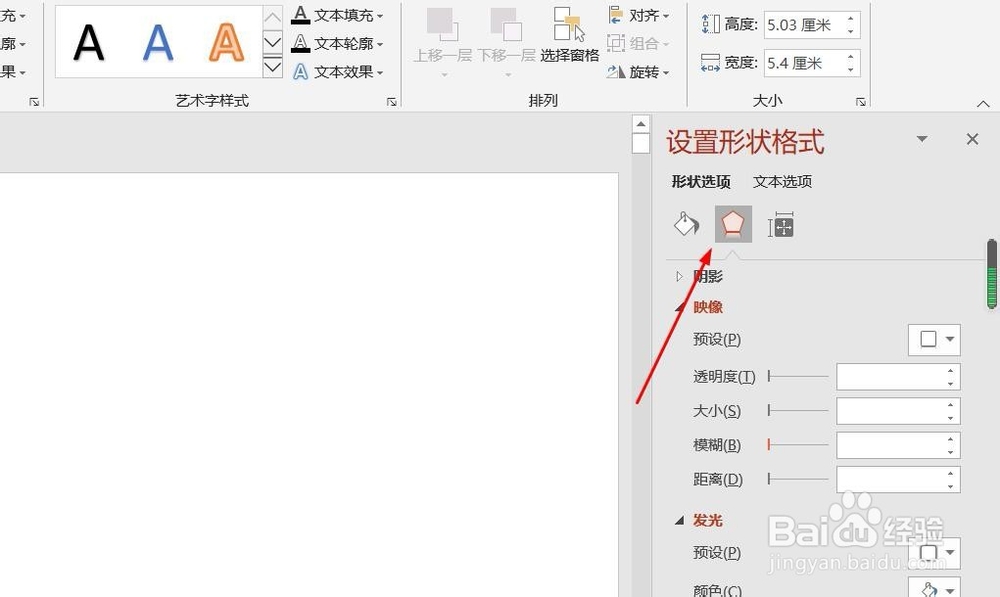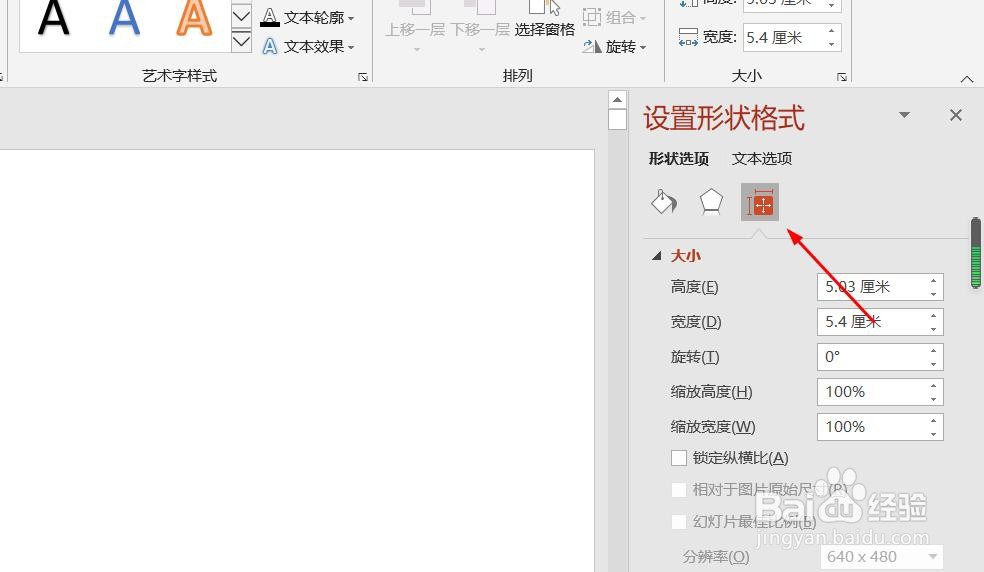PPT演示文档如何插入椭圆形对话气泡
1、打开PPT演示文档。
2、点击“插入”菜单。
3、点击“形状”菜单。
4、点击“椭圆形对话气泡”。
5、点击鼠标左键不放画线,椭圆形对话气泡插入成功,选中插入对象,点击“格式”,并点击“形式样式”。
6、点击“填充与线条”图标,修改对象样式。
7、点击“效果”图标,修改对象展示效果。
8、点击“大小与属性”图标,修改对象属性。
声明:本网站引用、摘录或转载内容仅供网站访问者交流或参考,不代表本站立场,如存在版权或非法内容,请联系站长删除,联系邮箱:site.kefu@qq.com。
阅读量:62
阅读量:87
阅读量:45
阅读量:54
阅读量:95