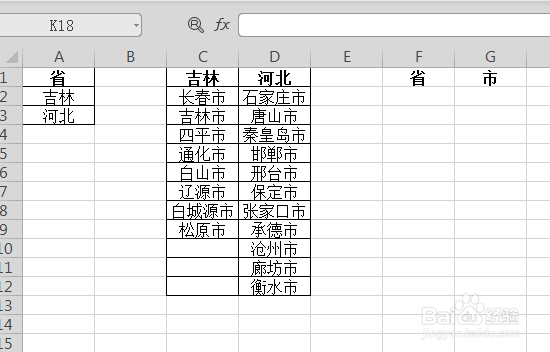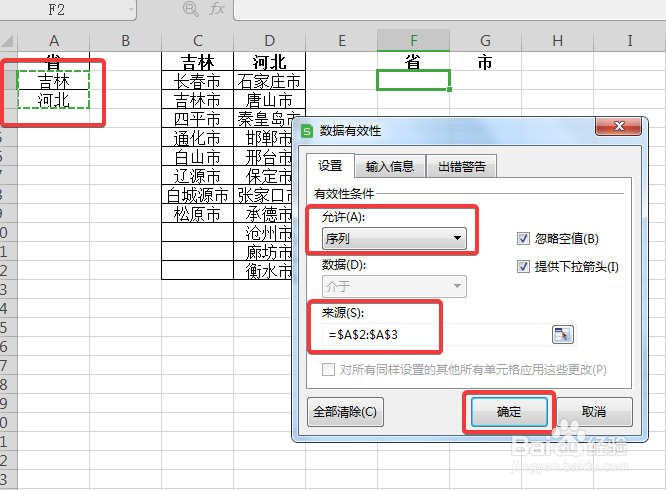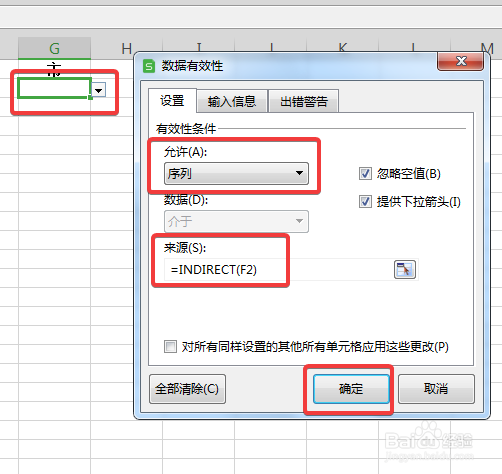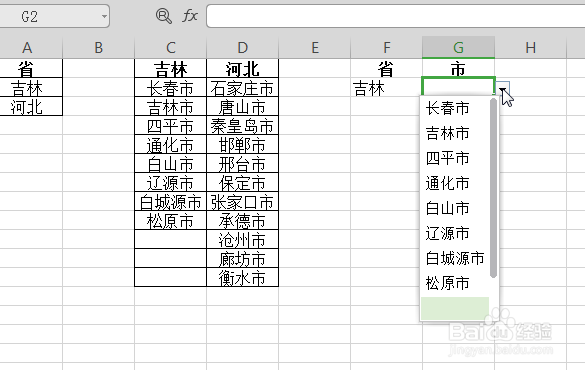WPS中Excel怎么制作多级联动的下拉列表
1、打开WPS2019新建一个Excel表格,创建一个表格,如下图所示:
2、选取二级下拉菜单的单元格,点击【公式】——【指定】,如下图所示:
3、在弹出的【指定名称】对话框中,取消勾选【最左列】,保留勾选【首行】,然后点击【确定】,如下图所示:
4、选中F2单元格,依次点击【数据】——【有效性】——【有效性】,如下图所示:
5、在弹出来的【数据有效性】对话框中,【允许】的下拉选项选择【序列】,在【来源】处选取钽吟篑瑜A2:A3的单元格,点击【确定】,如下图所示:
6、同样的方法设置二级下拉菜单,选中G2单元格,依次点击【数据】——【有效性】——【有效性】,【允许】的下拉选项选择【序列】,田肖倦娄【来源】下方的输入框中输入公式:=INDIRECT(F2),,如下图所示:注意:不要直接复制公式,要在英文状态下重新输入。
7、二级联动的下拉列表制作完成,同样的三级、四级联动也可以这样制作,如下图所示:
声明:本网站引用、摘录或转载内容仅供网站访问者交流或参考,不代表本站立场,如存在版权或非法内容,请联系站长删除,联系邮箱:site.kefu@qq.com。
阅读量:50
阅读量:88
阅读量:67
阅读量:61
阅读量:68