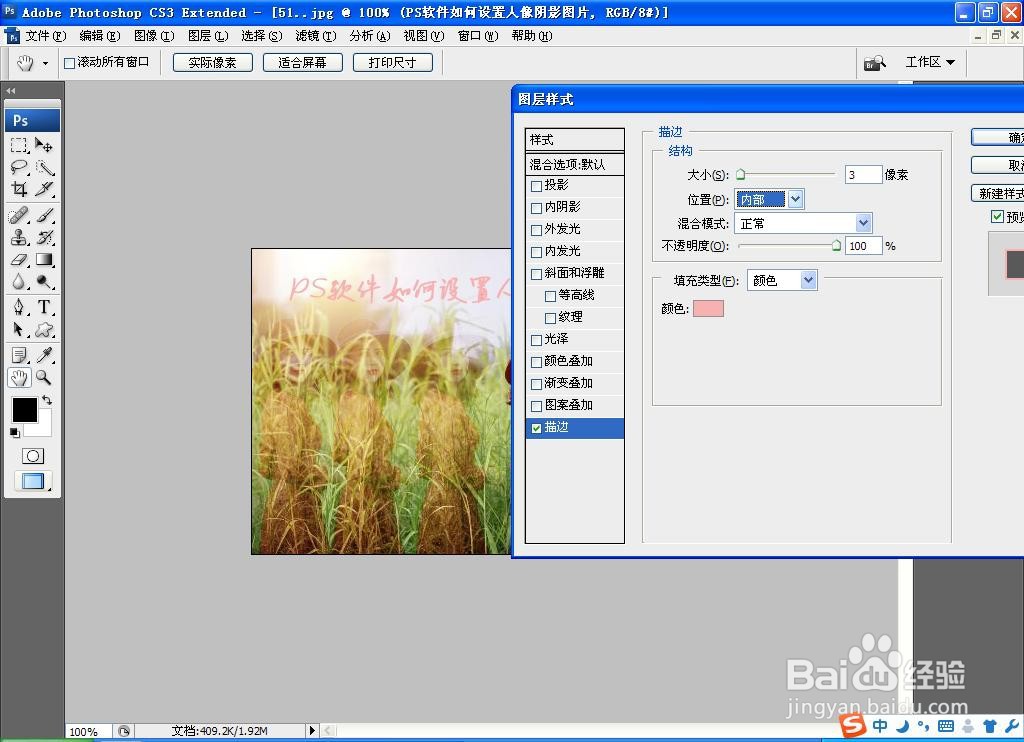如何用PS软件设置图片的阴影内容
1、打开PS,按crl+o打开一张图片,如图
2、选择魔棒工具,按住鼠标左键涂抹载入选区,调整图片选区周围的区域,点击确定,如图
3、选中图层,按crl+J提取图层,调整人像图层的位置,点击确定,如图
4、按下alt键复制图片,多次进行复制,调整图片的大小和位置,点击确定,如图
5、再次放大图片,选择橡皮擦工具,然后擦除人像周围边缘的区域,点击确定,如图
6、选中人像图层,将人像图像进行合并,按下crl+E快速合并,点击确定,如图
7、选中人像图层,设置图层混合模式为滤色,点击确定,如图
8、选择横排文字工具,输入字体,调整字号的大小,调整字体的样式,设置字体的颜色为深粉色,点击确定,如图
声明:本网站引用、摘录或转载内容仅供网站访问者交流或参考,不代表本站立场,如存在版权或非法内容,请联系站长删除,联系邮箱:site.kefu@qq.com。
阅读量:41
阅读量:32
阅读量:51
阅读量:85
阅读量:65