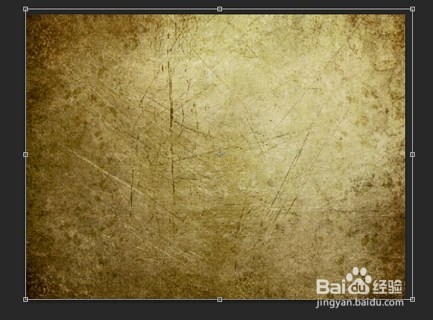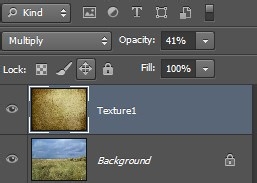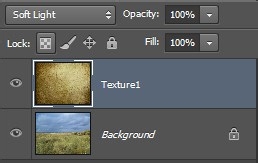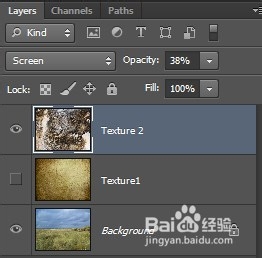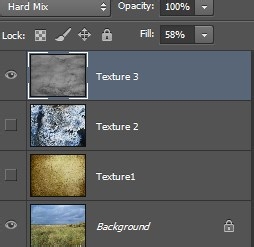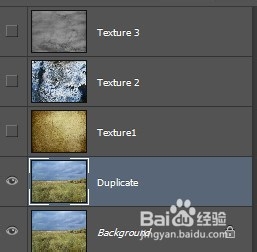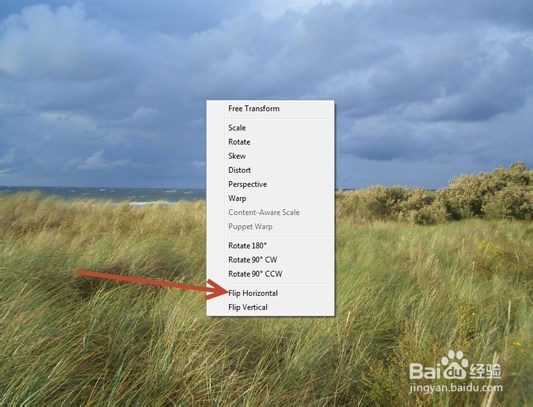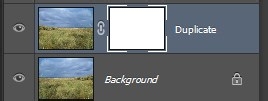如何在Photoshop混合纹理照片吗
1、为了添加一个纹理图像的第一步是将图像纹理层。 让我们打开图像“景观”。 这是我们的基础我们将应用纹理的图像
2、现在打开所需的纹理图像,在我们的案例中“texture1”。 选择所有按下Ctrl + A和副本按Ctrl + c .回到我们最初的形象和粘贴按Ctrl + V。
3、现在调整结构,以涵盖所有图像。 按Ctrl + T进入自`由变换和调整纹理
4、结构层的混合模式更改为乘fǎ和你,你的第一个纹理图像!
5、它看起来有点暗,所以让我们降低不透`明度到41%。
6、它看起来有趣但有点褪sè。 让我们尝试一些有趣的混合模式。 改变纹理层混合模式为柔光叠加(柔和的灯光是一个较弱的版本的叠加),提高不透`明度到100%。 看看对比较高,颜sè丰富。
7、让我们试试其他的纹理。 关掉“texture1”层的可见性现在通`过单击图层缩略图旁边的小眼睛图标
8、这个“Texture2”在我们的文件遵循指示步骤2。 注意这是一个丰富的纹理,深sè的sè调。
9、让我们试试另一个有趣的混合模式,屏幕上。 改变“texture2”层的混合模式,屏幕和降低不透`明度到38%。 现在,图像看起来破旧老。
10、另一个有趣的事情是逆纹理。 按Ctrl +我,注意纹理变化。
11、让我们试试另一个纹理。 关掉的可见性“texture2”层,并将在步骤2中“texture3”层解释道。
12、“texture3”层的混合模式更改为生动的光,降低到63%。 它看起来相当不错!
13、但是,如果我们希望保持原来的颜sè的图片吗? 在这种情况下稀释纹理层(“texture3”)按下Ctrl + Shift +美囯现在我们有黑sè和白sè版本的纹理与我们的形象从而保护颜sè的图像。
14、让我们尝试更多的混合模式。 改变“texture3”混合模式组合。 这是一个非常强大的混合模式,提高极端的颜sè。 降低填补价值58%。 你也可以尝试其他的混合模式,看看它的样子。 如果你觉得勇敢的你可以打开所有图层的可见性和玩他们的不透`明度值和混合模式。
15、作为一个小奖励,我将向您展示如何使用图像本身添加纹理的图像。 关掉所有的纹理层的可见性和点`击“背景”层,以使它活跃。 按Ctrl + D复制图层。
16、点`击“复制”层,进入自`由变换(Ctrl + T),右键单击某个地方形象,从下拉菜单中选择水平翻转。 按Enter键时,你就完成了。
17、现在改变“副本”层的混合模式为叠加。 嗯,有趣的效果与对称和所有,但很明显,图像水平翻转。 这是真的,但我们将在下一步中解决这个问题。
18、添加一个图层蒙版的“副本”层选择图层>图层蒙版>显示。
19、点`击图层蒙板,以使它活跃,去滤镜>渲染>云彩。 嘿,看那! 现在的图像看起来不那么对称的! 您可以进一步隐zàng部分的“复制”纹理用黑sè画笔画在图层蒙板。完成了!
20、让我们总结。 下面的步骤混合纹理照片:把纹理层在图像层(步骤2)——尝试混合模式,直到你找到一个你喜欢的(最好的猜测是乘fǎ,叠加,柔和的灯光,屏幕和硬混合)(步骤3)——降低纹理层的不透`明度如果效果太强烈(步骤3)——如果你想保留原始图像的颜sè然后冲淡纹理(步骤8)——反相的纹理将马上为您提`供不同的外观(步骤6)。