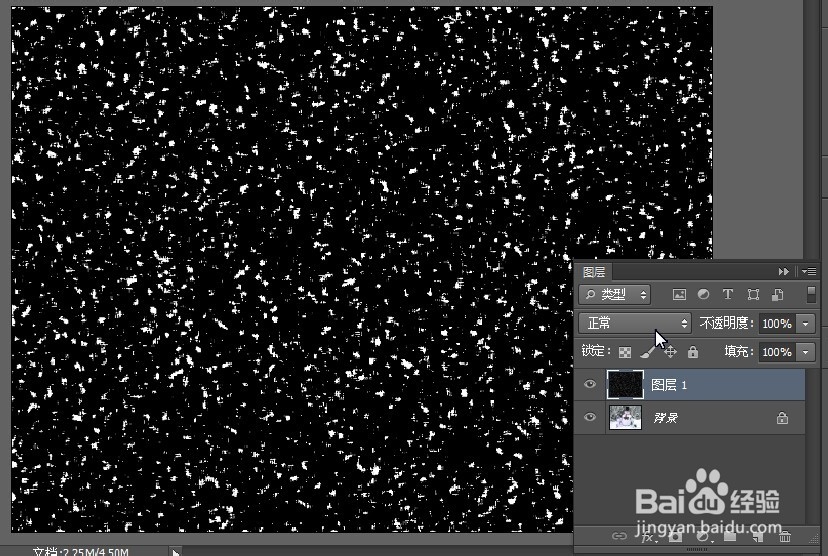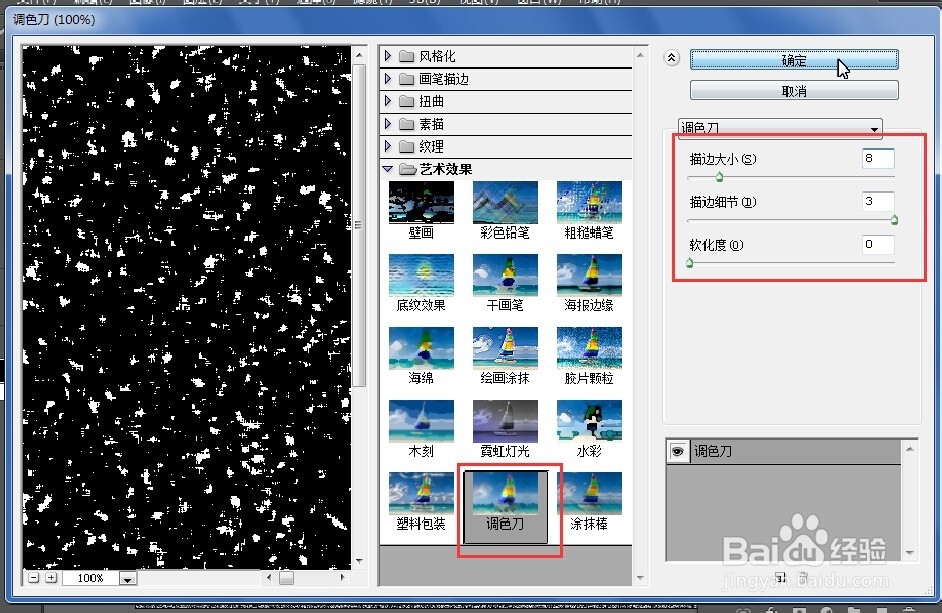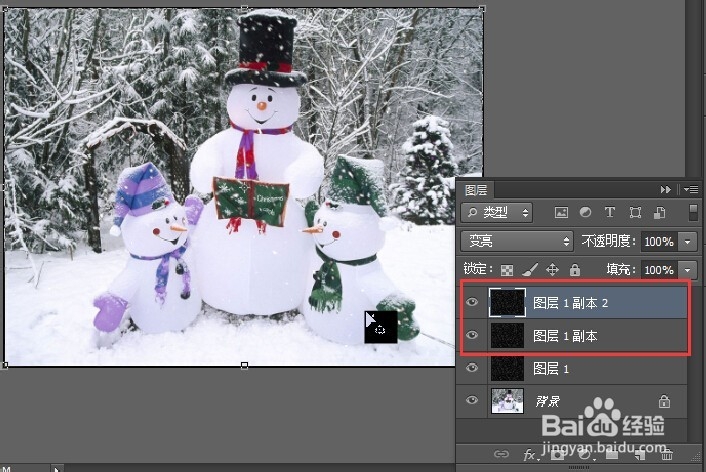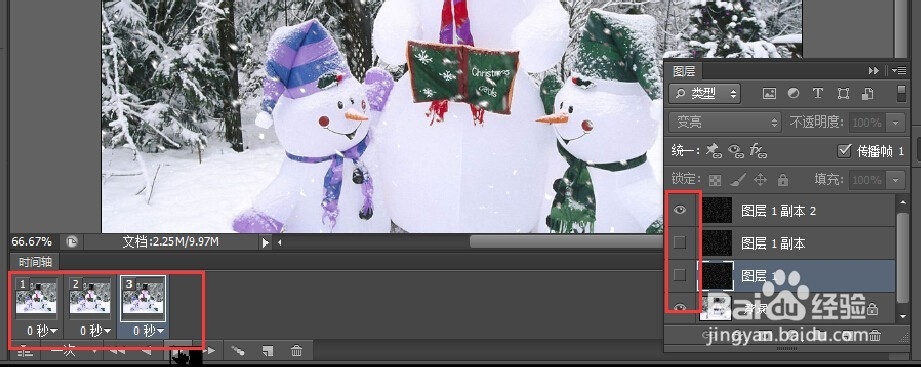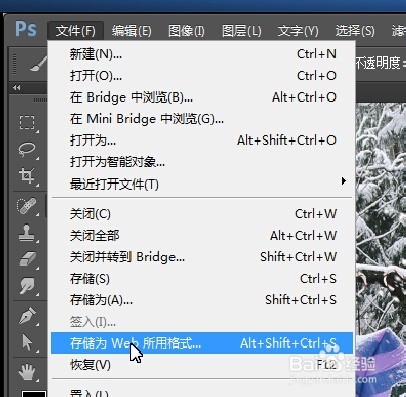PS做动态下雪效果 PS8步简单实现下雪效果
1、打开图像素材,新建图层,填充黑色,执行滤镜-杂色-添加杂色,数值:222,单色,高斯分布。
2、滤镜-艺术效果-调色刀,设置描边大小8。并且设置图层混合模式“变亮”。
3、选择滤镜-模糊-动感模糊。设置角度-52,距离6像素。
4、复制雪的图层两次,出现两个副本。
5、选择两个副本,分别调整雪的大小形状。
6、打开窗口-动画面板,设置雪花的飘动效果。
7、复制三个帧,选中第一帧,隐藏两个副本雪花。选中第二帧,隐藏“图层1副本2”,设置帧的秒数0.5秒。
8、选择“文件-存储为WEB和设备所用格式”,保存GIF图片格式。
声明:本网站引用、摘录或转载内容仅供网站访问者交流或参考,不代表本站立场,如存在版权或非法内容,请联系站长删除,联系邮箱:site.kefu@qq.com。
阅读量:48
阅读量:55
阅读量:83
阅读量:95
阅读量:53