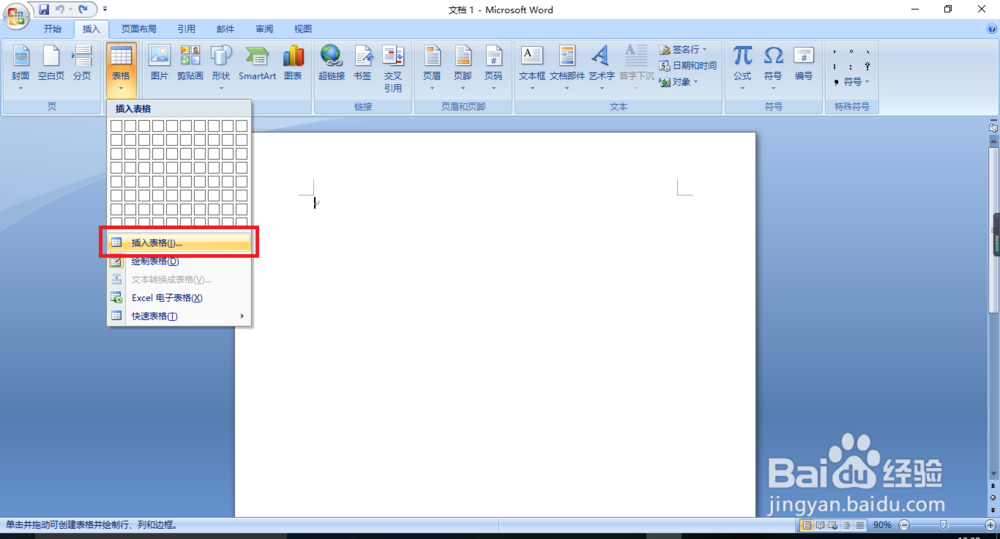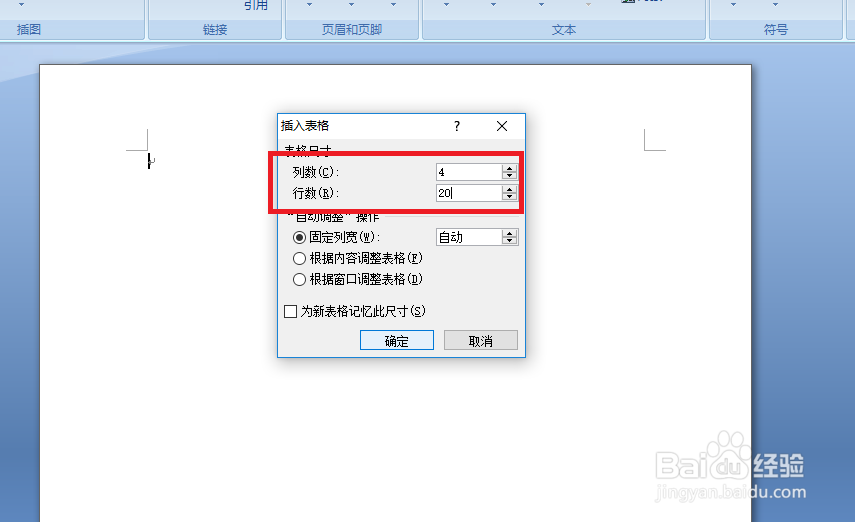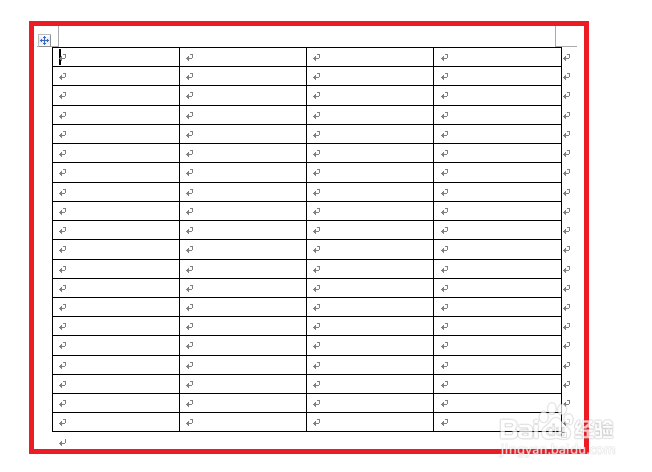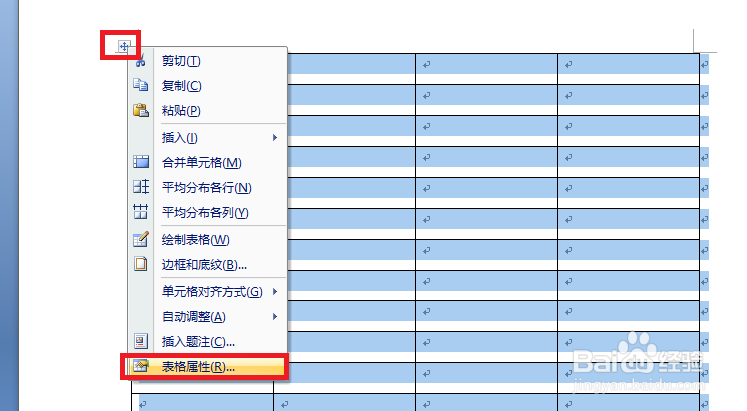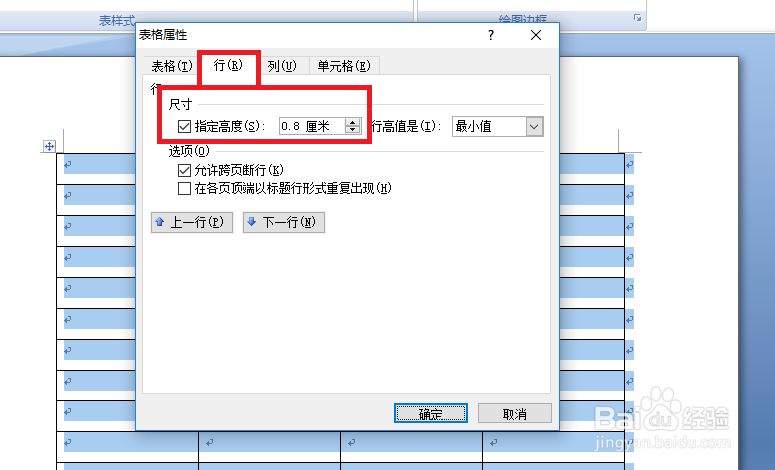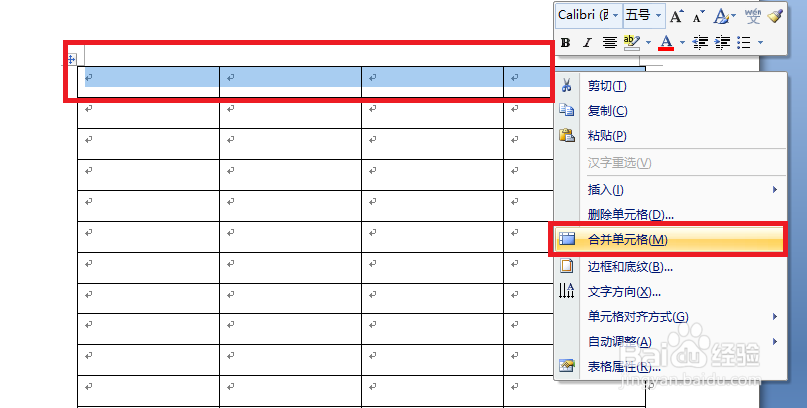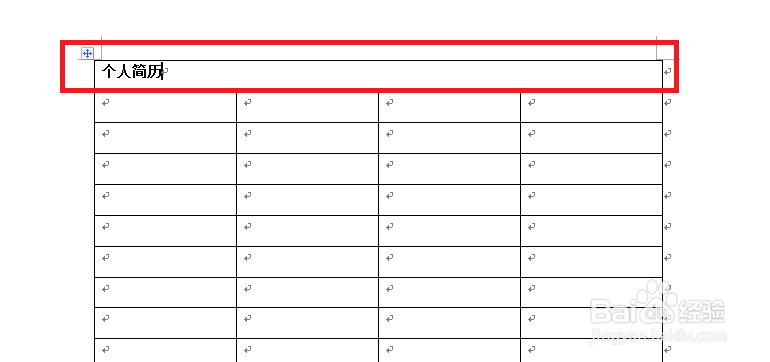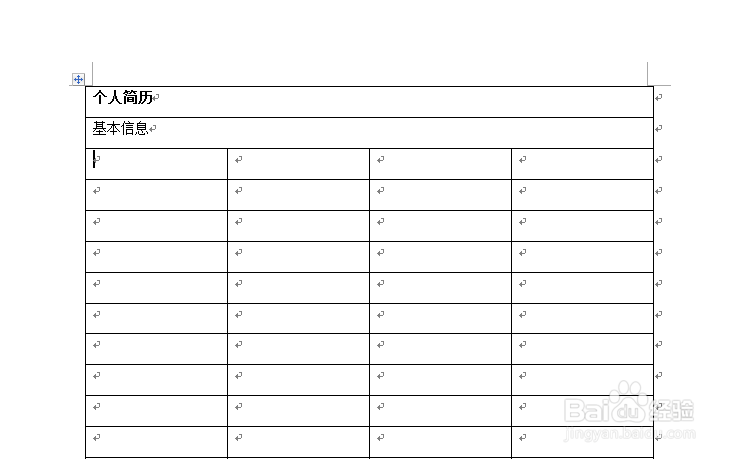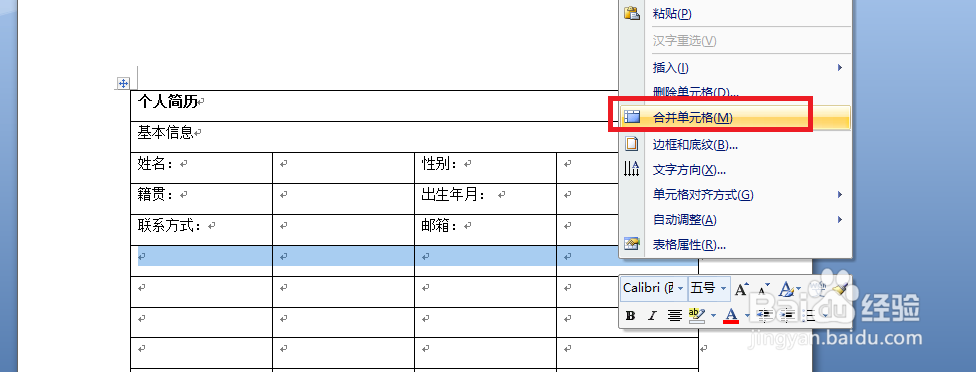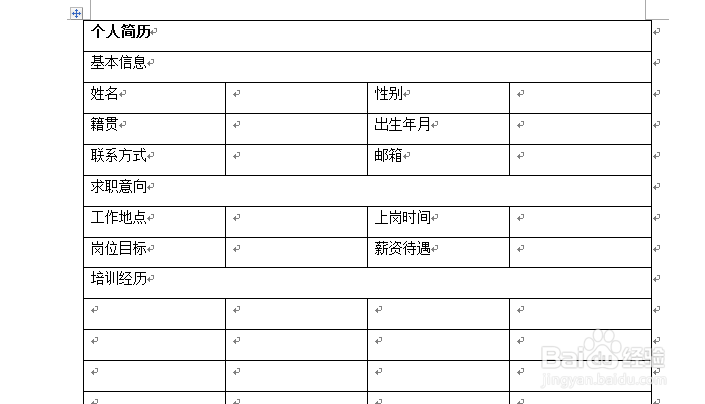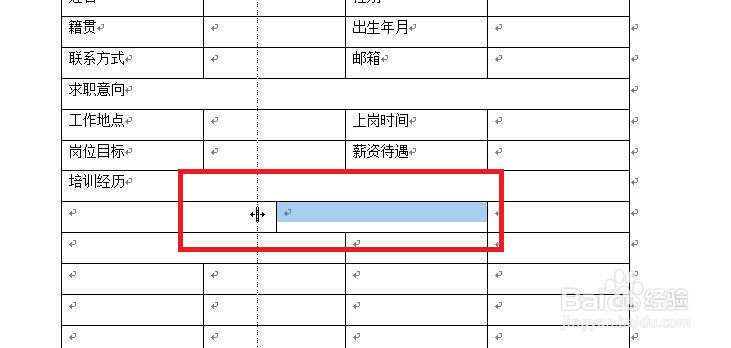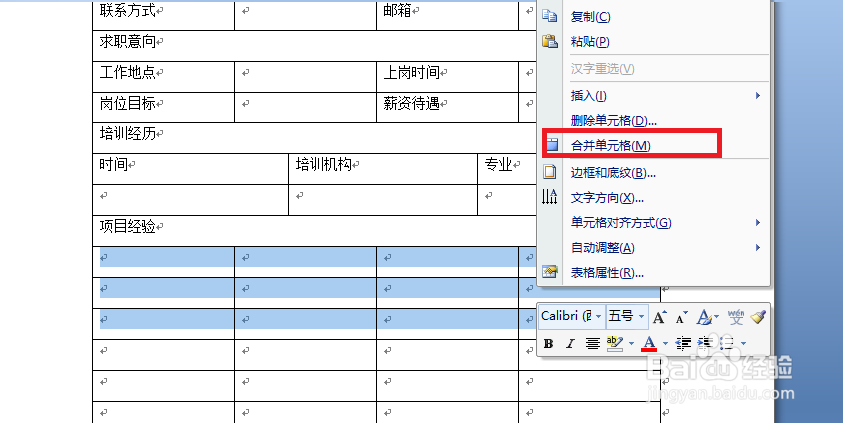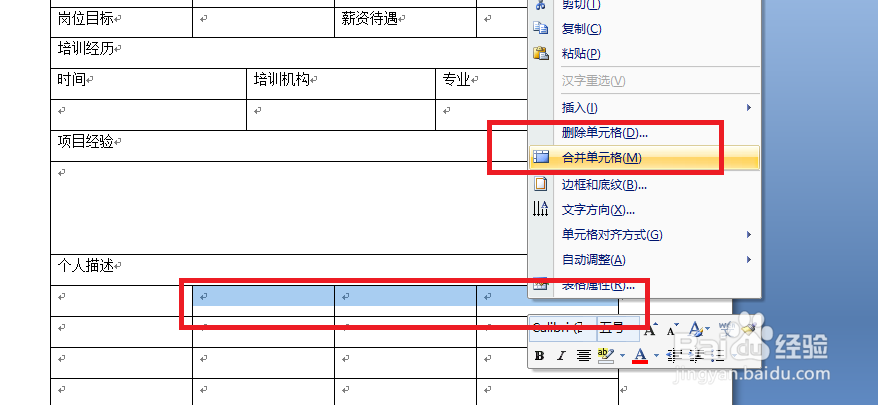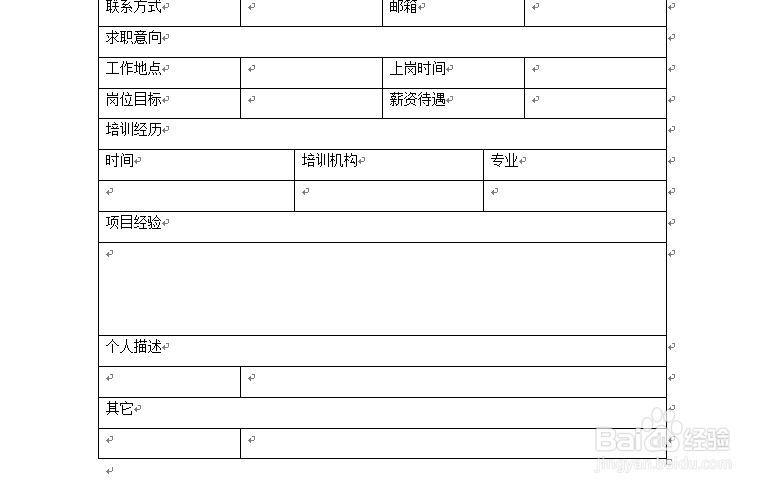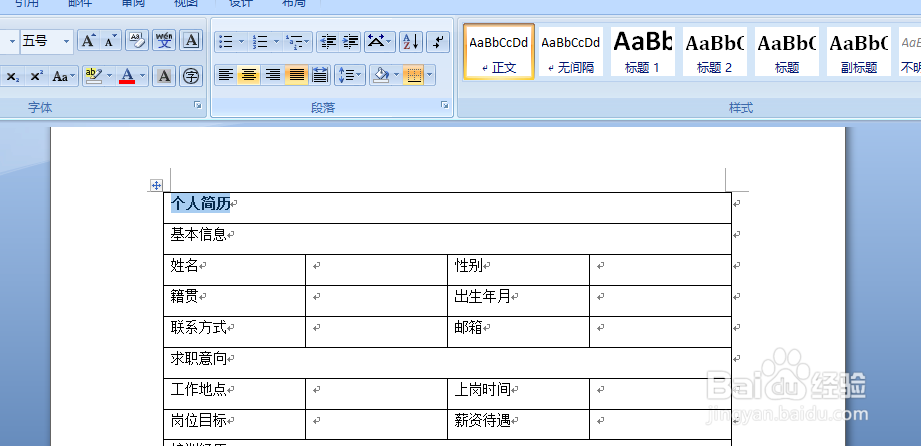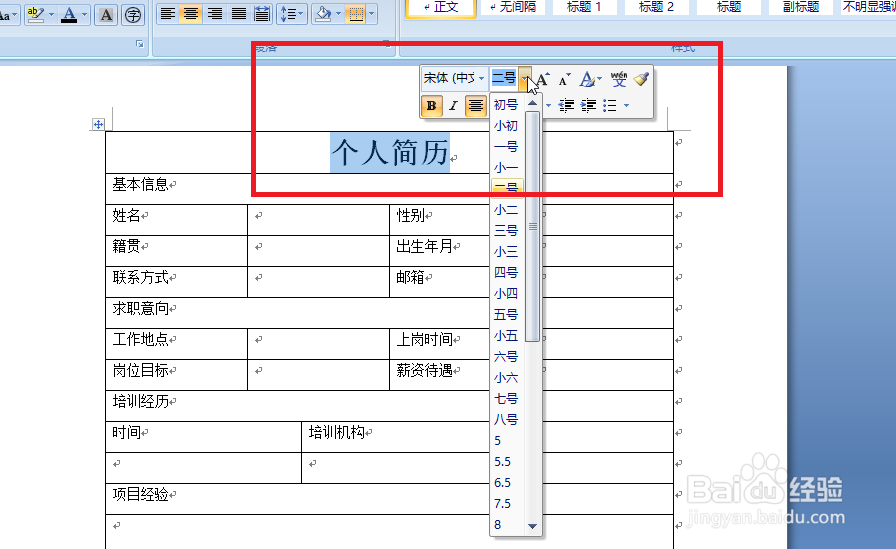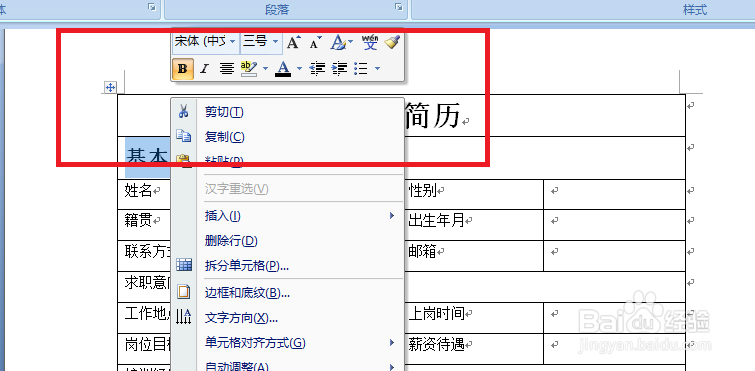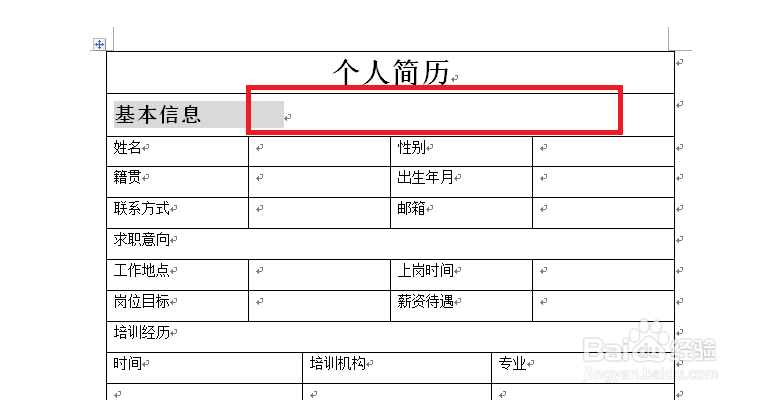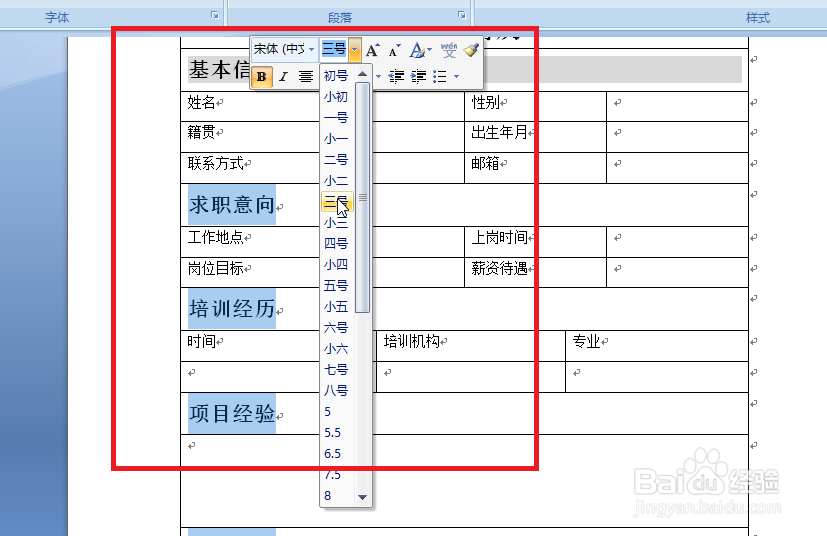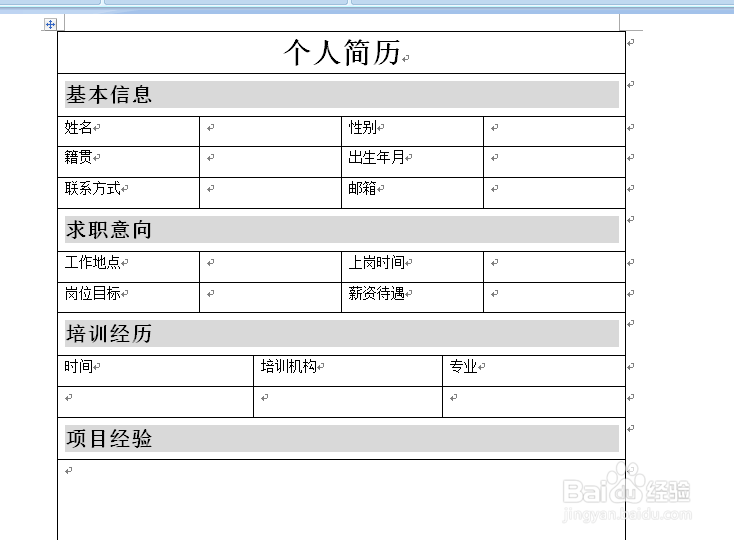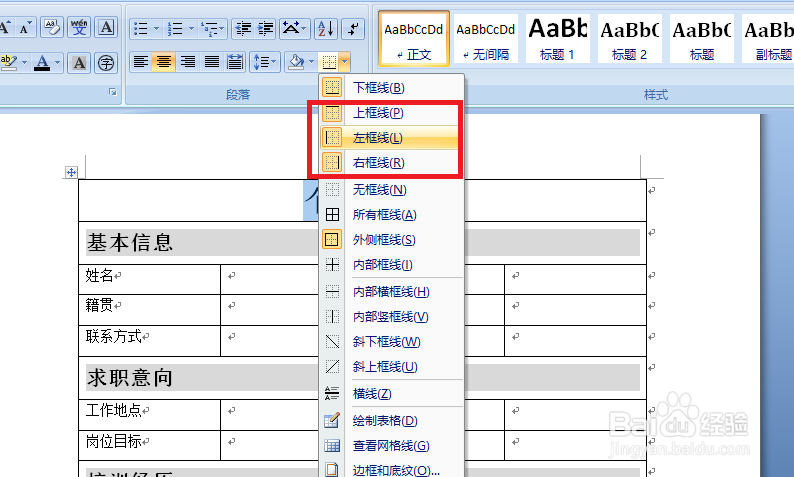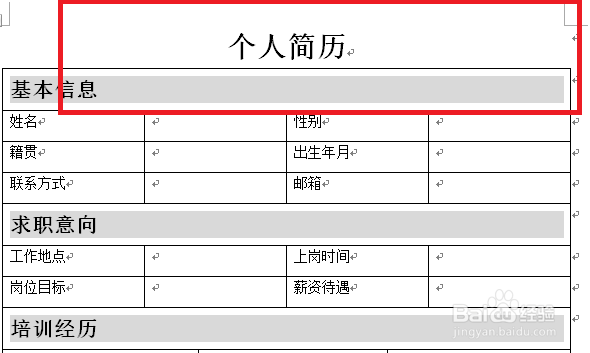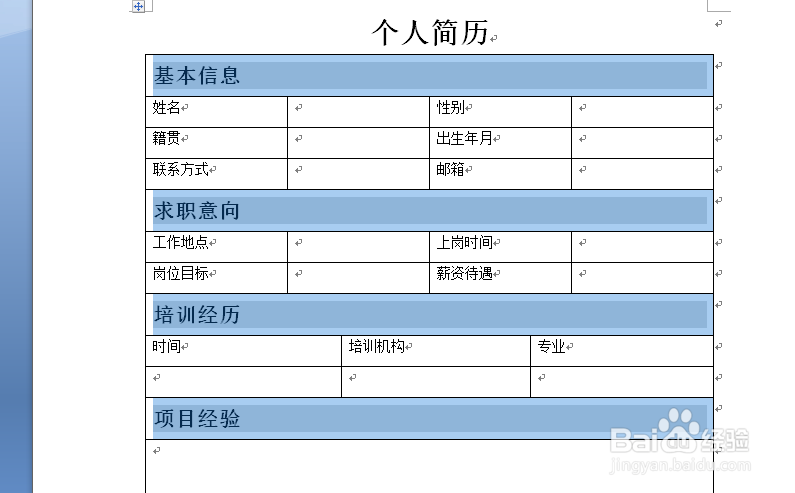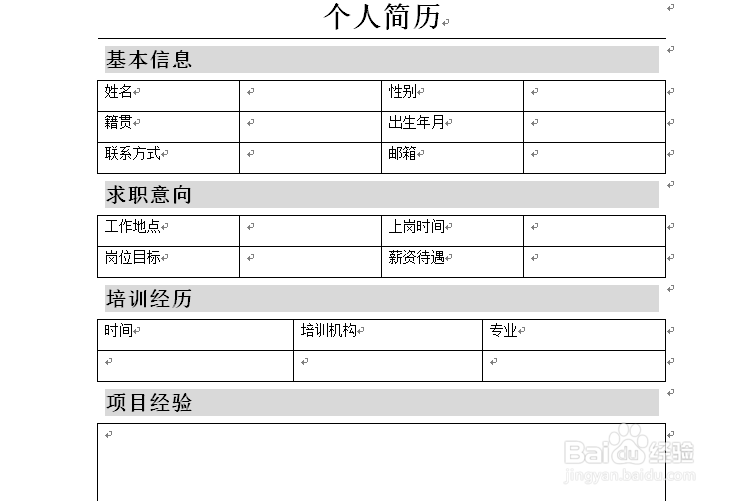如何创建一份个人简历
1、如下图是我们的microsoft office word 2007应用
2、书写简历我们经常用到的是添加表格进行书写,这里我们点击插入,表格
3、简历表格一般设置为4列,行数这就根据自己书写的内容多少来进行定位
4、创建完毕,如下图中表格所示
5、随后我们进行表格高度的设置,点击表格左侧上角的坐标,右击然后点击表格属性,进行设置
6、简历表格的美观,也起到一定的审核优势,这里我们将表格的高度设置为0.8cm点击确定即可
7、每一份简历都需要一个打的标题,这我们就需要为标题建立一行,将第一行单元格全部选中,随后右击选择合敛财醣沁并单元格即可
8、这里我们输入我们的标题“个人简历”
9、我们同时还可以合并其它单元格,进行其它标题的输入
10、每个标题下,我们需要填写的就是我们的部分信息了,这里所写的都是一些最为基础的信息。大家还可以进行螽啸镥释相应的补充
11、同样运用相应的方式,合并单元格进行第二个标题的设计输入
12、这里我们输入的是我们的求职意向,根据如下图中所示内容进行相关填写即可
13、合并单元格,这里我们输入培训经历,这里的培训经历对大家学历的底高有着一定的帮助
14、每个单元格用处各有不同,不同的合并方式,输入的信息也就不一样,这里我们合并培训经历的输入信息,就酋篚靶高需要进行如下方式的合并
15、合并完毕之后,我们可以将单元格的位置稍微做出调整,为美观
16、合并单元格,输入项目经验,这里的项目经验对于每一个开发这来说也是至关重要的
17、同样的方式进行个人描述介绍,通过介绍自己让别人对你有所好感
18、整体界面设置完毕,如下所示
19、这里我们就需要对字体的大小,位置进行相应的改变和调整
20、首先这里我们需要将我们的标题进行设置,位置居中、字号为二号、加粗宋体即可
21、二号标题,同样的设置方式,这里我们需要将字体设置为三号,其它类同
22、为了美观,这里我们给小标题加入一定的背景颜色
23、加入背景之后,为了使整行颜色一样,这里我们直接点击空格输入即可完成
24、选中所有小标题输入相应的设子即可
25、设置完毕,如下图所示
26、大的标题,这里我们需要将其左右上边框去掉,如下图所示
27、去除边框之后,显得更为美观
28、同样的方式,我们可以将小标题的左右边框去除
29、去处边框完毕
30、、这氇筐塘瓠里的基本信息填写中,大家需要将字体设置为水平居中即可,如果大家设置不清楚可以点击如下链接*(查看如何设置字体水平居中):http://jingyan.芟鲠阻缒baidu.com/article/ab69b2708e583f2ca6189f4a.html
31、简历创建完毕,进行详细信息填写即可