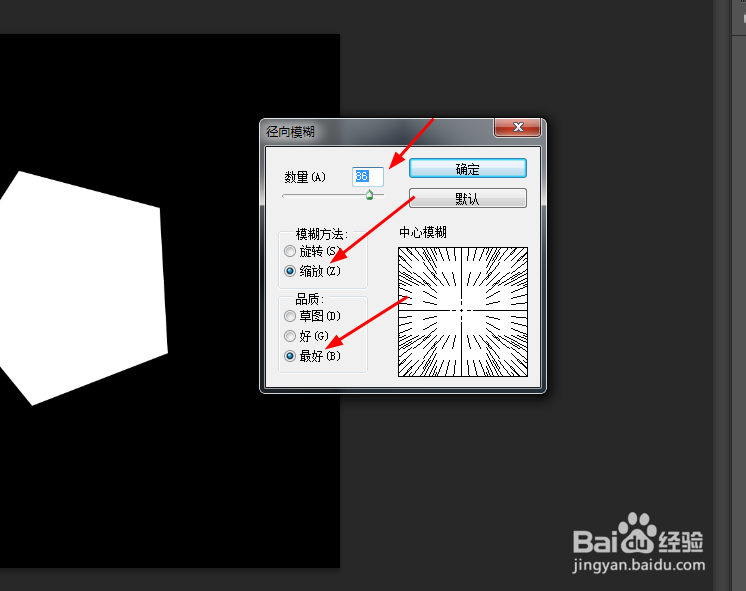ps制作五边形的钻石
1、在ps软件中,新建一个800*800的文档,背景色填充为黑色,选择自定形状工具,画一个五边形的形状,如图所示
2、点击五边形的图层右键栅格化图层,再按ctrl+J复制一个图层,如图所示
3、先隐藏五边形的图层副本,选择五边形的图层,在滤镜中添加径向模糊,如图所示
4、按ctrl点击五边形的形状图层副本生成选区,在菜单栏上选择羽化,再按delete删除键,如图所示
5、接着在五边形的图层上面创建色相/饱和度的调整图层,如图所示
6、接下来双击五边形的图层副本添加图层样式,调整一下颜色叠加,如图所示
7、打开一张钻石的图片,然后把钻石的图层模式改为深色,如图所示
声明:本网站引用、摘录或转载内容仅供网站访问者交流或参考,不代表本站立场,如存在版权或非法内容,请联系站长删除,联系邮箱:site.kefu@qq.com。
阅读量:28
阅读量:35
阅读量:85
阅读量:69
阅读量:48