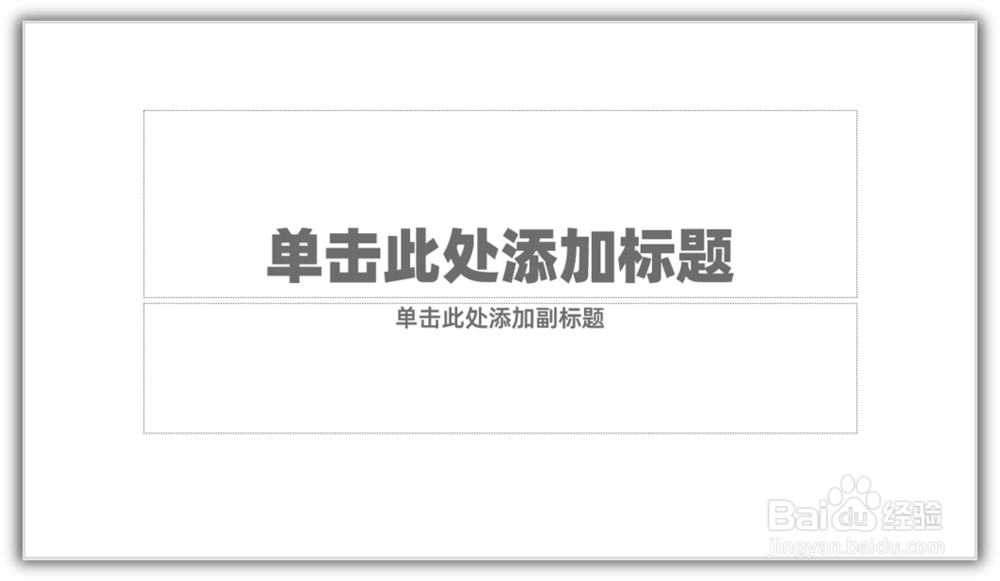怎样在PPT中制作剪纸轮廓效果的文字
1、打开PPT,建立空白演示文稿。
2、插入文本框,输入两个一模一样的文字。
3、选中其中一个文字,设置文字轮廓。
4、设置轮廓颜色,然后把轮廓直接设置为数十磅。
5、这样,文字就变成了一个色块的效果。
6、继续增大文字的轮廓粗度,使得文字的外形不易辨认。
7、接下来,把两个文字居中对齐,再把上方的文字扩士候眨塄大字号,撑满下方文字形成的色块。这样,就得到了剪纸效果的文字。
8、把两个文字组合起来,再输入其他想要的文字,就得到了更多的具有剪纸效果的文字。
声明:本网站引用、摘录或转载内容仅供网站访问者交流或参考,不代表本站立场,如存在版权或非法内容,请联系站长删除,联系邮箱:site.kefu@qq.com。
阅读量:94
阅读量:58
阅读量:59
阅读量:67
阅读量:50