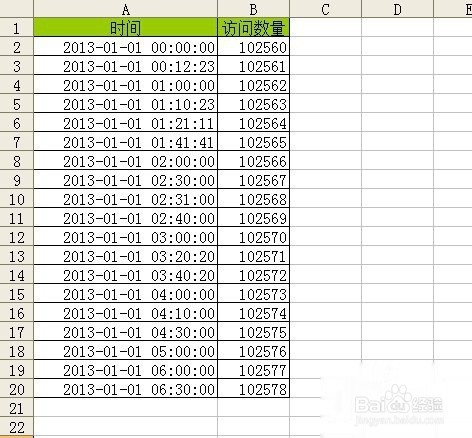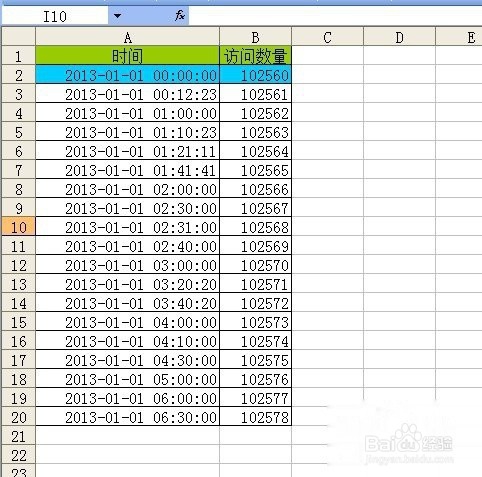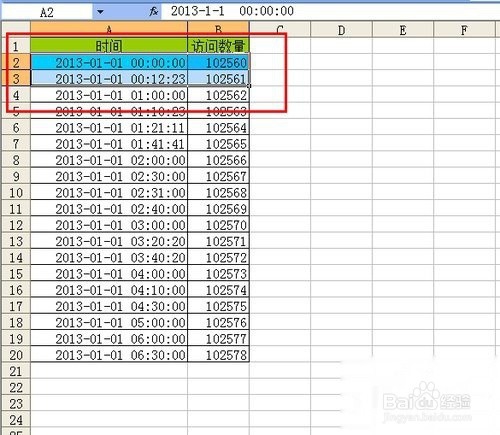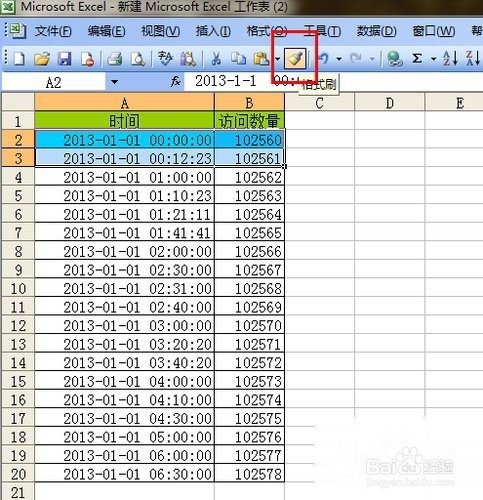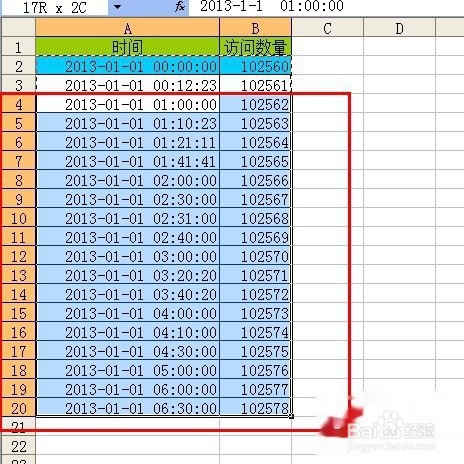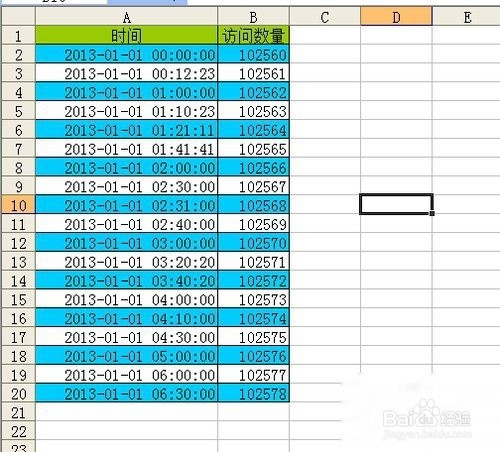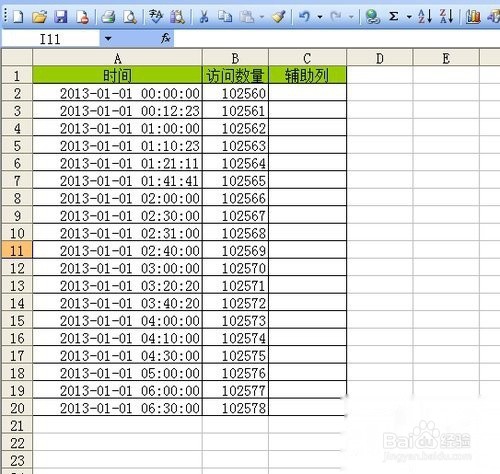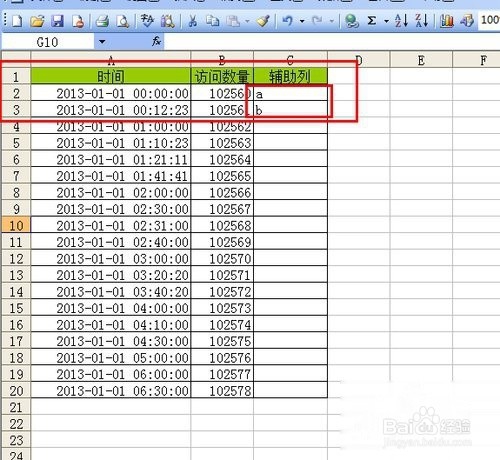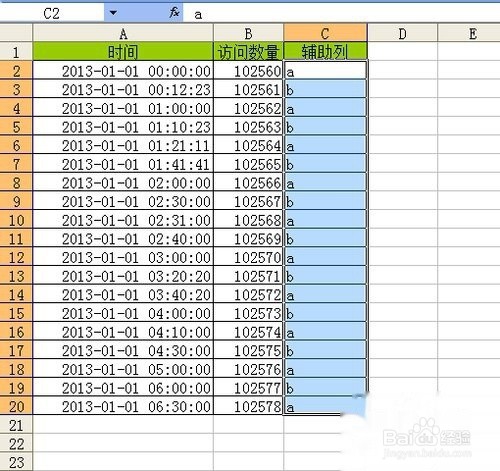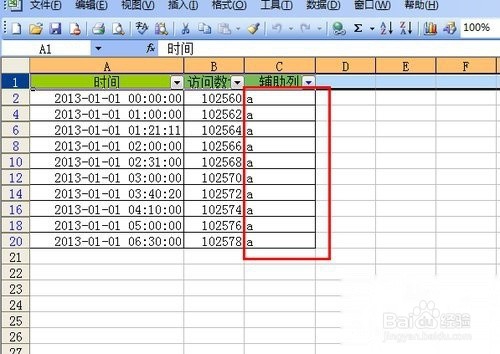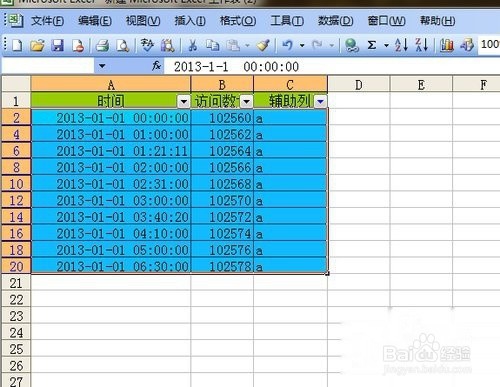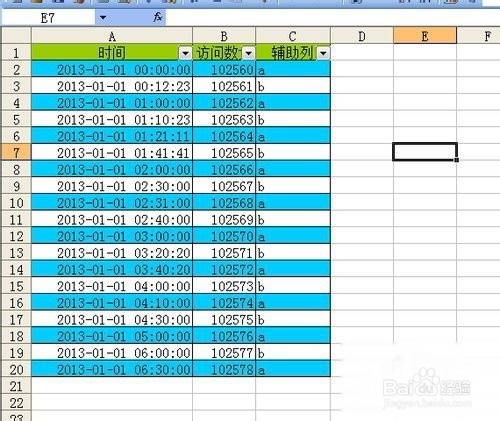【Excel技巧】快速隔行填充颜色
【Excel技巧】快速隔行填充颜色快速的2种方法
格式刷巧妙实现隔行填充
1、首先来说下使用搏壶盥茜范围,除了美观外,当表格中的数据行较多时,容易出现看错行的情况,如果隔行填充背景颜色就不会看错了。我们来说一下复制格式的方法
2、首先,我们把第一行的数据的背景颜色进行填充。
3、接下来,我们选中前两行数据,这里说明一下,为限鬃鹣哺什么要选择前两行,而不是其他的,因为我们要进行的隔行填充,所以,我们复制的格式必然要跟复制数据源格式一致,所以选择两行。
4、点击小工具栏中的格式刷,将我们选中数据的格式进行复制。
5、我们选中要进行格式复制的数据区域,选中。
6、然后松开鼠标左键,就轻松实现了隔行填充颜色的效果了。
辅助列协助实现隔行填充
1、首先,我们新建辅助列,无任何格式要求。
2、在前两行的辅助列上,输入a,b,当然了,这里可以随意输入,只要是区分开即可。
3、然后,我们将辅助列进行数据填充。
4、过筛选,我们将包含a的数据行筛选出来。
5、对筛选出的数据进行整体颜色填充。
6、然后,我们取消筛选,系统显示全部数据,也达到了我们隔行填充颜色的要求。 最后,訇咀喃谆将辅助列删除或者隐藏即可。
声明:本网站引用、摘录或转载内容仅供网站访问者交流或参考,不代表本站立场,如存在版权或非法内容,请联系站长删除,联系邮箱:site.kefu@qq.com。
阅读量:81
阅读量:92
阅读量:90
阅读量:68
阅读量:81