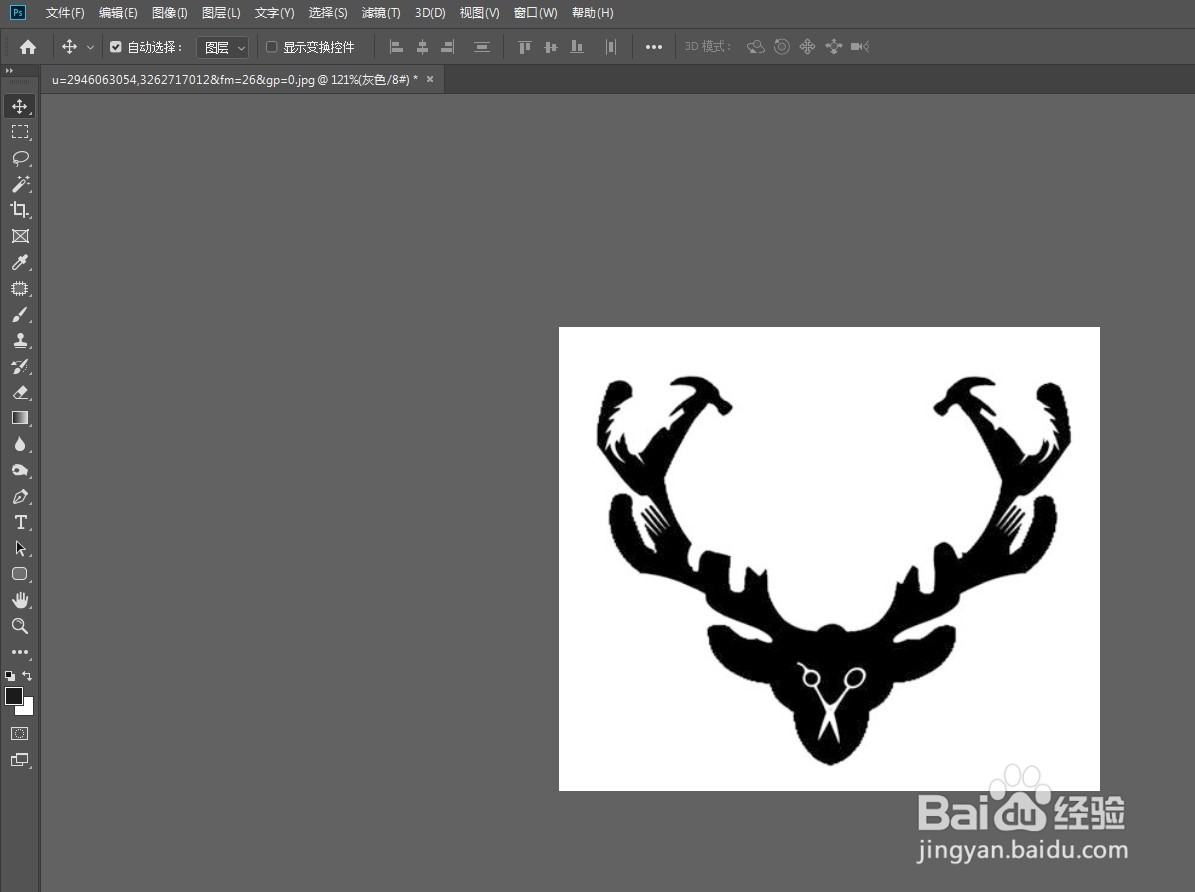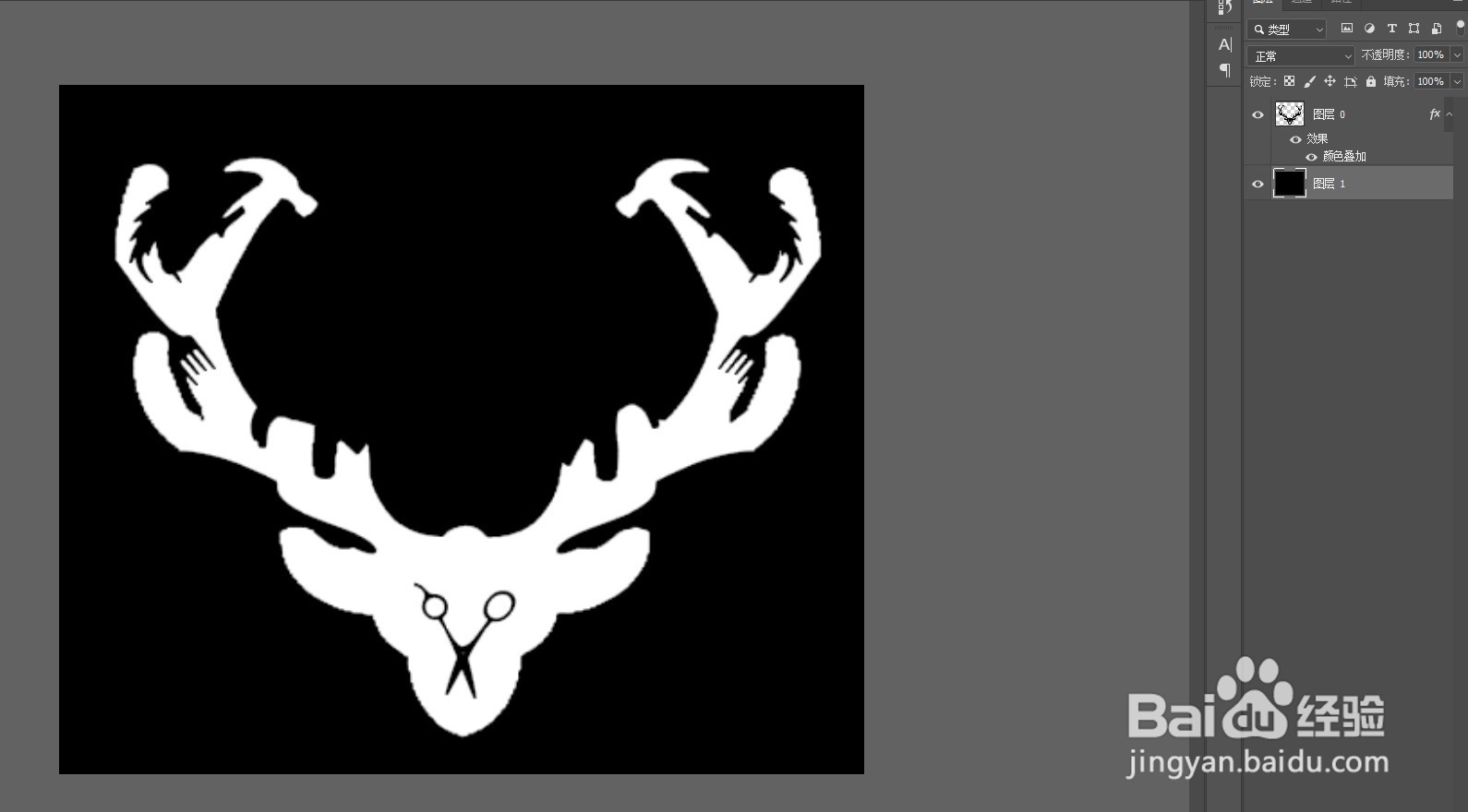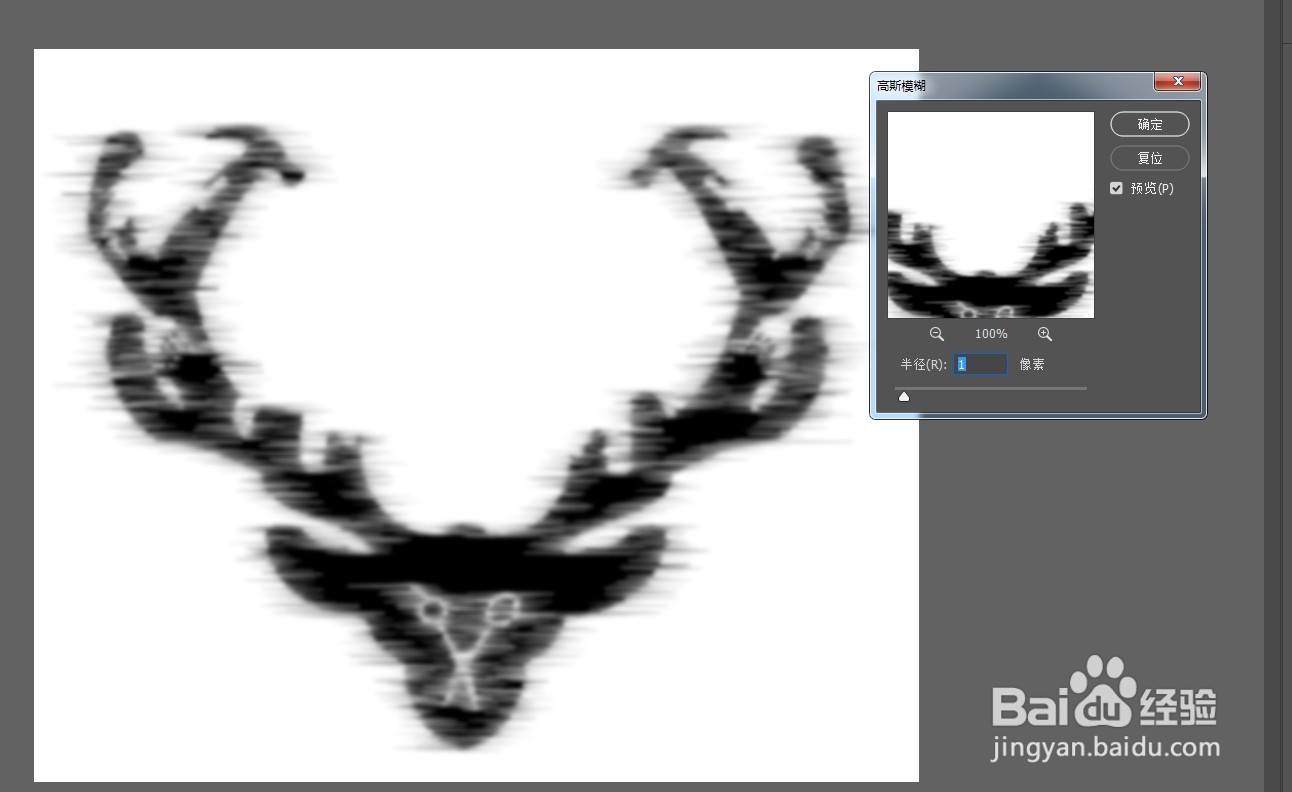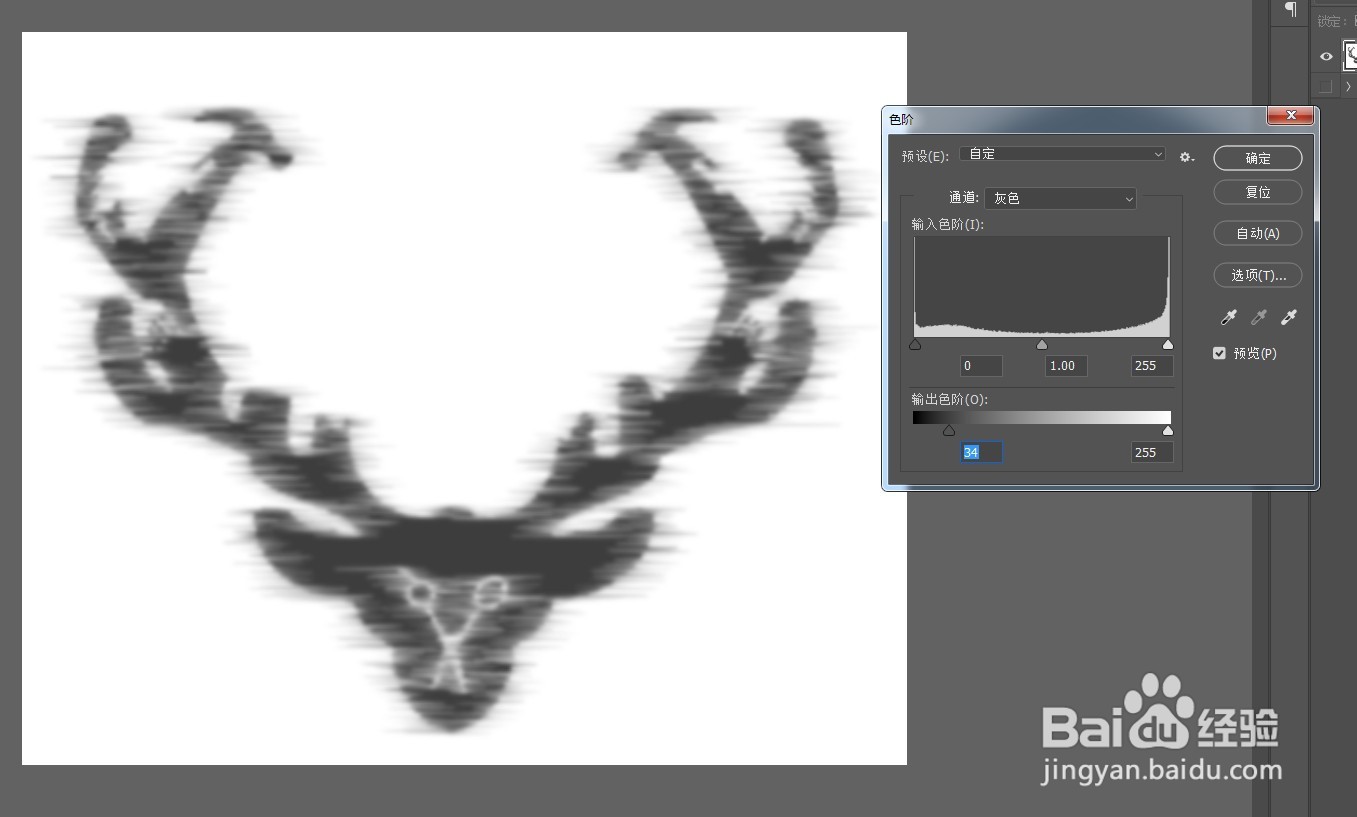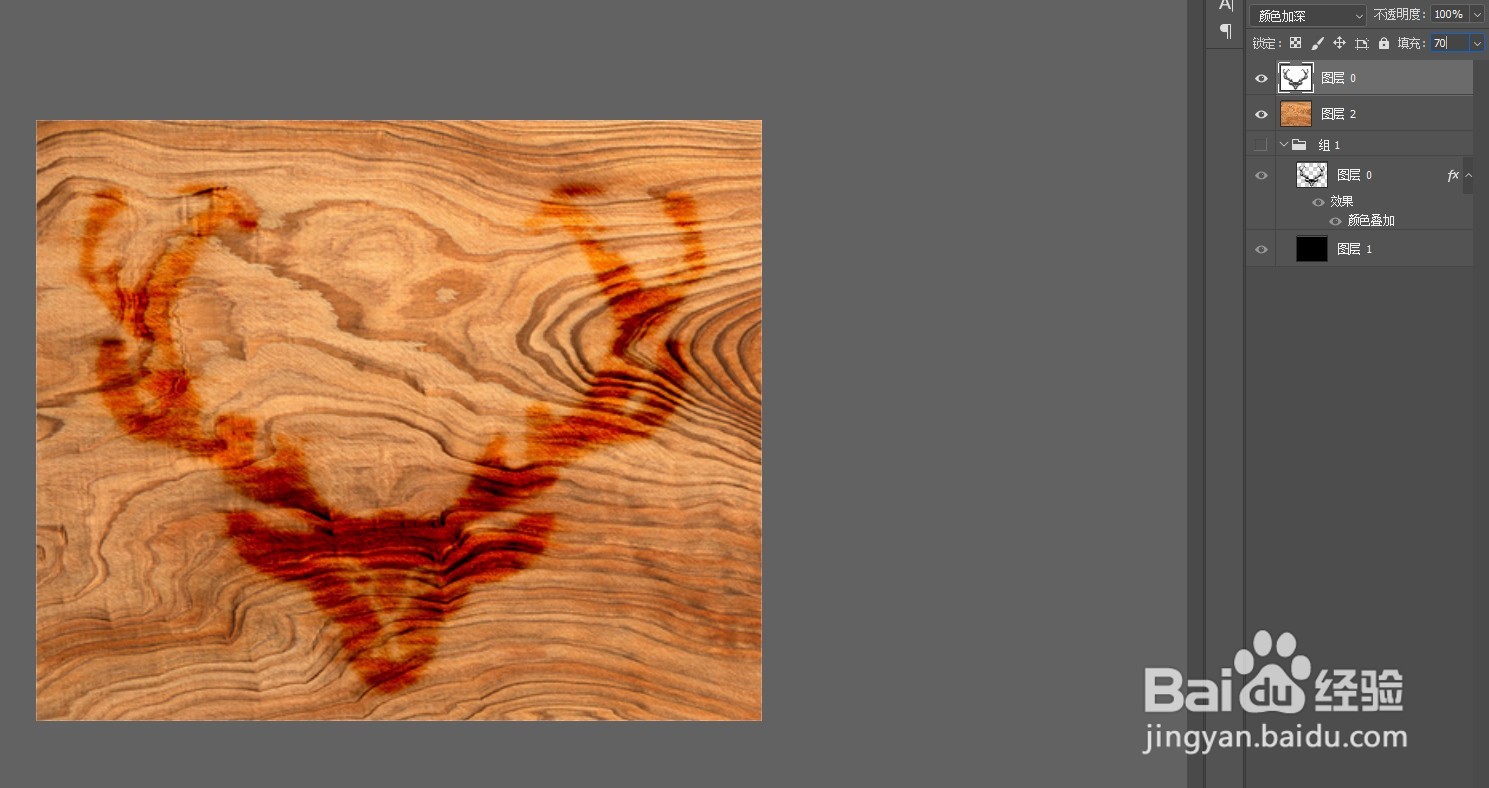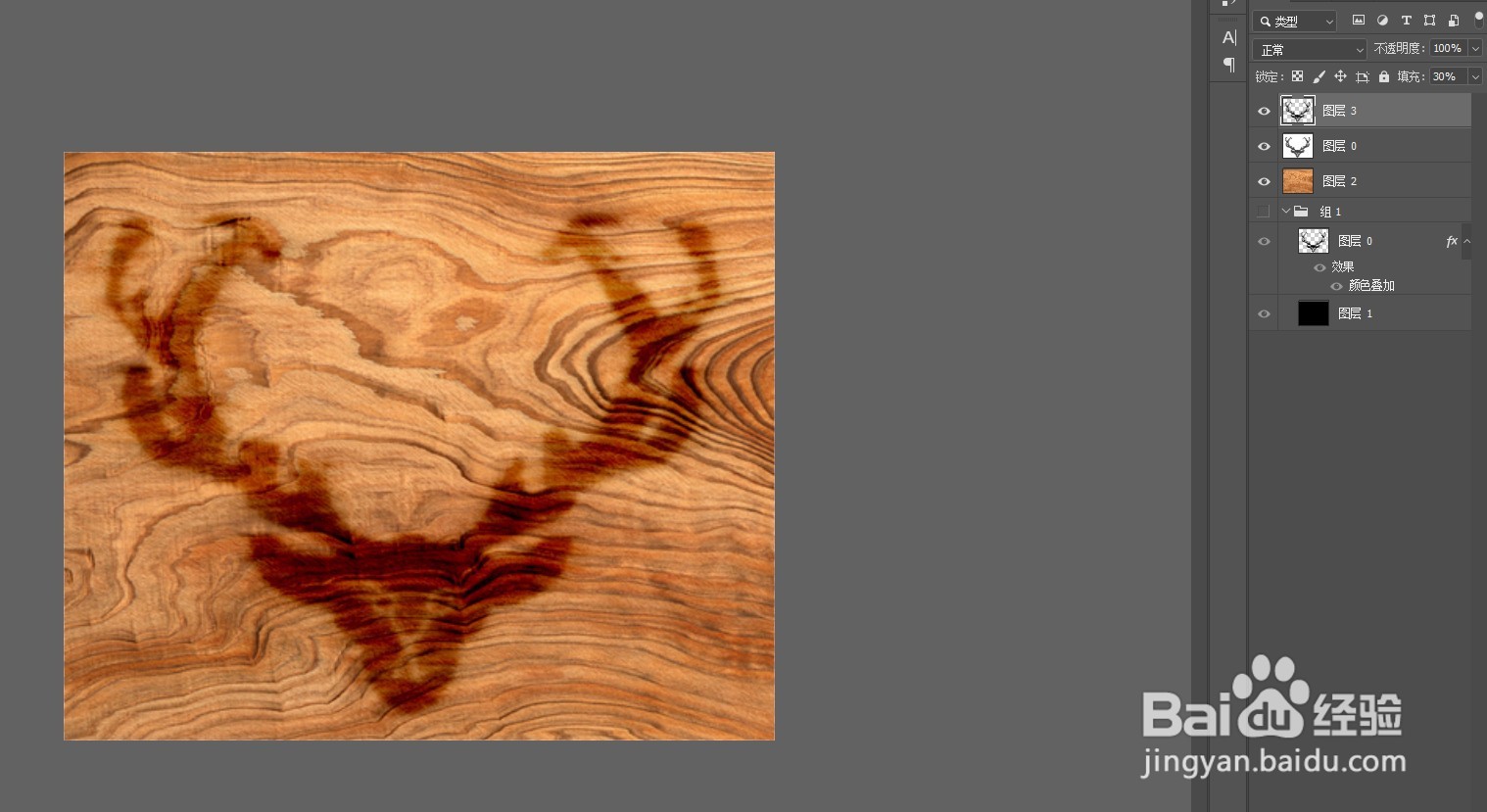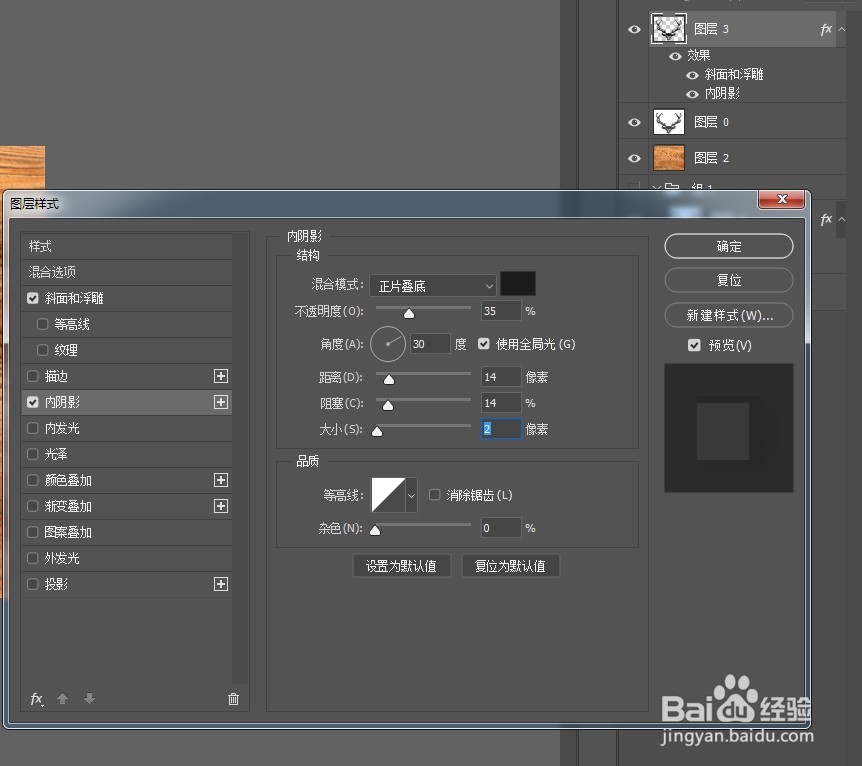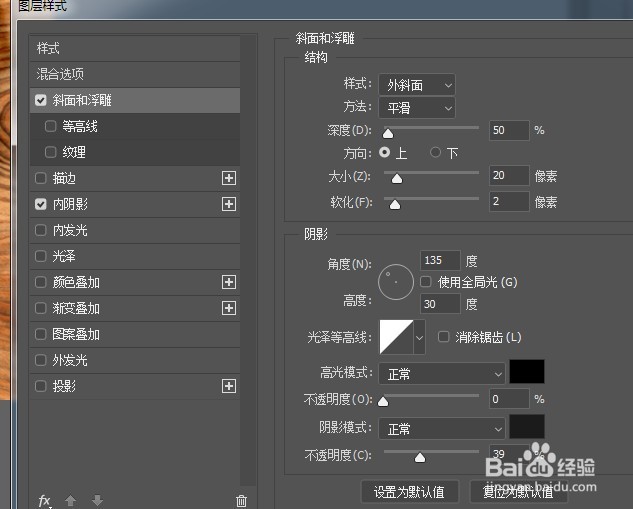PS如何制作木纹效果
1、第一步,打开一张JPG图,如图,用魔棒工具将白底选中,按DELETE删除。
2、第二步,打开图层样式面板,给图形叠加白色,新建空白图层,填充黑色做背景。
3、第三步,执行风格化-风效果,按ALT+CTRL+F加强风化效果。然后反方向再做一次风的效果。
4、第四步,将两个图层打包成组,复制一份,将复制组转为智能对象,然后栅格化执行CTRL+I反相,得到如图。
5、第五步,执行高斯模糊,参数1,ctrl+l打开色阶面板,将暗部参数右移增加灰度。
6、第六步,在图层下方拖入一个木纹素材图。将图形层混合模式改为颜色加深。
7、第七步,按住CTRL键,单击抠出来的那份图形图层,得到选区,羽化2像素。新建空白图层填充黑薄本窭煌色,降低图层不透明度。
8、第八步,给上步中的新图层添加斜面和浮雕效果,再添加内阴影效果。最终效果如图。
声明:本网站引用、摘录或转载内容仅供网站访问者交流或参考,不代表本站立场,如存在版权或非法内容,请联系站长删除,联系邮箱:site.kefu@qq.com。
阅读量:83
阅读量:78
阅读量:72
阅读量:29
阅读量:34