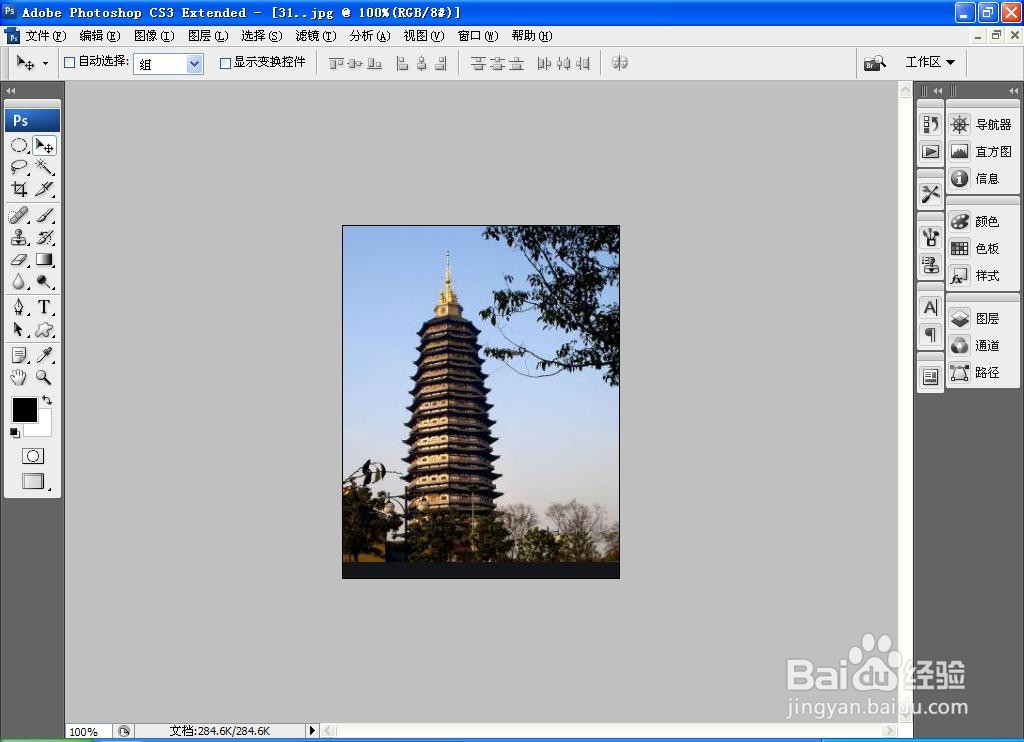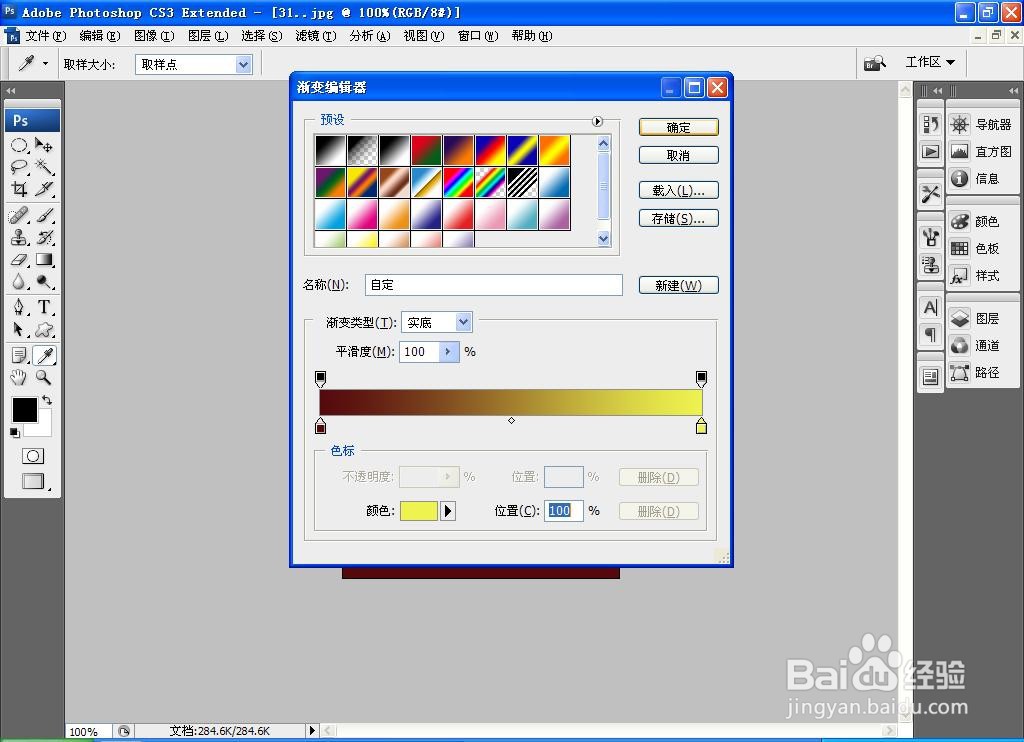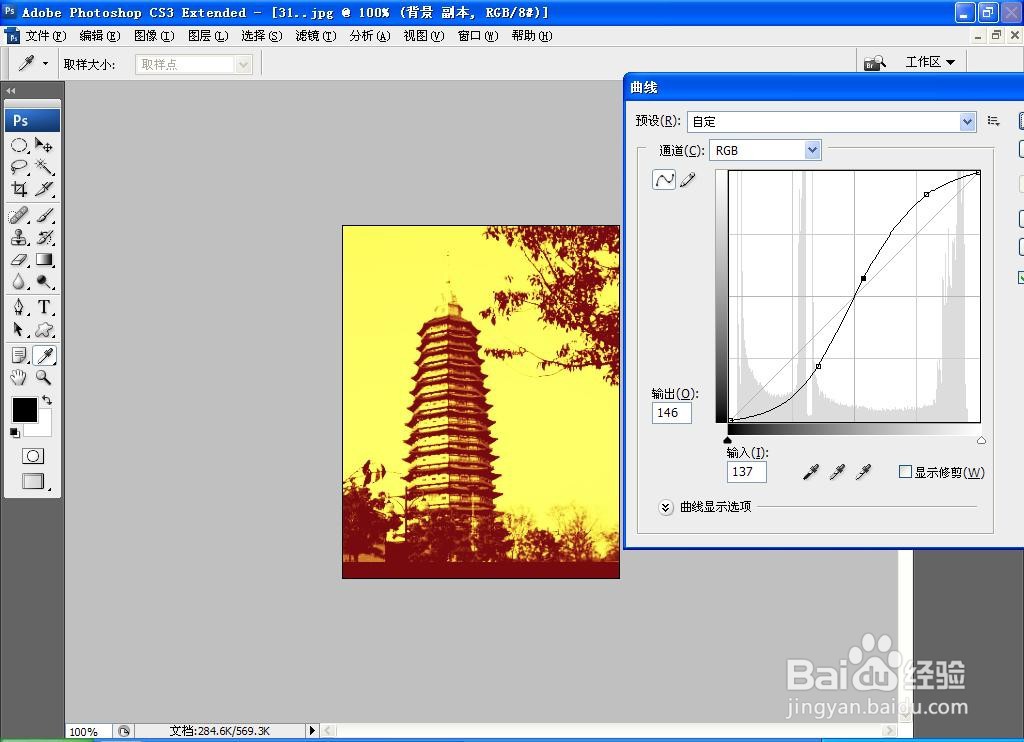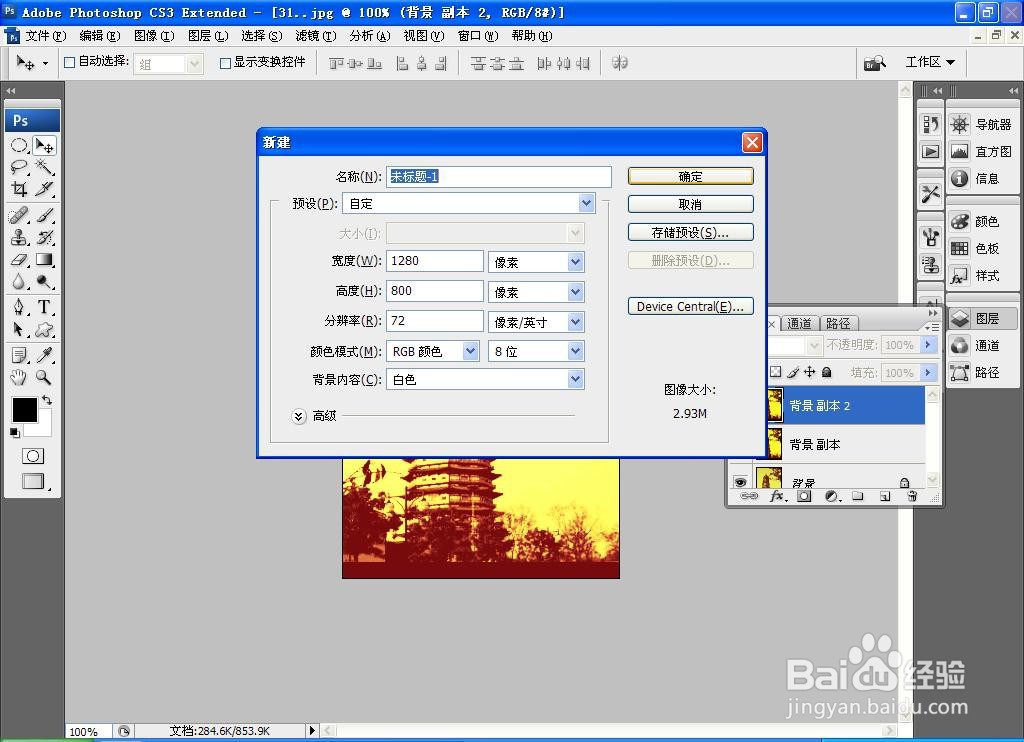PS软件如何调整高浓度的色调图片
1、打开PS,按crl+o打开一张图片,如图
2、复制背景副本图层,按crl+L打开色阶对话框,将黑色滑块向右移动,白色滑块向左移动,点击确定,如图
3、选择图像,调整,渐变映射,设置左边颜色滑块为棕色,右边滑块颜色为黄色,点击确定,如图
4、复制背景副本图层,设置图层混合模式为滤色,点击确定,如图
5、选中图层,按crl+M打开曲线对话框,将曲线节点向上进行调整,如图
6、再次复制背景副本图层,设置图层混合模式为色相,点击确定,如图
7、新建空白背景,点击确定,如图
8、将多个图层选中,对每个图层进行编辑描边,合并图层,按alt键复制图层,调整图层兔脒巛钒图片的位置,选择裁剪工具,对图片图层进行快速裁剪,点击确定,如图
9、选择横排文字工具,输入字体,调整字号的大小,调整字体的颜色为红色,点击确定,如图
声明:本网站引用、摘录或转载内容仅供网站访问者交流或参考,不代表本站立场,如存在版权或非法内容,请联系站长删除,联系邮箱:site.kefu@qq.com。
阅读量:64
阅读量:69
阅读量:60
阅读量:73
阅读量:41