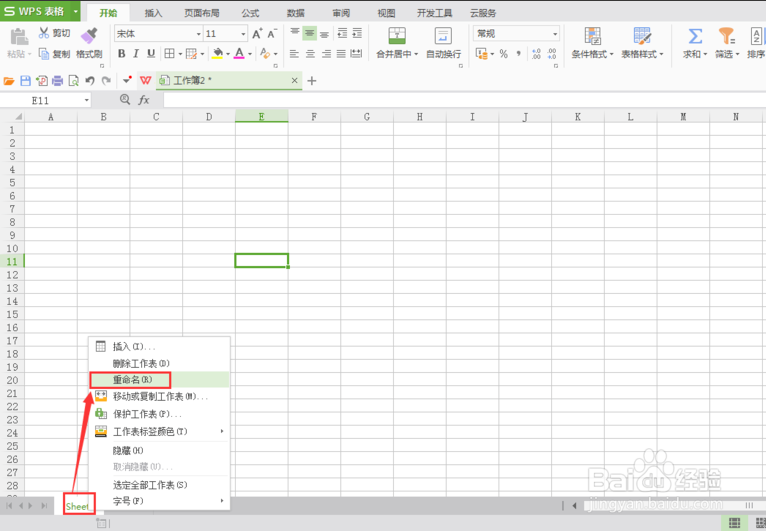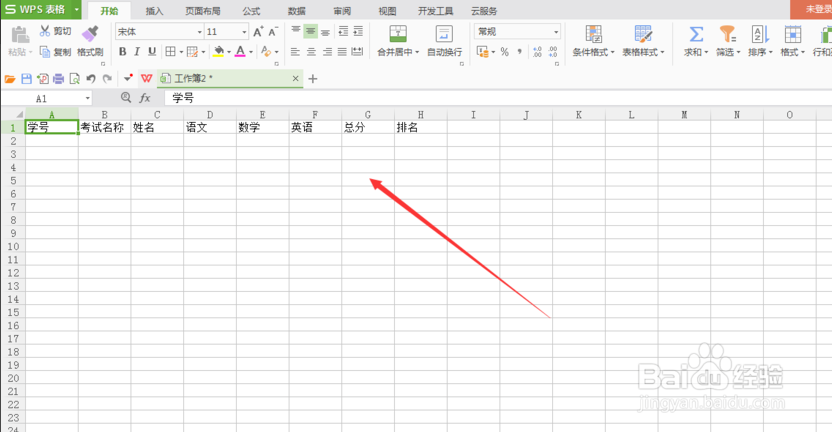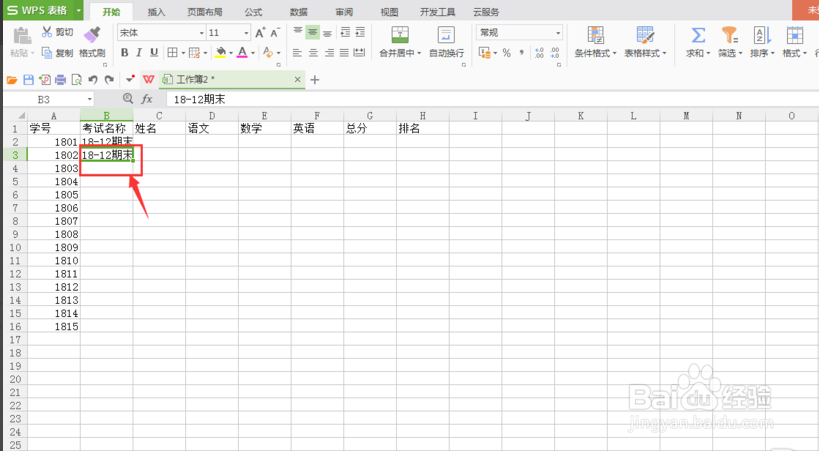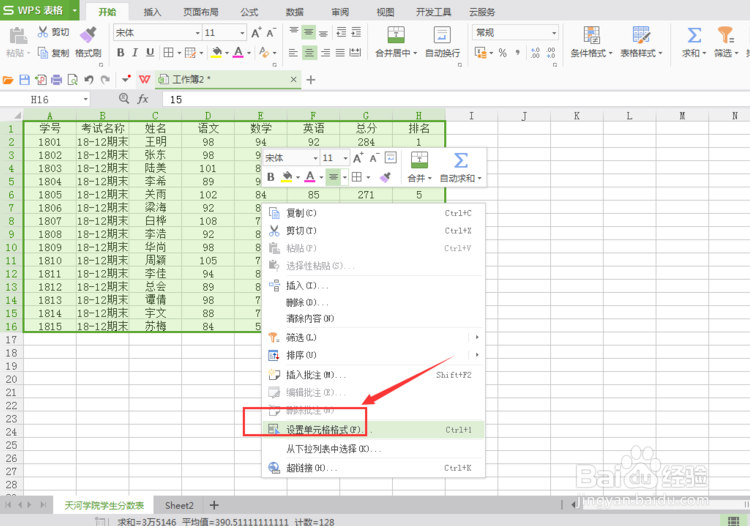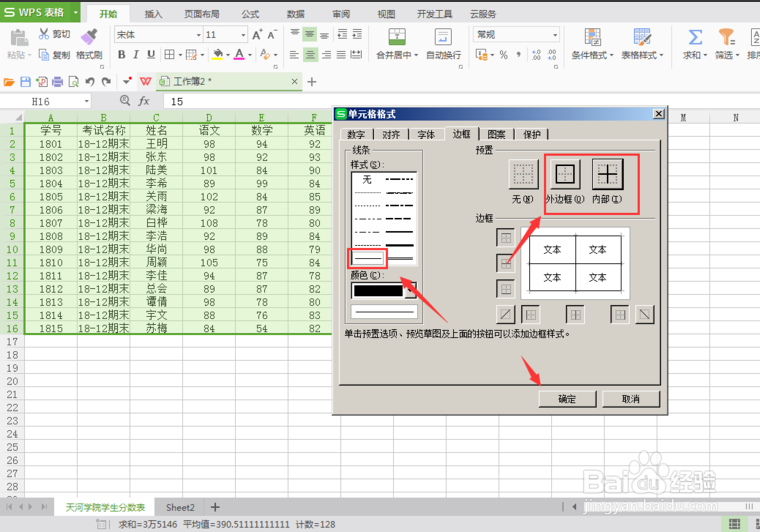win10系统excel表格制作教程入门讲解
win10系统excel表格如何制作?建议大家一起来看看这篇分享吧!一定会对你有所帮助的!
工具/原料
华为MateBook
Windows10
win10系统excel表格制作教程入门讲解
1、表格名称命名:打开excel表格,右键左下角的名称选择“重命名”,可以对表格进行名称设置。
2、从第一个单元格开始,输入文案信息
3、学号设置:每个人的学号是不同的,但确是依次排列的,先输入一组学号。
4、选中单元格,鼠标移动到右下角位置,等出现“+”符号,按住左键不松手向下拖动,一直到最后一排,排序是按1叠加。
5、第二列单元格考试名称都是一样的,输入一组后,在第二组直接复制粘贴,有两个组即可。
6、然后选中这两个组,鼠标移动到右下角位置,当出现 + 符号时,按住鼠标左键拖动一锂淅铄旰直到最后一个单元格,如下图所示,这时所有的单元格内容相同。
7、将全部内容填写完成后,可以对文字进行居中设置。现在可以看到表格没有边框,我们接下来要对表格进行边框添加。
8、将内容区全部选中,然后右键调出属性栏,选择-设置单元格格式。
9、选择边“框栏”选项卡,然后选择线条样式为“”,颜色默认为黑色也可以自己选择为“黑色”,右侧点击选择“内边框和外边框”,点击“确定”。
10、这样就给表格添加了边框设置。但这时表格略显紧密,所以要对齐进行宽高设置
声明:本网站引用、摘录或转载内容仅供网站访问者交流或参考,不代表本站立场,如存在版权或非法内容,请联系站长删除,联系邮箱:site.kefu@qq.com。
阅读量:46
阅读量:95
阅读量:84
阅读量:46
阅读量:58