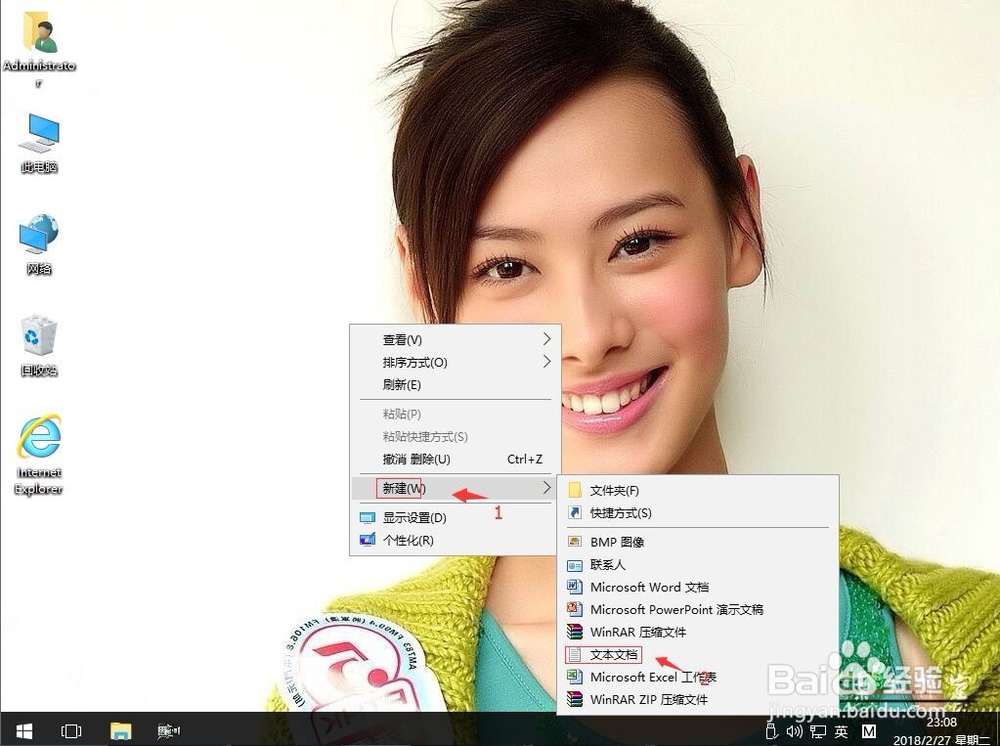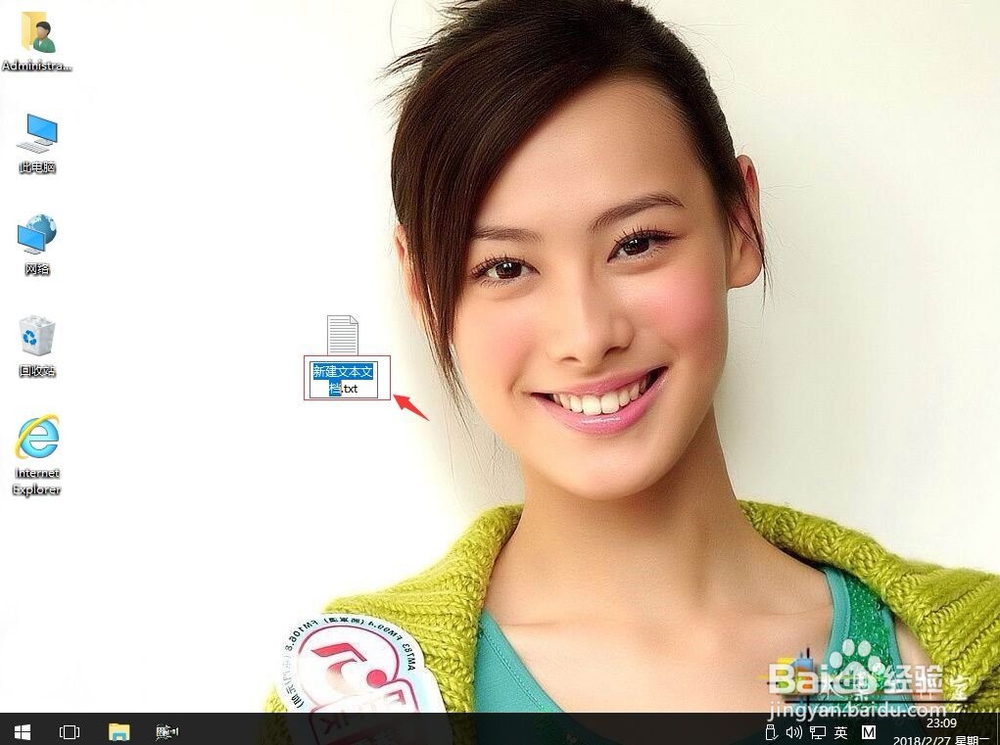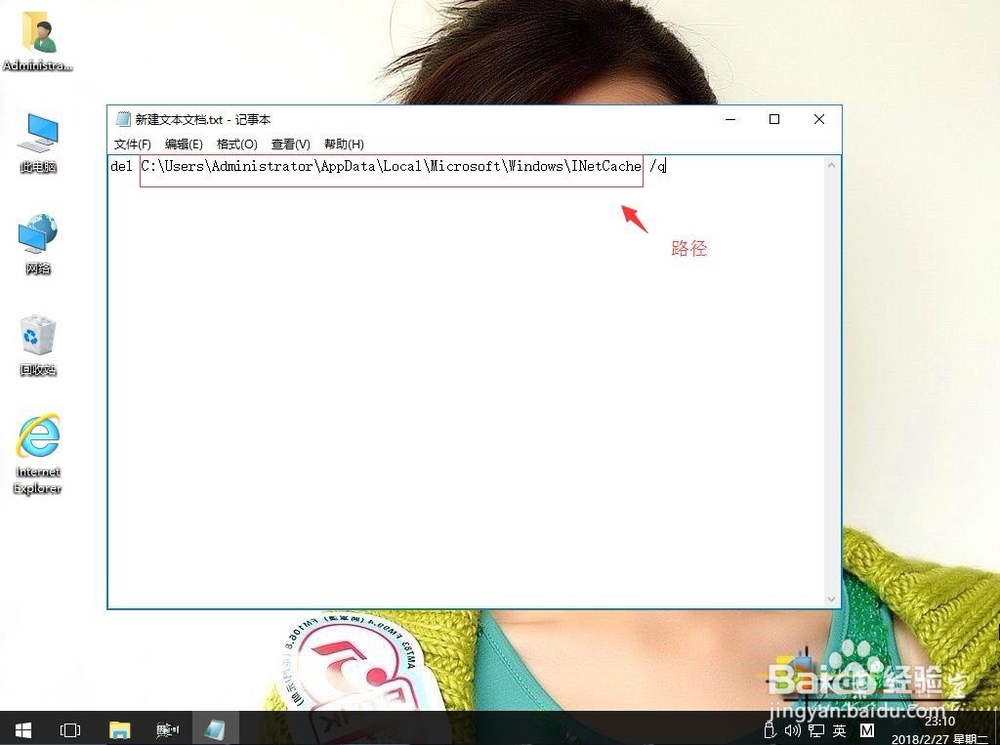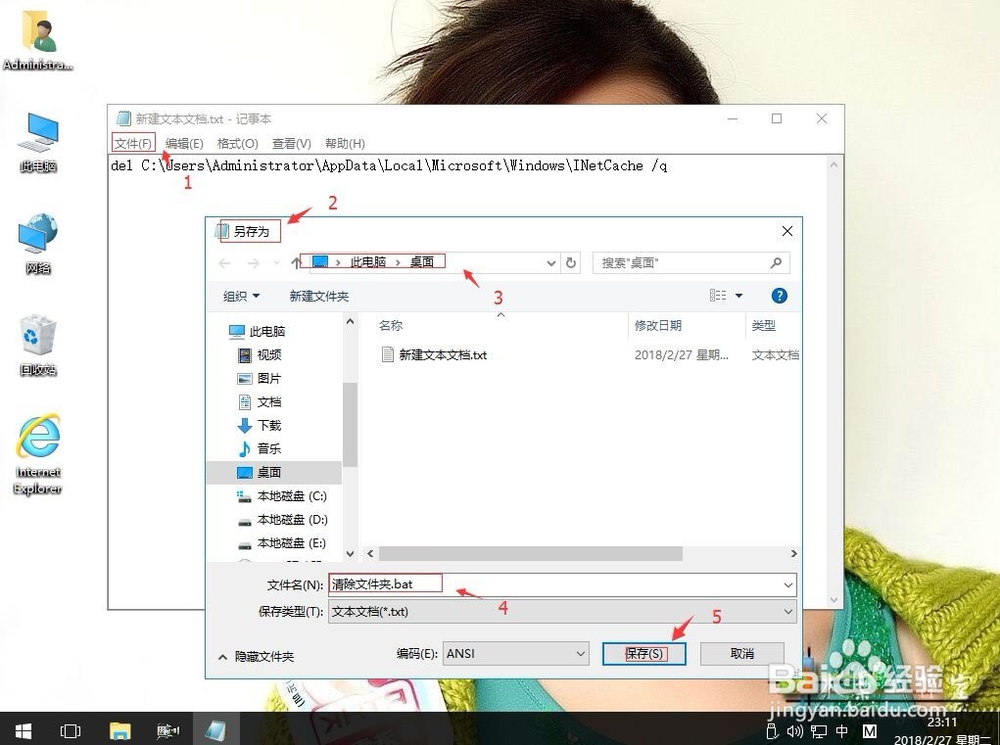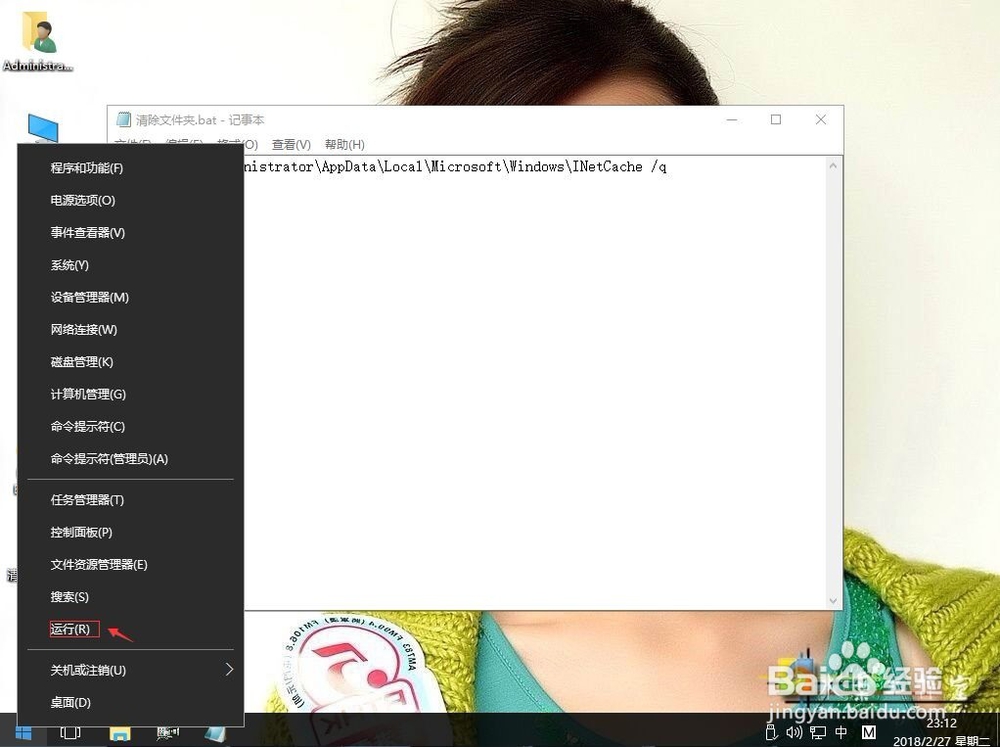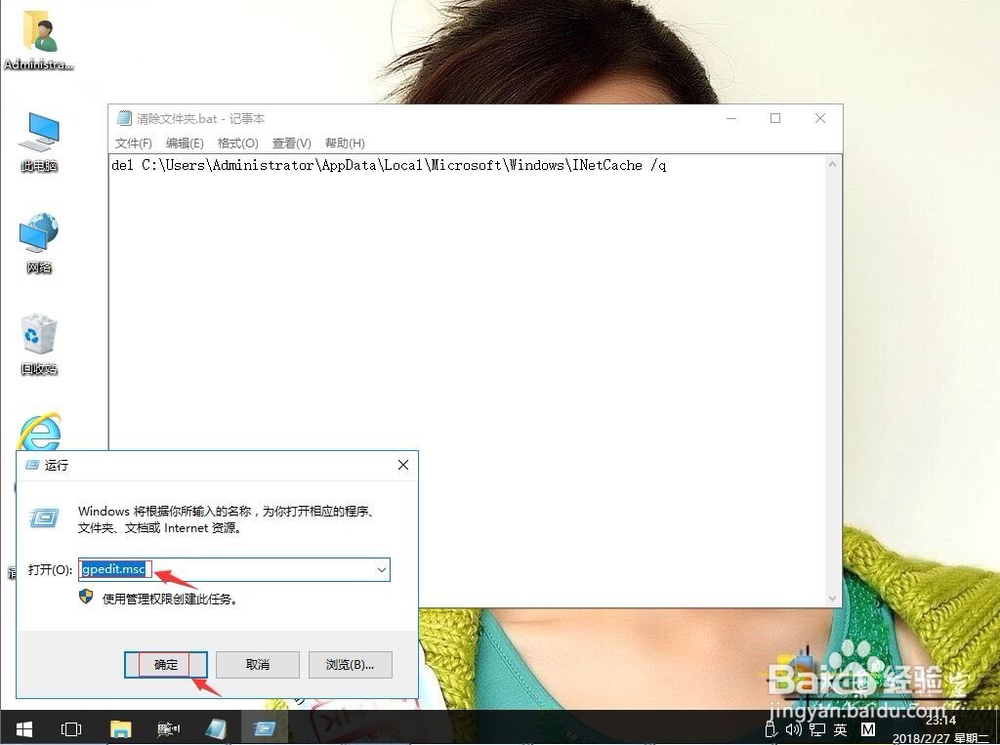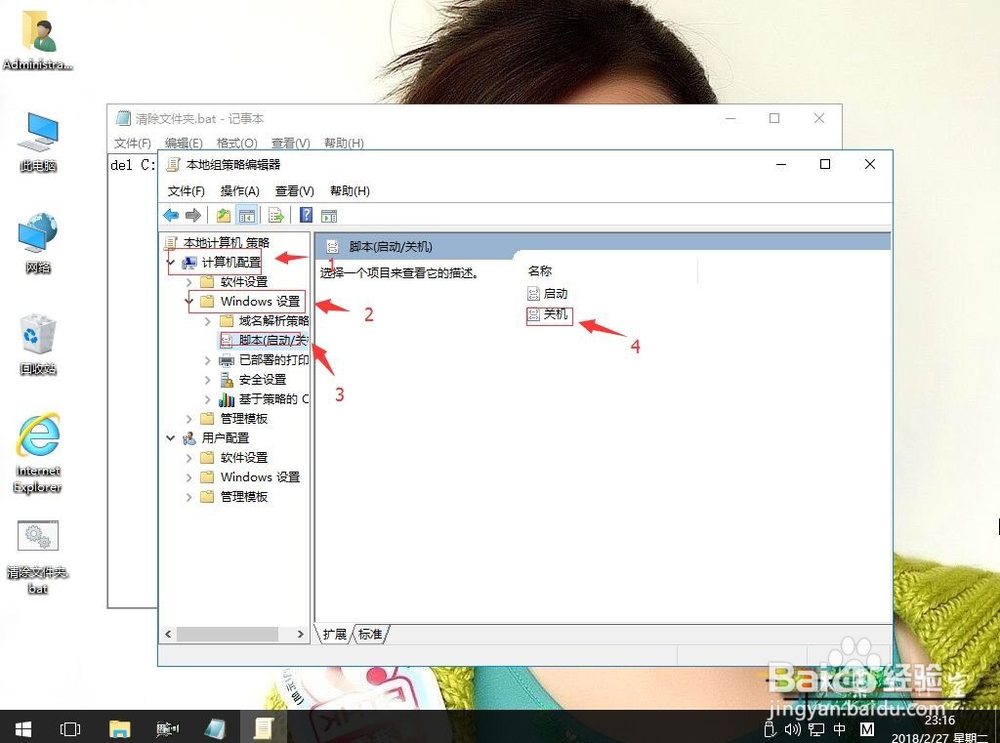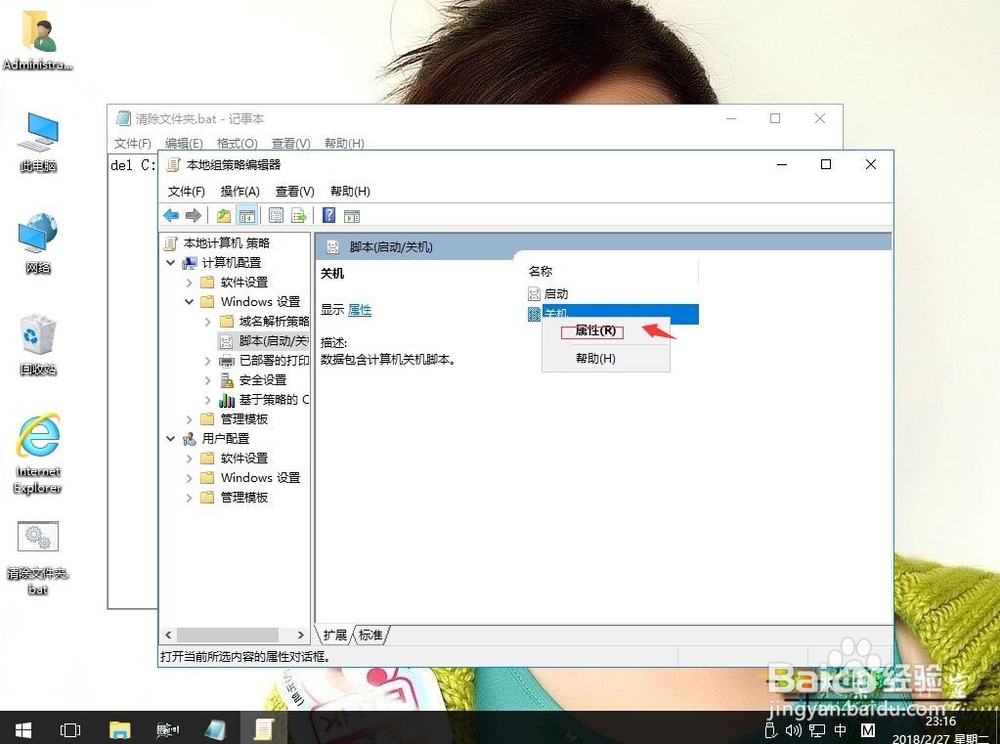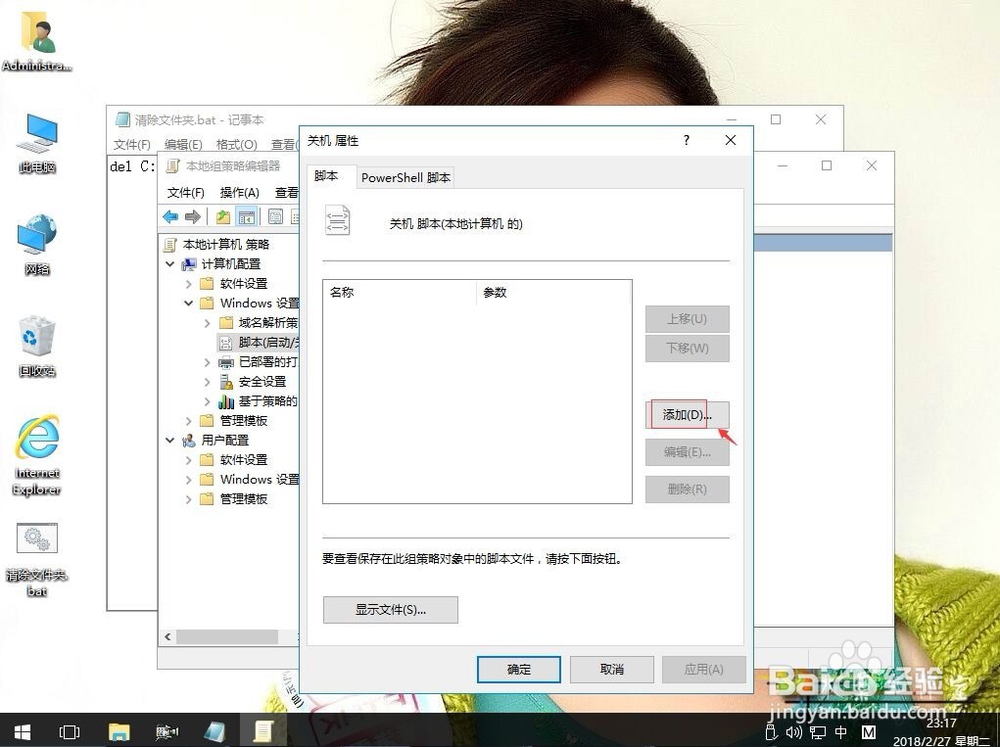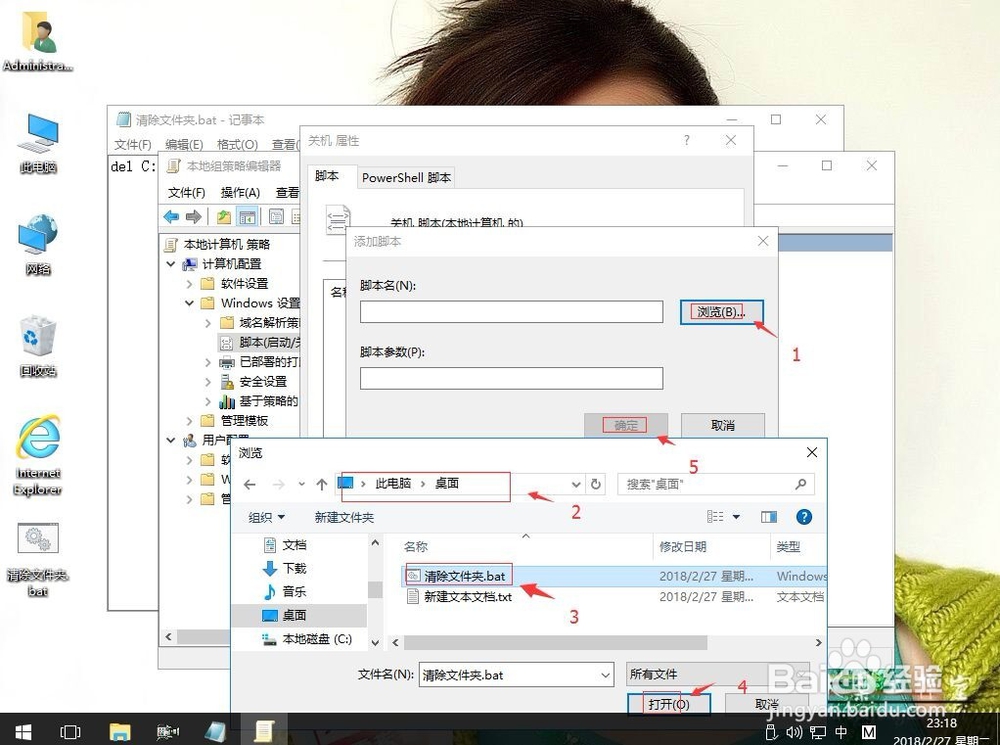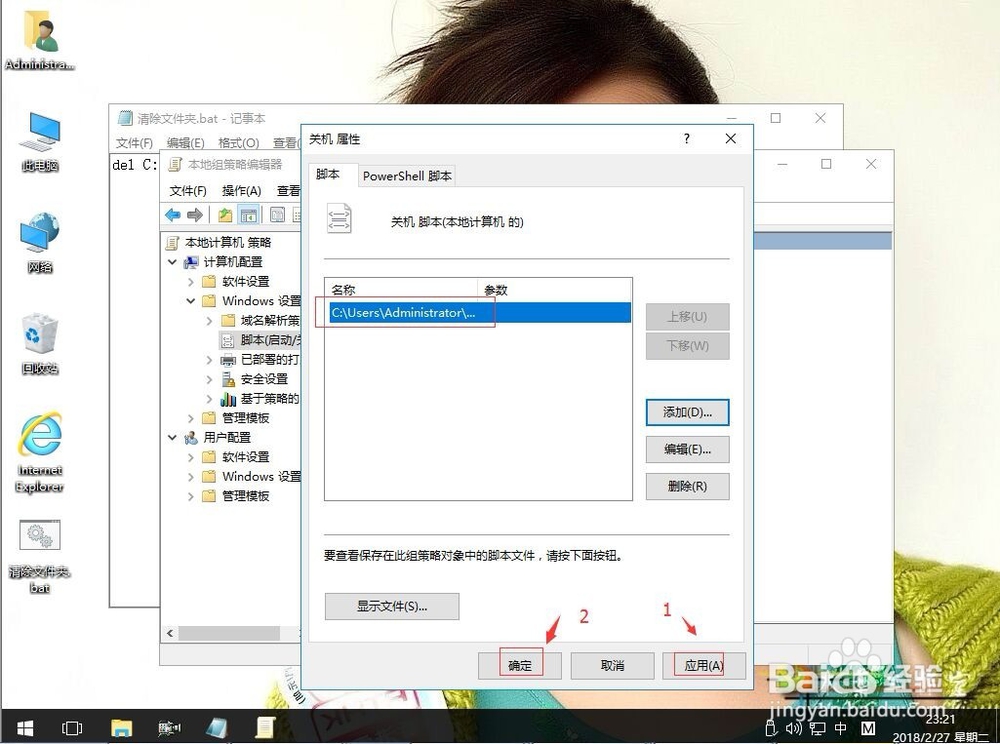win10系统如何关机自动清除临时存储文件夹
1、在win10系统桌面上,空白处,右键,新建--文本文档。
2、双击打开新建文本文档。
3、复制下面代码,粘贴上去:del 文件夹路径 /q例:del C:\Users\Administrator\AppData\Local\Microsoft\Windows\INetCache /q
4、复制下面代码,粘贴上去:del 文件夹路径 /q例:del C:\Users\Administrator\AppData\Local\Microsoft\Windows\INetCache /q
5、返回在win10系统桌面上,开始菜单。右键,运行。
6、输入gpedit.msc。再回车。
7、在本地组策略编辑器,依次打开本地计算机策略→计算机配置→windows配置→脚本。在右侧找到关机。
8、右键,属性。
9、单击添加。
10、单击浏览,找到刚才那个文件(清除文件夹.bat)。再确定。
11、再应用,确定。再电脑重启这样就会自动清理清除临时存储文件夹了。
声明:本网站引用、摘录或转载内容仅供网站访问者交流或参考,不代表本站立场,如存在版权或非法内容,请联系站长删除,联系邮箱:site.kefu@qq.com。
阅读量:29
阅读量:47
阅读量:36
阅读量:59
阅读量:87