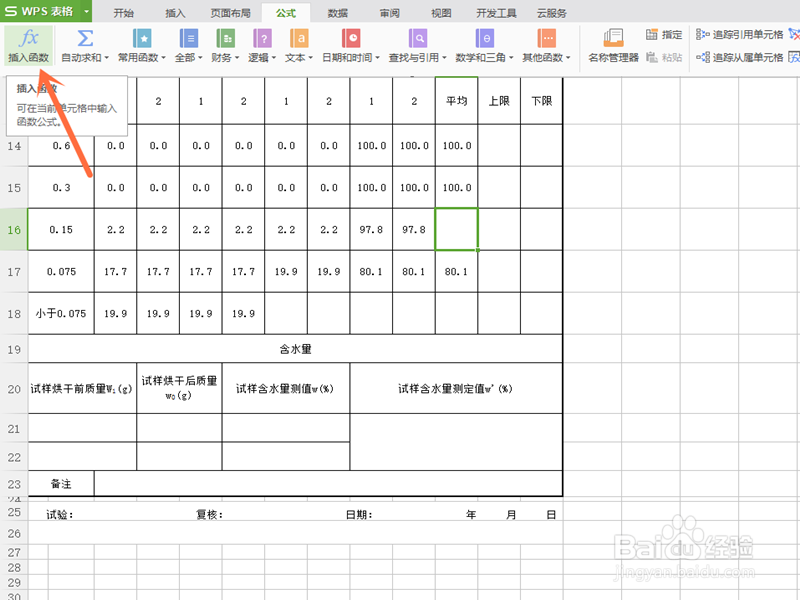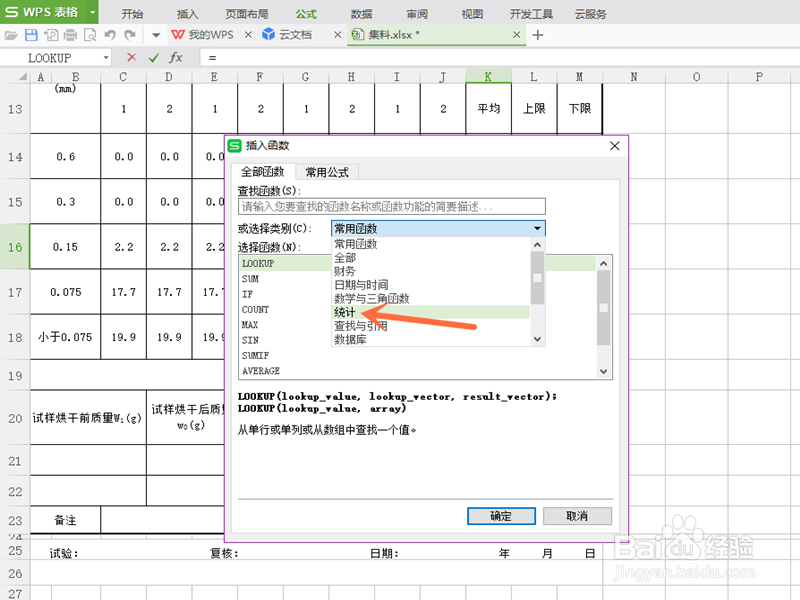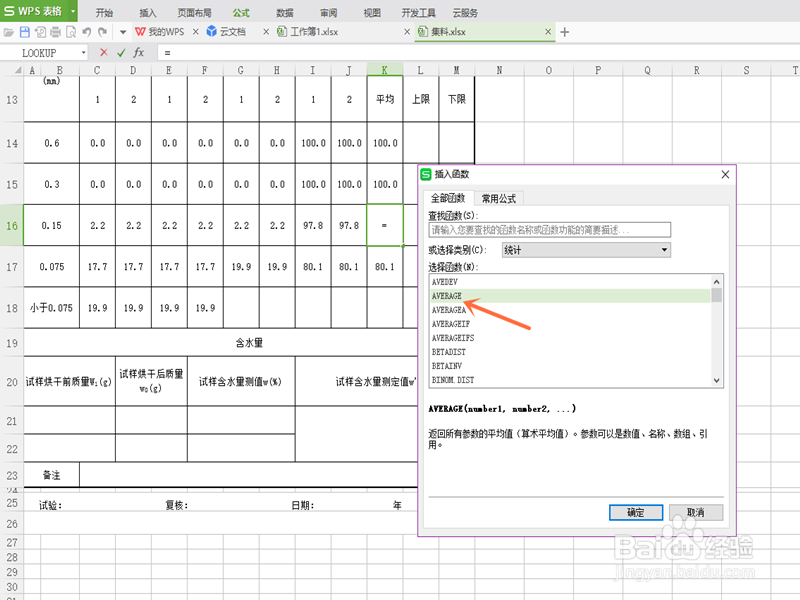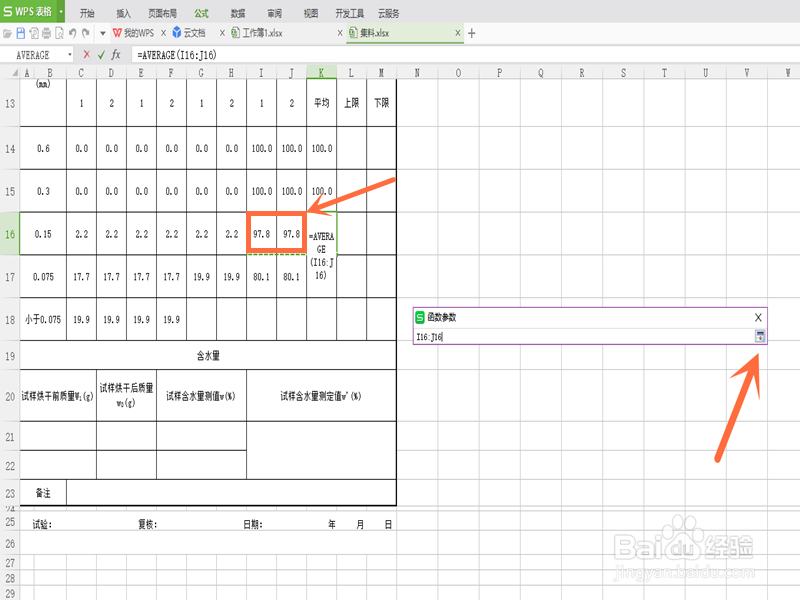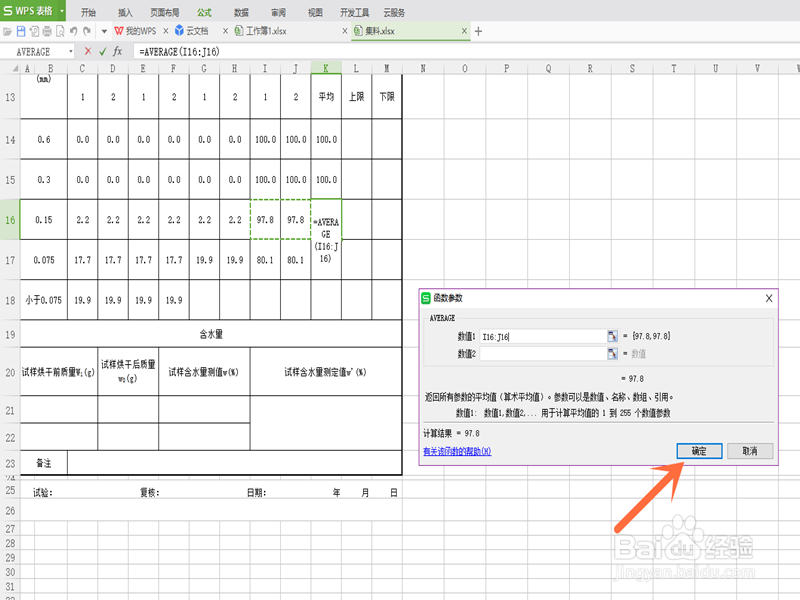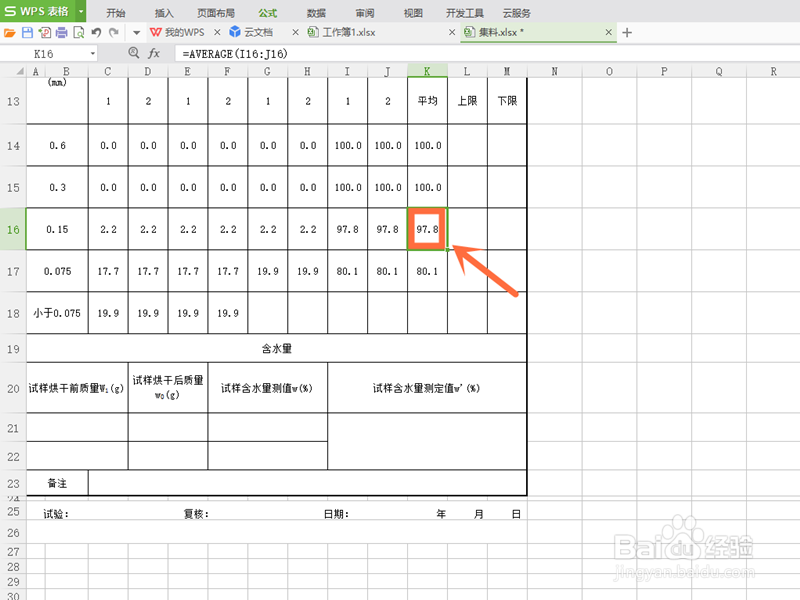WPS Excel表格怎么设置公式计算平均数
1、1.第一步,点击选择上方选项中的“公式”按钮;
2、2.第二步,选择点击选项中的“插入函数”按钮;
3、3.第三步,会出现“插入函数”对话框,点击“或选择类型”右侧的“方框”按钮;
4、4.第四步,选择点击选项中的“统计”按钮;
5、第五步,点击“选择函数”选项中的“AVERAGE”函数,再点击下方的“确定”按钮;
6、6.第六步,点击“数值1”右侧的按钮;
7、7.第七步,拖动鼠标选中“I16:J16”并点击“插入函数”下方的按钮;
8、8.第八步,点击对话框中的“确定”按钮;
9、9.第九步,就成功计算出了。
声明:本网站引用、摘录或转载内容仅供网站访问者交流或参考,不代表本站立场,如存在版权或非法内容,请联系站长删除,联系邮箱:site.kefu@qq.com。
阅读量:82
阅读量:61
阅读量:34
阅读量:71
阅读量:72